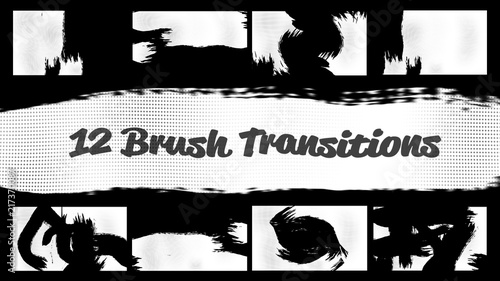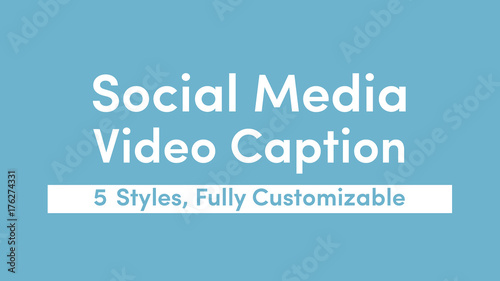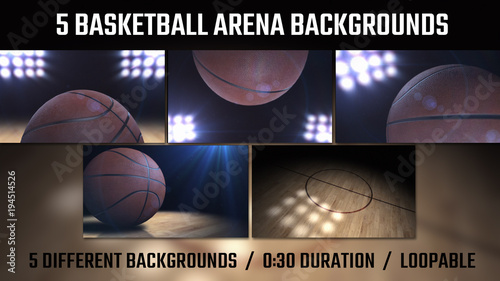Premiere Proの「タイムリマップ」機能は、動画クリップの再生速度を自由自在にコントロールできる強力なツールです。一般的な動画編集ソフトでは、クリップ全体の速度しか変更できないことが多いですが、タイムリマップを使えば、一つのクリップ内で部分的に早送りにしたり、ドラマチックなスロー再生を挿入したり、さらには逆再生まで実現できます。これにより、動画にプロフェッショナルな緩急と表現力を加えることが可能になります。
この機能は、単に動画の長さを調整するだけでなく、視聴者の感情に訴えかけるような、印象的な映像演出を作り出す上で不可欠なテクニックです。
Premiere Pro おすすめテンプレート素材
10点まで無料でダウンロードできて商用利用もOK!今すぐ使えるテンプレート
テンプレートも10点まで無料
タイムリマップとは?「速度・デュレーション」との違い
Premiere Proで動画の速度を変更する方法はいくつかありますが、その中でも「タイムリマップ」は、クリップ内の特定の区間に対して、細かく速度を調整できる点が最大の特徴です。これに対し、「速度・デュレーション」機能は、クリップ全体の速度を一律に変更する際に使用します。例えば、クリップ全体を2倍速にしたい場合は「速度・デュレーション」が便利ですが、ある瞬間だけをスローに、その前後を通常速度にしたい場合は「タイムリマップ」が最適です。
タイムリマップは、映像にメリハリをつけ、ストーリーテリングを強化するためにプロの現場でも頻繁に用いられるテクニックです。

タイムリマップは、特に「ここぞ!」という見せ場や、時間の流れを意図的に操作して感情を強調したいシーンで真価を発揮します。
タイムリマップの基本操作:設定とキーフレームの追加
タイムリマップ機能を使うための最初のステップは、タイムライン上のクリップに速度コントロール用の「ラバーバンド」を表示させることです。
タイムリマップの有効化
タイムラインにあるビデオクリップの左上にある「Fx」アイコンを右クリックし、表示されるメニューから「タイムリマップ」→「速度」を選択します。

これにより、クリップの中央に白い横線(ラバーバンド)が表示されます。この線が速度をコントロールするためのものです。

速度キーフレームの追加
速度を変化させたい開始点と終了点にキーフレームを追加します。プログラムモニターで映像を確認しながら、速度を変化させたい瞬間に再生ヘッドを移動させましょう。

キーフレームを追加するには、Ctrlキー(Macの場合はCommandキー)を押しながら、ラバーバンドの上をクリックします。

これで速度変化の開始点と終了点にキーフレームが挿入されます。

タイムラインのクリップの縦幅を広げると、ラバーバンドやキーフレームが見やすくなり、より正確な操作が可能です。 ダブルクリックで簡単に広げられますよ。
 アニメーションを加えるためのキーフレーム基礎
Premiere Pro(プレミアプロ)で動画編集を行う際、映像に動きや変化を加える「アニメーション」は、視聴者の目を惹きつけ、メッセージを効果的に伝える上で欠かせない要素
アニメーションを加えるためのキーフレーム基礎
Premiere Pro(プレミアプロ)で動画編集を行う際、映像に動きや変化を加える「アニメーション」は、視聴者の目を惹きつけ、メッセージを効果的に伝える上で欠かせない要素
速度変化の基本:早送り・スロー再生
キーフレームを打った区間のラバーバンドを上下にドラッグすることで、簡単に早送りやスロー再生を設定できます。
早送りする
速度を速くしたい区間のラバーバンドを上にドラッグして持ち上げます。

早送りにすると、その区間のクリップの時間が短縮されます。後続のクリップがある場合は、リップル削除などで空白を詰める編集が必要になることがあります。
スロー再生する
速度を遅くしたい区間のラバーバンドを下方にドラッグして下げます。

これで、クリップを分割することなく、特定の部分だけをスロー再生にできます。

スローモーションを多用する予定があるなら、撮影時に60fps以上の高いフレームレートで撮影しておくのがおすすめです。 これにより、後でスローにしたときに映像がカクつくのを防ぎ、滑らかな仕上がりになります。
表現力を高める:滑らかな速度変化(スピードランプ)
タイムリマップの真骨頂は、速度変化を急激ではなく、滑らかに移行させる「スピードランプ」効果にあります。これにより、よりプロフェッショナルで自然な映像表現が可能になります。
キーフレームのハンドルでイージングを作成
速度キーフレームを挿入すると、キーフレームの左右に小さな三角形(ハンドル)が表示されます。このハンドルを横にドラッグして広げることで、速度変化が徐々に移行するようになります。
この操作により、ラバーバンドの線が斜めになり、速度が緩やかに変化する「イージング」効果が生まれます。さらに、ハンドルの中心をドラッグすると、速度変化のカーブを調整し、より複雑な緩急をつけることができます。
 速度を徐々に変化させる方法
動画編集において、単に映像をつなぎ合わせるだけでなく、視聴者の感情に訴えかけ、物語に引き込むためには、映像の「速度」を巧みに操る技術が不可欠です。特に、特定のシ
速度を徐々に変化させる方法
動画編集において、単に映像をつなぎ合わせるだけでなく、視聴者の感情に訴えかけ、物語に引き込むためには、映像の「速度」を巧みに操る技術が不可欠です。特に、特定のシ
特殊な速度表現:逆再生
タイムリマップは、映像の一部を逆再生させることも可能です。これは、ユニークな演出や、特定の動きを強調したい場合に非常に効果的です。
タイムリマップで速度コントロール用に挿入したキーフレームを、Ctrlキー(Macの場合はCommandキー)を押しながら横にドラッグして移動させると、その区間を逆再生させることができます。

逆再生が適用されると、ラバーバンド上に逆方向の矢印マークが表示され、その区間が逆再生されていることを視覚的に確認できます。
通常再生、スロー再生、早送り、逆再生などを一つのクリップ内で自由に組み合わせることで、表現の幅が格段に広がります。
品質を向上させる補間方法(フレーム補間)
特にスローモーションを適用した場合、元の映像のフレームレートが低いと、再生時に映像がカクついて不自然に見えることがあります。これを解消するために、Premiere Proには「フレーム補間」という機能があります。
フレーム補間は、不足するフレームを補い、より滑らかなスローモーションを実現するための重要な設定です。
3つの補間方法とその使い分け
クリップの速度を変更した後、エフェクトコントロールパネルの「タイムリマップ」セクション、またはタイムライン上のクリップを右クリックして「フレーム補間」から以下のオプションを選択できます。
| 補間方法 | 特徴 | メリット | デメリット | 推奨される場面 |
|---|---|---|---|---|
| フレームサンプリング | 既存のフレームを複製または削除して速度を調整。 | 処理が軽い。 | カクつきやすい、不自然になりがち。 | 早送りなど、速度変化が速い場合。 |
| フレームブレンド | 前後のフレームをブレンドして新しいフレームを生成。 | フレームサンプリングより滑らか。 | 映像がぼやけることがある。 | 軽めのスローモーション、動きが少ないシーン。 |
| オプティカルフロー | フレーム間の動きを分析し、新しいフレームを予測・生成。 | 最も滑らかなスローモーションを実現しやすい。 | 処理が重い、不自然なアーティファクトが発生する場合がある。 | 高品質なスローモーション、動きの多いシーン。 |
特に「オプティカルフロー」は、低いフレームレートの素材からでも比較的滑らかなスローモーションを作り出すことができるため、積極的に試してみる価値があります。 ただし、処理に時間がかかる場合があるため、レンダリングして確認することをおすすめします。

オプティカルフローは非常に強力ですが、全ての素材で完璧な結果が得られるわけではありません。特に複雑な動きや背景がある場合、映像に歪みが生じることがあります。必ずプレビューで確認し、必要に応じてフレームブレンドと比較検討しましょう。
 停止フレームを設定する
動画編集において、特定の瞬間を際立たせ、視聴者の記憶に深く刻むための強力なテクニックの一つが「停止フレーム」、通称「フリーズフレーム」です。まるで動画の中から一
停止フレームを設定する
動画編集において、特定の瞬間を際立たせ、視聴者の記憶に深く刻むための強力なテクニックの一つが「停止フレーム」、通称「フリーズフレーム」です。まるで動画の中から一
タイムリマップと音声:注意点と対処法
タイムリマップ機能は、映像クリップの速度のみに適用されます。 音声クリップの再生速度は、タイムリマップでは変更されません。
もし映像と音声の両方の速度を同期して変更したい場合は、以下の方法を検討してください。
- 「速度・デュレーション」機能を使用する: クリップ全体(映像と音声)の速度を一律に変更したい場合は、クリップを右クリックし、「速度・デュレーション」を選択します。ここで速度を変更すると、リンクされた音声も同時に伸縮されます。
- 音声クリップを別途調整する: タイムリマップで映像の速度を変更した後、音声クリップを別途カットしたり、速度を調整したり、別のBGMや効果音を重ねるなどの編集を行います。
タイムリマップの応用と実践的なヒント
速度キーフレームの削除
速度コントロールで挿入したキーフレームは、いつでも削除できます。
- タイムラインから削除: タイムラインのキーフレームに再生ヘッドを合わせ、「キーフレームの追加/削除」アイコン(ひし形にプラス/マイナス)をクリックします。
- エフェクトコントロールパネルから削除: エフェクトコントロールパネルの「タイムリマップ」セクションで、削除したいキーフレームを選択し、
Deleteキーを押すか、右クリックして「消去」を選択します。


 タイムラインでキーフレームを編集する方法
Premiere Proでフェード効果やポップアップ、動きのあるテロップなど、簡易的なアニメーションを作成する際、キーフレームは欠かせない要素です。しかし、エフェクトコント
タイムラインでキーフレームを編集する方法
Premiere Proでフェード効果やポップアップ、動きのあるテロップなど、簡易的なアニメーションを作成する際、キーフレームは欠かせない要素です。しかし、エフェクトコント
効果的な演出例
- 音楽とのシンクロ: 映像のスピードを音楽のビートやリズムに合わせることで、視覚的なリズム感を生み出し、強烈なインパクトを与えます。
- 感情の強調: スポーツのハイライトや感動的な瞬間をスローにすることで、視聴者にその瞬間をより深く感じさせ、感情を高めます。
- 詳細な観察: 速度を落とすことで、通常では見過ごしてしまうようなディテールを視聴者に示すことができます。これは、製品の特徴やアクションシーンの細かな動きを強調するのに有効です。
- 教育的なコンテンツ: チュートリアル動画などで、特定のアクションや手順をスローモーションで示すことで、視聴者が正確に理解しやすくなります。

タイムリマップを適用した後は、特にオプティカルフローを使用した場合、再生がカクつくことがあります。これはレンダリングが必要なサインです。タイムラインの赤いバーが表示されている部分をレンダリングすることで、スムーズなプレビューが可能になります。
まとめ:タイムリマップをマスターして動画表現を豊かに
Premiere Proのタイムリマップ機能は、単なる速度調整を超え、動画に感情やリズム、そしてプロフェッショナルな質感を加えるための強力なツールです。一つのクリップ内で早送り、スロー再生、逆再生を自在に組み合わせ、さらに滑らかな速度変化(スピードランプ)を実現することで、視聴者を惹きつける魅力的な映像を作り出すことができます。
最初はキーフレームの操作や補間方法の選択に戸惑うかもしれませんが、何度か練習を重ねるうちに、その表現の奥深さに気づくはずです。ぜひこの機能をマスターし、あなたの動画編集スキルを次のレベルへと引き上げてください。
タイムリマップを使いこなせば、あなたの動画は単なる記録ではなく、見る人の心に響く「作品」へと昇華するでしょう。
Premiere Proのキーフレームに関する基礎知識は、以下の記事も参考にしてください。
 イーズインとイーズアウトによる速度変化
Premiere Proでキーフレームアニメーションを作成する際、ただオブジェクトを動かすだけでは、どこか機械的で不自然な印象を与えてしまうことがあります。しかし、「イーズ
イーズインとイーズアウトによる速度変化
Premiere Proでキーフレームアニメーションを作成する際、ただオブジェクトを動かすだけでは、どこか機械的で不自然な印象を与えてしまうことがあります。しかし、「イーズ
 フェードアウトアニメーションを作る
Premiere Proを使った動画編集において、映像や音声を自然に「フェードイン」(徐々に現れる)させたり、「フェードアウト」(徐々に消える)させたりする効果は、非常に頻
フェードアウトアニメーションを作る
Premiere Proを使った動画編集において、映像や音声を自然に「フェードイン」(徐々に現れる)させたり、「フェードアウト」(徐々に消える)させたりする効果は、非常に頻
動画の質を高めるアニメーション素材
10点まで無料でダウンロードできて商用利用もOK!今すぐ使えるテンプレート