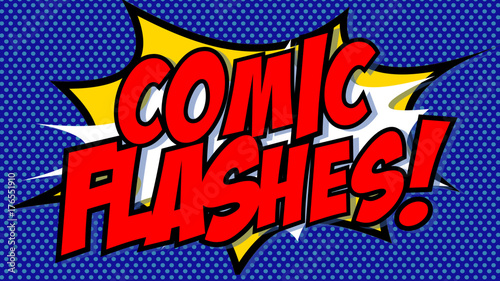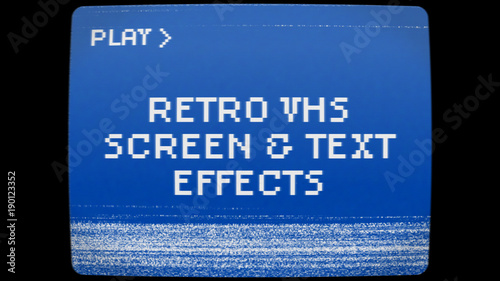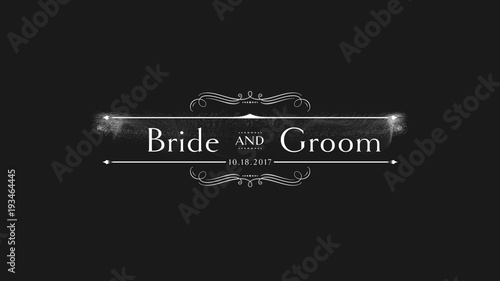Premiere Proでフェード効果やポップアップ、動きのあるテロップなど、簡易的なアニメーションを作成する際、キーフレームは欠かせない要素です。しかし、エフェクトコントロールパネルでのキーフレーム操作に煩わしさを感じたり、タイムライン上のクリップとの位置関係を把握しづらいと感じる方も少なくないでしょう。
もし、タイムライン内で直接キーフレームを調整できたら、どれほど便利だとお感じでしょうか?このページでは、Premiere Proのシーケンスタイムライン上でキーフレームを直接編集し、より直感的かつ効率的にアニメーションを制御する方法を、プロの動画クリターの視点から詳しく解説します。
タイムラインでのキーフレーム編集は、特に複数の要素が絡む複雑なアニメーションや、全体のタイミングを視覚的に調整したい場合にその真価を発揮します。このテクニックを習得することで、あなたの動画編集スキルは格段に向上するでしょう。
Premiere Pro おすすめテンプレート素材
10点まで無料でダウンロードできて商用利用もOK!今すぐ使えるテンプレート
テンプレートも10点まで無料
Premiere Proタイムラインでのキーフレーム編集の基本設定
タイムラインでキーフレームを編集するためには、まずその表示設定を適切に行う必要があります。ここでは、キーフレームをタイムライン上に可視化し、編集可能な状態にするための基本的な手順を解説します。
「ビデオのキーフレームを表示」で視覚化する
Premiere Proのタイムラインでは、クリップに適用されたエフェクトやプロパティの値を「ラバーバンド」と呼ばれる線で視覚的に表示できます。このラバーバンド上にキーフレームが表示されることで、時間軸に沿った値の変化を直感的に把握できるようになります。
すでにキーフレームが挿入されているクリップがある状態で、タイムラインの表示設定ボタン(クリップ名の左側にある小さな「fx」アイコンや、ビデオトラックのヘッダー部分)を右クリックし、「ビデオのキーフレームを表示」を選択してください。これにより、タイムライン上のクリップにラバーバンドが表示され、不透明度などのパラメータが可視化されます。


ラバーバンドは、クリップのプロパティ値を視覚的に表現する線です。不透明度やスケールなどの変化を直感的に把握できるので、アニメーションの全体像を掴むのに非常に役立ちますよ。
編集したいプロパティを選択する
デフォルトの状態では不透明度の値がラバーバンドとして表示されますが、表示するプロパティの種類は自由に選択できます。クリップの左側にある「エフェクトメニュー」ボタン(通常は「fx」アイコンの隣)を右クリックすると表示されるメニューから、タイムライン上で確認したいプロパティを選択しましょう。
位置、スケール、回転といった基本的なモーションプロパティから、適用したエフェクトの特定のパラメータまで、タイムライン上で直接編集したい項目を選べます。これにより、エフェクトコントロールパネルを開かずに、必要なプロパティだけをタイムライン上で集中して編集することが可能になります。

タイムライン上で表示できるプロパティは多岐にわたります。まずはよく使う「位置」「スケール」「回転」から試してみて、慣れてきたら他のエフェクトパラメータも表示させてみましょう。これにより、作業効率が格段に向上します。
タイムライン上でキーフレームを直接編集する方法
設定が完了したら、いよいよタイムライン上でキーフレームを直接編集していきます。ここでは、キーフレームの追加、移動、値の変更といった基本的な操作方法を解説します。
キーフレームの追加と削除
タイムライン上に表示されたラバーバンド上でキーフレームを追加したい場合は、その位置でクリックするだけです。すでにキーフレームが存在する場所をクリックすると、そのキーフレームが選択された状態になります。選択されたキーフレームを削除したい場合は、キーボードの「Delete」キーを押してください。
また、キーフレームをコピー&ペーストすることも可能です。特定のキーフレームをコピーするには、それを選択した状態で「Ctrl+C」(Windows)または「Cmd+C」(Mac)を押し、貼り付けたい位置で「Ctrl+V」(Windows)または「Cmd+V」(Mac)を押します。これにより、同じ値を別のタイミングに簡単に適用できます。
キーフレームの移動と値の変更
タイムライン上でキーフレームを移動させるには、そのキーフレームをドラッグ&ドロップします。これにより、アニメーションのタイミングを簡単に調整できます。キーフレームを右クリックして「キーフレームを移動」を選択し、数値を直接入力して移動させることも可能です。
キーフレームの値(例えば不透明度やスケールの値)を変更するには、キーフレームを選択した状態で、タイムライン上のラバーバンドを直接ドラッグします。上にドラッグすると値が増加し、下にドラッグすると値が減少します。より正確な値を設定したい場合は、キーフレームを選択した状態でエフェクトコントロールパネルを開くか、タイムライン上で右クリックして「キーフレームの値を編集」を選択し、数値を直接入力してください。


キーフレームをドラッグして移動させる際は、Shiftキーを押しながら操作すると、水平・垂直方向にのみ移動させることができます。細かい位置調整に便利ですよ。
キーフレームの補間方法の変更
キーフレーム間の値の変化の仕方を「補間」と呼びます。Premiere Proでは、キーフレーム間の補間方法を「線形」「ベジェ」「連続ベジェ」などに変更することで、アニメーションの滑らかさを調整できます。キーフレームを右クリックし、「補間方法」から任意の補間方法を選択してください。
- 線形: キーフレーム間で一定の速度で変化します。最も基本的な補間方法です。
- ベジェ: キーフレーム間の変化に緩急をつけることができます。ハンドルを調整することで、より複雑な動きを表現できます。
- 連続ベジェ: ベジェ補間の一種で、前後のキーフレームとの滑らかさを保ちながら変化します。自然な動きを表現するのに適しています。
これらの補間方法を使い分けることで、より洗練されたアニメーションを作成することが可能です。特にベジェ補間は、アニメーションの「イージング」を表現する上で非常に重要になります。
タイムライン編集をさらに活用するためのテクニック
タイムラインでのキーフレーム編集は、基本的な操作だけでなく、いくつかのテクニックを組み合わせることで、さらに効率的かつクリエイティブなアニメーション制作が可能になります。
複数のキーフレームをまとめて編集する
複数のキーフレームを選択し、まとめて移動させたり、値を変更したりすることができます。Shiftキーを押しながら複数のキーフレームをクリックするか、ドラッグして範囲を選択してください。これにより、アニメーション全体のタイミングを微調整したり、複数のパラメータの値を一括で変更したりすることが容易になります。
キーフレームのコピー&ペーストで効率化
一度作成したキーフレームのパターンは、他のクリップや他のプロパティにコピー&ペーストして再利用できます。これにより、同じようなアニメーションを繰り返し作成する手間を省くことができます。例えば、テキストアニメーションでフェードイン・フェードアウトを複数回行う場合などに非常に有効です。
ショートカットキーを活用する
Premiere Proのキーフレーム編集には、多くの便利なショートカットキーが存在します。例えば、「I」キーでインポイント、「O」キーでアウトポイントを設定し、その範囲内のキーフレームをまとめて選択したり、「K」キーで現在の再生ヘッド位置にキーフレームを追加したりできます。これらのショートカットキーを覚えることで、作業スピードが格段に向上します。


ショートカットキーを覚えるのは最初は大変かもしれませんが、一度慣れてしまうと手放せなくなります。よく使う操作のショートカットキーをリストアップして、作業中に確認しながら使うのがおすすめです。
まとめ:タイムライン編集で動画制作を効率化しよう
Premiere Proのタイムライン上でキーフレームを直接編集する方法は、動画制作におけるアニメーション作成の効率を飛躍的に向上させます。エフェクトコントロールパネルを行き来する手間が省け、直感的な操作でアニメーションのタイミングや動きを細かく調整できるため、よりクリエイティブな表現が可能になります。
今回ご紹介した基本設定から応用テクニックまでをマスターすることで、あなたの動画編集スキルはさらに磨かれることでしょう。ぜひ、このテクニックを日々の動画制作に取り入れて、よりスムーズで質の高いアニメーションを作成してください。
もし、さらに高度なアニメーションテクニックや、特定の効果を出すためのキーフレーム設定について知りたい場合は、お気軽にご質問ください。
動画の質を高めるアニメーション素材
10点まで無料でダウンロードできて商用利用もOK!今すぐ使えるテンプレート