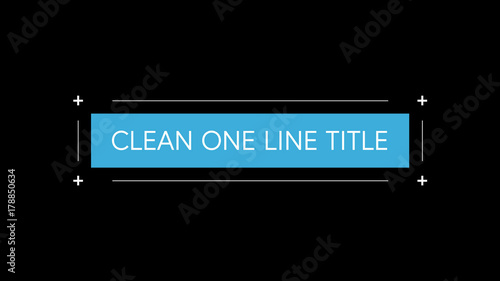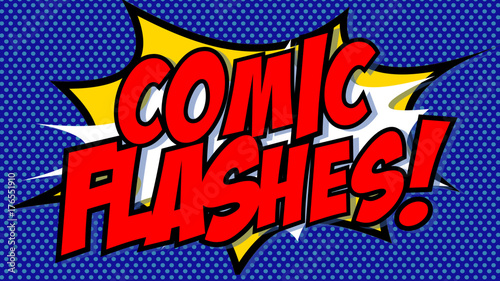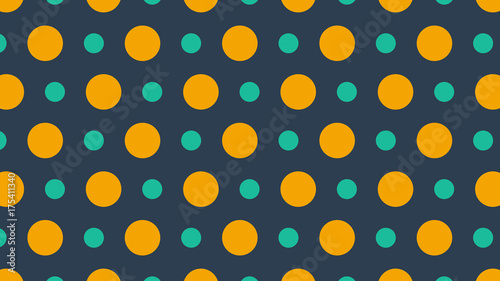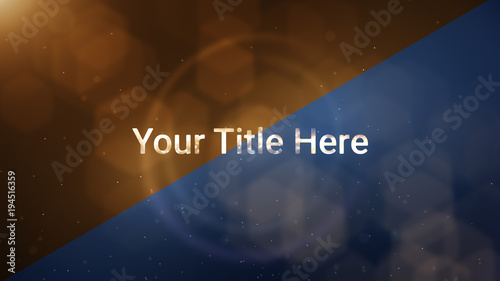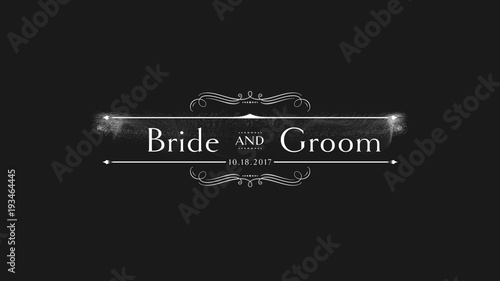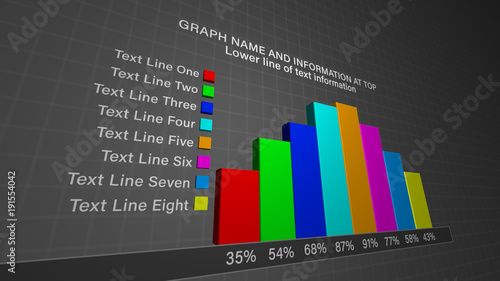After Effectsのマスク機能は、映像制作において非常に強力なツールです。レイヤーの一部分を表示したり隠したりするだけでなく、その形状を自由に移動させたり、変形させたり、さらには時間とともにアニメーションさせることで、表現の幅を飛躍的に広げることができます。このページでは、After Effectsのマスク機能の基本から、移動、変形、そしてアニメーションのテクニックまで、プロの視点から徹底的に解説します。
After Effectsのマスク機能は、映像の特定部分を切り抜いたり、エフェクトの適用範囲を限定したり、さらには複雑なアニメーションを作り出す上で不可欠な要素です。この機能をマスターすることで、あなたの映像表現は格段にレベルアップするでしょう。
After Effects おすすめテンプレート素材
10点まで無料でダウンロードできて商用利用もOK!今すぐ使えるテンプレート
テンプレートも10点まで無料
After Effectsマスク機能の基本を理解する
After Effectsにおける「マスク」とは、レイヤーの特定の部分だけを表示させたり、逆に隠したりするための「型抜き」のような機能です。Photoshopなどの画像編集ソフトにおけるマスクと同様に、映像の合成やエフェクトの適用範囲を限定する際に不可欠な存在です。マスクを使いこなすことで、以下のような多様な表現が可能になります。
- 特定部分の切り抜き: 映像や画像の不要な部分を隠し、見せたい部分だけを抽出します。これにより、被写体を際立たせたり、構図を調整したりできます。
- 合成: 複数のレイヤーを自然に組み合わせるために、境界線を調整します。例えば、人物と背景を合成する際に、マスクで人物の輪郭を正確に切り抜くことで、違和感のない仕上がりになります。
- エフェクトの適用範囲指定: 映像全体ではなく、特定の領域にのみエフェクトを適用し、部分的な強調や修正を行います。顔にだけ美肌エフェクトをかけたり、特定のオブジェクトにだけぼかしをかけたりする際に役立ちます。
- トランジション: マスクの動きを利用して、シーンの切り替わりを演出します。画面が徐々に開いたり閉じたりするような、視覚的に魅力的な切り替えが可能です。
- テキストアニメーション: 文字がマスクの中から現れたり、消えたりするような動きを作り出します。文字が流れるように表示されるタイトルアニメーションなどに応用できます。
マスクは、単なる切り抜きツールではありません。時間軸に沿ってその形状や位置を変化させることで、映像に命を吹き込むアニメーションの基盤となります。After Effectsでの表現力を高めるためには、マスクの習得が欠かせません。
マスク作成の準備:レイヤーの選択
マスクを適用したいレイヤーをタイムラインパネルで選択した状態で、ツールバーからシェイプツールやペンツールを使用します。レイヤーが選択されていない状態でこれらのツールを使用すると、マスクではなく「シェイプレイヤー」が作成されるため注意が必要です。

マスクを作成する際は、必ず対象のレイヤーがハイライトされているか確認しましょう。うっかりシェイプレイヤーを作ってしまわないように注意してくださいね。
シェイプツール(長方形、楕円形)での作成
ツールバーの「長方形ツール」や「楕円形ツール」を選択し、コンポジションパネル上でドラッグすることで、四角形や円形のマスクを簡単に作成できます。Shiftキーを押しながらドラッグすると、正方形や正円を作成できます。

ペンツールでの自由な形状の作成
より複雑な形状のマスクを作成したい場合は、「ペンツール」を使用します。ペンツールでクリックして頂点(アンカーポイント)を作成し、ドラッグすることでベジェハンドルを調整し、曲線的なパスを描くことができます。
ペンツールは慣れるまで少し時間がかかりますが、習得すればどんな複雑な形状でもマスクとして切り抜くことが可能になります。PhotoshopやIllustratorの経験がある方なら、比較的スムーズに習得できるでしょう。
マスクパスの基本的な操作と編集
作成したマスクは、後からその名前を変更したり、位置を移動させたり、頂点を編集したりすることができます。これらの操作をマスターすることで、より柔軟なマスク編集が可能になります。
マスクの名前を変更する
複数のマスクを扱う場合、それぞれのマスクに分かりやすい名前を付けておくことで、管理が格段に楽になります。タイムラインパネルでマスク名を選択し、[Enter]キーを押すことで名前の変更が可能です。

マスクパスの選択と移動
マスクパス全体を移動させるには、「選択ツール」(Vキー)でマスクパスの頂点、またはパスそのものを選択し、ドラッグします。この際、マスクパスの内側をドラッグしてしまうと、マスクパスではなくレイヤー全体が移動してしまうので注意が必要です。


マスクを移動させたいのにレイヤーが動いてしまう、という経験はありませんか?それはマスクパスの内側をドラッグしている可能性が高いです。必ずパスの線の上か、頂点を直接選択して移動させましょう。
マスクパスの頂点編集(アンカーポイント、ベジェハンドル)
ペンツールを長押しすると表示される「頂点を追加ツール」や「頂点を削除ツール」を使って、マスクパスの頂点を増減させることができます。また、「変換ツール」で頂点をクリックすると、ベジェハンドルが表示され、曲線の形状を細かく調整することが可能です。
マスクの見た目を調整するプロパティ
マスクパスの形状を保ったまま拡大縮小や回転を行ったり、境界線のぼかしや不透明度を調整したりすることで、より洗練された表現が可能になります。
トランスフォームボックスを使った変形(拡大縮小、回転)
マスクパスの形状を保ったまま変形させるには、「トランスフォームボックス」を表示させます。マスクパスの頂点をダブルクリックするか、[Ctrl + T](Macの場合は[Command + T])キーを押すことで表示できます。

拡大と縮小
トランスフォームボックスのハンドルをドラッグすると、マスクパスを拡大縮小できます。
- [Shift]キーを押しながらドラッグ: 縦横比を保ったまま拡大縮小できます。
- [Ctrl]キー(Macは[Command]キー)を押しながらドラッグ: 中心を起点として変形できます。
- [Shift] + [Ctrl]キー(Macは[Shift] + [Command]キー)を押しながらドラッグ: 縦横比を保ちつつ、中心を起点として変形できます。

回転
トランスフォームボックスの四隅の頂点から少し外側にマウスカーソルを合わせると、回転の矢印が表示されます。その状態でドラッグすると、マスクパスだけを回転させることができます。

マスクの境界線のぼかし(フェザー)と拡張
タイムラインパネルのマスクプロパティを展開すると、「マスクの境界のぼかし(フェザー)」と「マスクの拡張」の項目があります。
- マスクの境界のぼかし(フェザー): マスクの境界線を柔らかくぼかすことができます。これにより、切り抜きがより自然に見えたり、幻想的な雰囲気を演出したりできます。フェザーの値は、マスクパスの内側と外側、両方に適用されるぼかしの合計範囲を示します。例えば「100px」と入力した場合、マスクパスの内側に50px、外側に50pxの領域に対してぼかしが適用されます。
- マスクの拡張: マスクの範囲を内側または外側に広げたり狭めたりできます。細かな調整や、マスクのサイズを微調整したい場合に便利です。

フェザーは、切り抜きのエッジを自然に馴染ませるために非常に重要です。特に合成を行う際には、この調整で仕上がりが大きく変わりますよ。
マスクの不透明度と反転
マスクプロパティには、「マスクの不透明度」と「反転」のオプションもあります。
- マスクの不透明度: マスクで隠されている部分の透明度を調整できます。半透明のマスクを作成したい場合に利用します。
- 反転: マスクで表示されている部分と隠されている部分を反転させます。例えば、四角く切り抜いた部分を隠し、それ以外の部分を表示させたい場合に便利です。
After Effectsマスクアニメーションの真髄
After Effectsのマスク機能の真骨頂は、そのパスを時間とともに変化させる「マスクアニメーション」にあります。キーフレームを使用することで、マスクが動いたり、形を変えたりするダイナミックな表現が可能になります。
「マスクパス」プロパティとキーフレームの活用
タイムラインパネルでレイヤーの「マスク」プロパティを展開し、「マスクパス」のストップウォッチアイコンをクリックすると、キーフレームを打つことができます。
異なる時間でマスクパスの形状や位置を変更し、キーフレームを打つことで、その間の動きが自動的に補間され、滑らかなアニメーションが作成されます。
形状の変化を伴うダイナミックなアニメーション
マスクパスの頂点やベジェハンドルをアニメーションさせることで、マスクの形状自体が時間とともに変化する複雑なアニメーションを作成できます。例えば、文字が変形しながら現れる、図形が別の図形にモーフィングするといった表現が可能です。
マスクを固定して素材を動かすテクニック
特定の領域をマスクで固定し、その中で素材(レイヤー)だけを動かしたい場合、マスクパスではなくレイヤーの「位置」プロパティにキーフレームを打ちます。これにより、マスクされた窓の中で映像がスクロールするような効果を生み出せます。
| 操作 | 目的 | キーフレームを打つプロパティ |
|---|---|---|
| マスクパスの移動・変形 | マスクの「窓」自体を動かす・形を変える | マスクパス |
| レイヤーの移動 | マスクされた「窓」の中で素材を動かす | レイヤーのトランスフォーム > 位置 |
この「マスクを固定して素材を動かす」テクニックは、文字が画面の端から現れるようなテキストアニメーションで頻繁に利用されます。マスクで表示範囲を限定し、テキストレイヤーの位置をアニメーションさせることで、洗練された演出が可能です。
応用:ワイプトランジションの作成
マスクアニメーションの代表的な応用例の一つが、ワイプトランジションです。これは、マスクが画面を横切るように動くことで、次のシーンが徐々に現れる演出です。マスクパスの「位置」や「拡張」をアニメーションさせることで、様々な方向や形状のワイプを作成できます。
 マスクのアニメーションを使ったタイトルの作成
After Effectsにおける「マスク」機能は、映像表現の可能性を無限に広げる強力なツールです。レイヤーの一部を隠したり、特定の範囲だけを表示させたりすることで、テキス
マスクのアニメーションを使ったタイトルの作成
After Effectsにおける「マスク」機能は、映像表現の可能性を無限に広げる強力なツールです。レイヤーの一部を隠したり、特定の範囲だけを表示させたりすることで、テキス
さらに踏み込んだマスク活用術
After Effectsのマスク機能は、基本的な切り抜きやアニメーションに留まらず、他の機能と組み合わせることでさらに高度な表現を可能にします。
複数のマスクの組み合わせ
一つのレイヤーに複数のマスクを適用し、それぞれのマスクモード(加算、減算、交差など)を組み合わせることで、複雑な形状の切り抜きや、複数の要素を同時に操作するアニメーションを作成できます。
| マスクモード | 効果 |
|---|---|
| 加算(Add) | 複数のマスクの領域を結合して表示 |
| 減算(Subtract) | 前のマスクから現在のマスクの領域をくり抜く |
| 交差(Intersect) | 複数のマスクが重なる部分のみ表示 |
| 明るいマスク(Lighten) | 重なった部分で明るい方を優先 |
| 暗いマスク(Darken) | 重なった部分で暗い方を優先 |
| 差(Difference) | 重なった部分を反転表示 |
マスクとエフェクトの連携(特定範囲へのエフェクト適用)
マスクは、エフェクトの適用範囲を限定するためにも非常に有効です。例えば、映像の一部にだけぼかしをかけたり、色調補正を適用したりする際に、マスクでその範囲を指定します。これにより、映像全体に影響を与えることなく、ピンポイントで調整を行うことができます。
 マスクの境界をぼかす
After Effects(アフターエフェクツ)における「マスク」は、レイヤーの特定の部分だけを表示したり、隠したりするための強力な機能です。映像制作において、オブジェクト
マスクの境界をぼかす
After Effects(アフターエフェクツ)における「マスク」は、レイヤーの特定の部分だけを表示したり、隠したりするための強力な機能です。映像制作において、オブジェクト
ロトブラシツールによる動くマスク(ロトスコープ)
After Effectsの「ロトブラシツール」は、動いている被写体を自動的にマスクしてくれる画期的な機能です。手動でフレームごとにマスクパスを調整する手間を大幅に削減し、複雑なロトスコープ作業を効率化します。

ロトブラシは非常に便利ですが、完璧ではありません。特に境界が複雑な場合や、被写体と背景のコントラストが低い場合は、手動での微調整が必要になることもあります。
リシェープエフェクトによる高度な変形
「リシェープ」エフェクトは、一つのレイヤー上で指定したマスク範囲を別のマスク形状に合わせて変形させる特殊なエフェクトです。これにより、オブジェクトが別のオブジェクトにモーフィングするような、高度なアニメーション表現が可能になります。
リシェープエフェクトは非常に強力ですが、レンダリングに時間がかかる傾向があります。特に「超液状」などの滑らかな補間法を選択すると、処理が重くなるため、ガタつきが気にならない範囲で「硬い」に近い設定を選ぶのがおすすめです。
 マスクの作成
After Effectsにおける「マスク」機能は、映像制作の表現力を飛躍的に高めるための非常に重要なツールです。特定の領域だけを表示したり、エフェクトの適用範囲を限定した
マスクの作成
After Effectsにおける「マスク」機能は、映像制作の表現力を飛躍的に高めるための非常に重要なツールです。特定の領域だけを表示したり、エフェクトの適用範囲を限定した
プロが教えるマスク活用のヒントとトラブルシューティング
After Effectsのマスク機能を最大限に活用するために、いくつかのヒントと注意点があります。
パフォーマンスへの影響と最適化対策
複雑なマスクパスや多数のマスク、あるいはマスクアニメーションを多用すると、After Effectsのプレビューやレンダリングに時間がかかることがあります。
- 対策:
- 不要なマスクは削除する。
- マスクの頂点数を必要最小限に抑える。
- プレビュー時には解像度を下げて作業する。
- キャッシュを定期的にクリアする。
- GPUアクセラレーションを有効にする。
- 可能であれば、より高性能なPC環境を検討する。
特に複雑なマスクアニメーションを行う際は、プロジェクト設定で「Mercury GPU アクセラレーション」を有効にすることで、プレビューやレンダリング速度が大幅に向上する可能性があります。
よくあるトラブルとその解決策
| トラブル | 考えられる原因と解決策 |
|---|---|
| マスクを動かそうとするとレイヤー全体が動く | マスクパスの内側をドラッグしている可能性があります。選択ツールでマスクパスの線の上か頂点をドラッグしてください。 |
| マスクが思った通りに切り抜かれない | マスクモードが「加算」以外になっている可能性があります。タイムラインパネルのマスクプロパティでモードを確認・変更してください。 |
| マスクアニメーションがカクカクする | キーフレーム間の補間がリニアになっている可能性があります。キーフレームを右クリックし、「キーフレーム補助」から「イージーイーズ」などを適用して滑らかにしましょう。 |
| マスクの頂点が意図せず追加されてしまう | ペンツールで誤ってクリックしている可能性があります。頂点追加ツールではなく、選択ツール(Vキー)で操作するように意識しましょう。 |
| マスクがずれる、追従しない | キーフレームの位置や、トラッキングの設定を見直す必要があります。特に動きのある被写体の場合、フレームごとにマスクパスを調整するか、マスクトラッキング機能を活用しましょう。 |
練習用ファイルの活用
After Effectsのマスク操作は、実際に手を動かして練習することが上達への近道です。本記事で紹介した内容を試せる練習用ファイルや、Adobe公式のチュートリアルなどを活用し、繰り返し練習することで、感覚を掴むことができます。
このページの内容が入っているaepファイルです。練習や確認用にお使いください。
まとめ
After Effectsのマスク機能は、映像表現の可能性を無限に広げる強力なツールです。基本的な切り抜きから、複雑な形状の変形、そして時間とともに変化するアニメーションまで、その応用範囲は多岐にわたります。本記事で解説したマスクの作成、移動、変形、アニメーションの各テクニックを習得し、さらにフェザーや拡張、複数のマスクモード、エフェクトとの連携といった応用術を使いこなすことで、あなたの映像制作は次のレベルへと進化するでしょう。ぜひ、実際にAfter Effectsを操作しながら、マスクの奥深さを体験してみてください。
こちらもおすすめ!背景・特殊効果素材
10点まで無料でダウンロードできて商用利用もOK!今すぐ使えるテンプレート