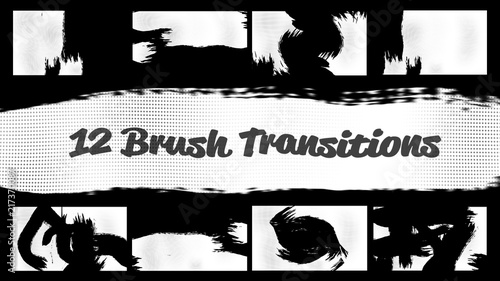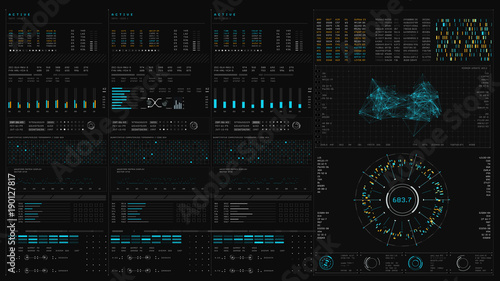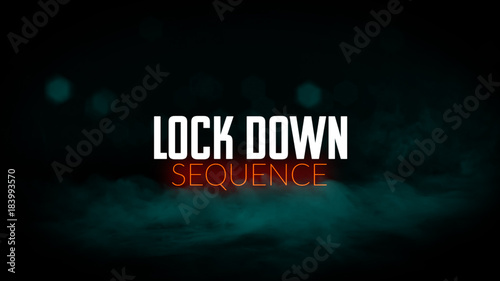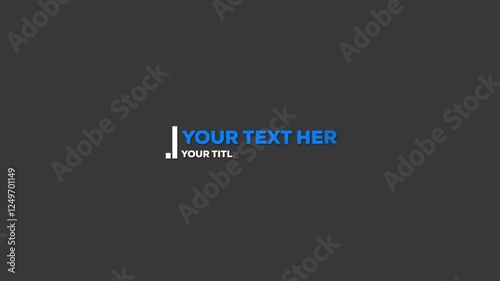After Effectsを使った映像制作において、「特定の部分にだけエフェクトを適用したい」「映像の明るさに応じて色調補正を施したい」といった、より繊細で高度な表現が求められる場面は少なくありません。このようなクリエイティブな要求に応えるのが、After Effectsの強力な機能である「トラックマット」と「調整レイヤー」の組み合わせです。
特に、明るさ(輝度)情報に基づいてエフェクトの適用範囲をコントロールする「ルミナンスキーマット」は、単純なマスク機能では難しい「光の当たっている部分だけ」「影になっている部分だけ」といった、輝度に基づいた繊細な指定を可能にします。このテクニックを習得することで、あなたの映像表現は飛躍的に向上し、よりプロフェッショナルな仕上がりを実現できるでしょう。
この記事では、After Effectsのトラックマット、特にルミナンスキーマットと調整レイヤーを組み合わせた部分的なエフェクト適用方法を、初心者の方にも分かりやすく、具体的な手順と豊富な画像で徹底解説します。このガイドを読み終える頃には、あなたのクリエイティブなアイデアをAfter Effectsで実現するための強力なツールを手に入れているはずです。
After Effects おすすめテンプレート素材
10点まで無料でダウンロードできて商用利用もOK!今すぐ使えるテンプレート
テンプレートも10点まで無料
After Effectsにおける「トラックマット」の基本を徹底解説
After Effectsにおける「トラックマット」とは、あるレイヤーの透明度(アルファチャンネル)や明るさ(輝度)の情報を利用して、その下にあるレイヤーの表示範囲や透明度をコントロールする機能です。これはPhotoshopのレイヤーマスクに似ていますが、動画やアニメーションにも適用できる点が最大の特徴です。
トラックマットには主に以下の2種類があり、それぞれ異なる方法でレイヤーの表示を制御します。
- アルファマット: 上のレイヤーの透明度情報(アルファチャンネル)に基づいて、下のレイヤーを切り抜きます。例えば、文字レイヤーをマットにすれば、文字の形に下の映像を切り抜くことができます。
- ルミナンスキーマット: 上のレイヤーの輝度情報(明るさ)に基づいて、下のレイヤーの透明度をコントロールします。白い部分(明るい部分)が不透明になり、黒い部分(暗い部分)が透明になります。
この機能を使うことで、単にレイヤーを重ねるだけでは表現できない、複雑な合成や部分的なエフェクト適用が可能になります。
ルミナンスキーマットの深掘り:輝度でエフェクト範囲を制御
「ルミナンス(Luminance)」とは「輝度」のこと。ルミナンスキーマットは、この輝度値を利用してレイヤーの不透明度を制御するトラックマットの一種です。
具体的には、マットとして使用するレイヤーの白い部分(明るい部分)が下のレイヤーを不透明にし、黒い部分(暗い部分)が下のレイヤーを透明にします。これにより、元の映像の明るい部分や暗い部分といった、特定の輝度領域にだけエフェクトを適用するといった表現が可能になります。
また、「ルミナンスキー反転マット」を選択すると、その逆で、マットレイヤーの白い部分が透明に、黒い部分が不透明になります。

ルミナンスキーマットは、光の表現や、特定の明るさの領域にだけ色味を加えたい場合などに非常に有効なツールです。マスクでは難しい、輝度に基づいた繊細な選択ができますよ。
ルミナンスキーマットについてさらに詳しく知りたい方は、以下の記事も参考にしてください。
 ルミナンスキーマットの使い方
After Effects(アフターエフェクツ)で映像表現の幅を広げる上で、欠かせない機能の一つが「トラックマット」です。特に「ルミナンスキーマット」は、映像の明るさ(輝度
ルミナンスキーマットの使い方
After Effects(アフターエフェクツ)で映像表現の幅を広げる上で、欠かせない機能の一つが「トラックマット」です。特に「ルミナンスキーマット」は、映像の明るさ(輝度
アルファマットについて詳しく知りたい方は、以下の記事も参考にしてください。
 アルファマットの使い方
After Effectsで映像表現の幅を広げる上で欠かせない機能の一つが「トラックマット」です。特に「アルファマット」は、Photoshopのレイヤーマスクやクリッピングマスクのよ
アルファマットの使い方
After Effectsで映像表現の幅を広げる上で欠かせない機能の一つが「トラックマット」です。特に「アルファマット」は、Photoshopのレイヤーマスクやクリッピングマスクのよ
調整レイヤーの重要性とトラックマットとの強力な連携
調整レイヤーは、そのレイヤーに適用されたエフェクトを、タイムライン上でその下にある全てのレイヤーに一括して適用できる特殊なレイヤーです。
この調整レイヤーとトラックマットを組み合わせることで、非常に強力な非破壊編集が可能になります。調整レイヤーにトラックマットを設定し、その調整レイヤーにエフェクトを適用すると、マットで指定された領域にのみエフェクトが適用されるようになります。これにより、元の映像素材を直接変更することなく、柔軟にエフェクトの適用範囲をコントロールできるのです。

調整レイヤーを使うことで、元の素材を傷つけることなく、いつでもエフェクトの適用範囲や強度を調整できます。これは、試行錯誤を繰り返す映像制作において非常に重要なポイントです。
実践ガイド:ルミナンスキーマットと調整レイヤーで部分エフェクトを適用する
それでは、具体的な手順を見ていきましょう。ここでは、花火の画像を使って、ハイライト部分にだけグローエフェクトを適用する例を挙げます。このテクニックは、動画素材にも同様に適用できます。
適用前後の比較
以下の画像は、左が元の花火の写真、右がハイライトの領域にだけグローエフェクトを適用した結果です。花火の光や、光が当たって輝いているビル、水面の反射といったハイライト部分が、より一層輝きを増しているのが分かります。

ステップ1:マットレイヤーの準備
まず、エフェクトを適用したい元のレイヤー(ここでは花火の画像)を複製します。この複製したレイヤーを「マットレイヤー」として使用します。
複製したマットレイヤーに「エフェクト」>「カラー補正」>「色合い」を適用し、画像を白黒に変換します。これにより、輝度情報のみが明確になります。

次に、このマットレイヤーに「エフェクト」>「カラー補正」>「レベル補正」または「トーンカーブ」を適用し、コントラストを調整します。エフェクトを強くかけたい領域を白く、エフェクトをかけたくない領域を黒く調整します。完全に黒い部分にはエフェクトがかからなくなります。


レベル補正やトーンカーブでコントラストを調整する際、ヒストグラムを見ながら調整すると、より正確にエフェクトを適用したい範囲を絞り込めます。白と黒の境界をはっきりさせるのがポイントです。
ステップ2:調整レイヤーの挿入とトラックマットの設定
次に、「レイヤー」>「新規」>「調整レイヤー」を選択して、新しい調整レイヤーをタイムラインに追加します。
この調整レイヤーの「トラックマット」オプションで、先ほど作成したマットレイヤーを指定し、「ルミナンスキーマット」を選択します。トラックマットのオプションが表示されていない場合は、タイムラインパネルの「スイッチ/モード」ボタンをクリックして表示を切り替えてください。

【After Effects 2023以降のUI変更について】
After Effects 2023以降のバージョンでは、トラックマットの設定方法が一部変更されています。従来のドロップダウンメニューから選択する形式ではなく、マットとして使用したいレイヤーの左にある「ピックウィップ(渦巻きアイコン)」をドラッグして、ターゲットとなるレイヤー(この場合は調整レイヤー)に接続する形式になりました。接続後、調整レイヤーの「トラックマット」列で「ルミナンスキーマット」を選択します。
ステップ3:レイヤー順序の厳守と配置
このテクニックでは、レイヤーの順序が非常に重要です。正しくエフェクトを適用するためには、以下の順序でレイヤーを配置する必要があります。
- マット用レイヤー: 最上部に配置し、輝度を調整して調整レイヤーのマットとして利用します。
- 調整レイヤー: マット用レイヤーのすぐ下に配置し、ここにエフェクトを適用します。トラックマットの設定もここで行います。
- ソースレイヤー: 最下部に配置し、エフェクトを適用したい元の画像や映像レイヤーです。

レイヤーの順序が間違っていると、エフェクトが意図した通りに適用されなかったり、全く表示されなかったりすることがあります。特に、マットレイヤーが調整レイヤーのすぐ上に配置されているか、そして調整レイヤーがソースレイヤーの上に配置されているかを必ず確認しましょう。
ステップ4:調整レイヤーにエフェクトを適用
最後に、調整レイヤーに目的のエフェクトを適用します。ここでは「エフェクト」>「スタイライズ」>「グロー」を適用しています。
調整レイヤーにはすでにマット用レイヤーが指定されているため、調整レイヤーは部分的に透明になったり切り抜かれたりしている状態です。この状態でエフェクトを適用すれば、マットで指定した明るい領域にだけグローエフェクトが適用されます。

冒頭に掲載した画像と同じ結果が得られました。右側の画像のハイライト領域がさらに明るくなっているのが確認できます。

参考までに、調整レイヤーとトラックマットを利用せずにグローエフェクトをかけた場合、以下のように画像全体にエフェクトがかかります。部分的にかける場合と全体にかける場合で、結果が大きく異なることが分かります。


グローエフェクトだけでなく、色調補正やブラー、ディストーションなど、様々なエフェクトでこのテクニックを試してみてください。アイデア次第で表現の幅が無限に広がりますよ!
トラックマット活用の応用例とクリエイティブなヒント
グローエフェクト以外にも、ルミナンスキーマットと調整レイヤーの組み合わせは多岐にわたる表現に活用できます。ここでは、いくつかの応用例をご紹介します。
グラデーションエフェクトの適用例
トラックマットを利用しない場合、グラデーションエフェクトは画像全体に適用されます。

しかし、トラックマットと調整レイヤーを使えば、マットで指定した領域(白黒画像の白い領域)にだけグラデーションが適用されます。これにより、特定の光の当たり具合を表現したり、部分的な色味の変化をつけたりすることが可能です。

塗りエフェクトの適用例
同様に、「塗り」エフェクトもマットで指定した領域にだけ適用できます。これにより、映像内の特定のオブジェクトや領域だけを強調したり、色を変えたりする際に非常に便利です。

このテクニックは、例えば、夜景の映像で街灯の光っている部分だけを暖色系にしたり、人物の顔の明るい部分にだけハイライトを加えたりするなど、クリエイティブな表現の幅を大きく広げます。
さらに応用として、マットレイヤーの輝度調整をキーフレームでアニメーションさせることで、エフェクトの適用範囲を時間とともに変化させることも可能です。例えば、光が徐々に強くなるような表現や、特定の領域がフェードイン・フェードアウトするような効果も作り出せます。

マットレイヤーの輝度調整をキーフレームでアニメーションさせることで、エフェクトの適用範囲を時間とともに変化させることができます。これにより、よりダイナミックでリッチな映像表現が可能になりますよ。
まとめ:トラックマットと調整レイヤーで映像表現を格上げしよう
After Effectsのトラックマット、特にルミナンスキーマットと調整レイヤーを組み合わせるテクニックは、映像制作における部分的なエフェクト適用を非常に効率的かつ柔軟に行える強力な手法です。
このテクニックをマスターすることで、以下のようなメリットが得られます。
- 非破壊編集: 元の映像素材を直接編集することなく、エフェクトの適用範囲や強度を後から何度でも調整できます。
- 繊細な表現: 輝度情報に基づいた正確な範囲指定により、光の当たり具合や影の部分など、より自然でクリエイティブな表現が可能になります。
- 作業効率の向上: マスクを一つ一つ手作業で作成するよりも、はるかに効率的に複雑なエフェクト適用を実現できます。
今回ご紹介した花火の例以外にも、動画素材の特定の明るい部分にだけ色味を加えたり、暗い部分にだけノイズリダクションを適用したりと、様々な応用が考えられます。ぜひ、ご自身の映像制作に取り入れて、表現の幅を広げてみてください。
もし、このテクニックについてさらに詳しく知りたい点や、具体的な応用例について質問があれば、お気軽にお尋ねください。
 アルファマットの使い方
After Effectsで映像表現の幅を広げる上で欠かせない機能の一つが「トラックマット」です。特に「アルファマット」は、Photoshopのレイヤーマスクやクリッピングマスクのよ
アルファマットの使い方
After Effectsで映像表現の幅を広げる上で欠かせない機能の一つが「トラックマット」です。特に「アルファマット」は、Photoshopのレイヤーマスクやクリッピングマスクのよ
After Effectsのトラックマットに関するさらに詳しい情報は、公式ヘルプドキュメントや、他のチュートリアル記事も参考にすると良いでしょう。
映像制作の現場では、常に新しい表現方法が求められます。今回ご紹介したトラックマットと調整レイヤーの組み合わせは、その要求に応えるための強力な武器となるはずです。ぜひ、このテクニックを使いこなし、あなたの映像作品をさらに魅力的なものにしてください。
こちらもおすすめ!背景・特殊効果素材
10点まで無料でダウンロードできて商用利用もOK!今すぐ使えるテンプレート