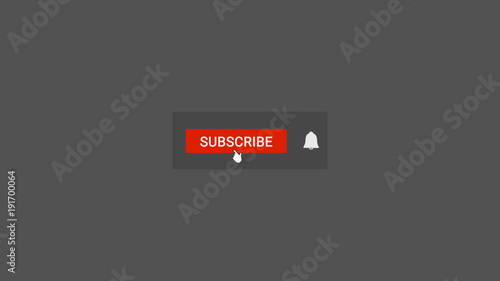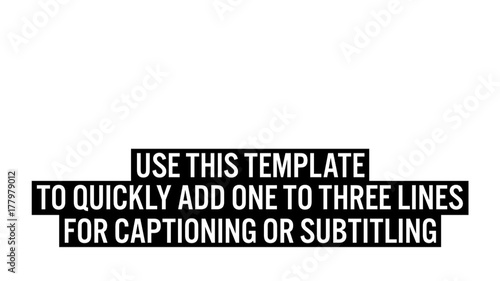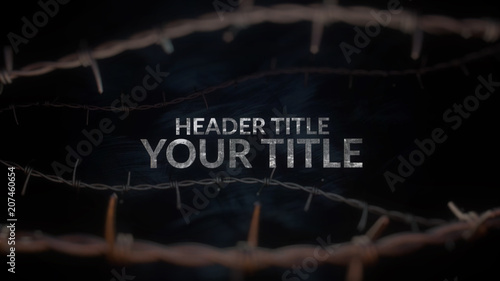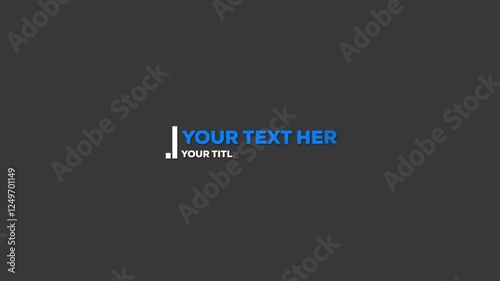After Effects(アフターエフェクツ)で映像表現の幅を広げる上で、欠かせない機能の一つが「トラックマット」です。特に「ルミナンスキーマット」は、映像の明るさ(輝度)情報を活用して、レイヤーの透明度を自在にコントロールできる強力なツールです。Photoshopのレイヤーマスク機能に非常に近い感覚で扱えるため、視覚的な効果を直感的に生み出すことができます。
この機能を使えば、レイヤーそのものを直接編集することなく、特定の形状に切り抜いたり、エフェクトを部分的に適用したりすることが可能です。本記事では、ルミナンスキーマットの基本的な使い方から、After Effects 2023以降で導入された新しい操作方法、さらに実践的な応用例まで、プロの視点から徹底的に解説します。このページを読めば、あなたのAfter Effectsスキルが飛躍的に向上し、よりクリエイティブな映像表現が可能になるでしょう。
After Effects おすすめテンプレート素材
10点まで無料でダウンロードできて商用利用もOK!今すぐ使えるテンプレート
テンプレートも10点まで無料
After Effectsの「トラックマット」とは?レイヤーマスクとの違い
After Effectsの「トラックマット」は、あるレイヤー(マットレイヤー)の情報を参照して、その直下にある別のレイヤー(ターゲットレイヤー)の透明度を制御する機能です。これにより、複雑な形状の切り抜きや、特定の領域にのみエフェクトを適用するといった高度な合成が可能になります。Photoshopのレイヤーマスクやクリッピングマスクと概念が似ているため、グラフィックデザインの経験がある方には理解しやすいかもしれません。
レイヤーマスクとトラックマットの使い分け
After Effectsには、レイヤーの表示範囲を制御する機能として「マスク」と「トラックマット」の2つがあります。両者は似ていますが、用途によって使い分けが重要です。
- マスク: レイヤーに直接描画する形で適用され、シンプルな形状の切り抜きや、特定部分へのエフェクト適用に適しています。ペンツールやシェイプツールで直接パスを描いて作成します。
- トラックマット: 別のレイヤー(マットレイヤー)のアルファチャンネルや輝度情報を使って、ターゲットレイヤーの透明度を制御します。複雑な透明度の制御や、動的なエフェクトを作成する際に非常に便利です。
ワンポイントアドバイス:マスクは「直接描く」、トラックマットは「別のレイヤーを型にする」と覚えると、使い分けがスムーズになります。
トラックマットの種類を理解する
After Effectsのトラックマットには、主に以下の4種類があります。それぞれの特性を理解することで、より多様な表現が可能になります。
アルファマット(Alpha Matte)
マットレイヤーの「透明度(アルファチャンネル)」を基準に、ターゲットレイヤーの表示範囲を決定します。マットレイヤーの不透明な部分が表示され、透明な部分が非表示になります。Photoshopのクリッピングマスクに近い機能です。
アルファ反転マット(Alpha Inverted Matte)
アルファマットとは逆に、マットレイヤーの透明な部分が表示され、不透明な部分が非表示になります。
ルミナンスキーマット(Luminance Key Matte)
マットレイヤーの「明るさ(輝度)」を基準に、ターゲットレイヤーの表示範囲を決定します。マットレイヤーの白い部分が表示され、黒い部分が非表示になります。
ルミナンスキー反転マット(Luminance Key Inverted Matte)
ルミナンスキーマットとは逆に、マットレイヤーの黒い部分が表示され、白い部分が非表示になります。

ルミナンスキーマットは、白黒のコントラストがはっきりした素材で特に効果を発揮します。
ルミナンスキーマットの基本:輝度で切り抜く
ルミナンスキーマットは、その名の通り「ルミナンス(輝度)」情報を使ってレイヤーの不透明度をコントロールします。具体的には、マットとして利用するレイヤーの輝度値が、ターゲットレイヤーの透明度に反映されます。

「白は表示、黒は非表示」の原則
ルミナンスキーマットの最も重要な原則は以下の通りです。
- 白い部分: ターゲットレイヤーが表示されます(不透明)。
- 黒い部分: ターゲットレイヤーが非表示になります(透明)。
- グレーの部分: ターゲットレイヤーが半透明になります。
この特性を理解することで、グラデーションを使った滑らかなトランジションや、複雑なマスク表現が可能になります。
マットとして利用するレイヤーの準備
ルミナンスキーマットを適用するには、マットとして機能するレイヤーが必要です。このレイヤーは、白黒のコントラストがはっきりしているほど、意図した通りの結果を得やすくなります。ここでは以下の白黒の画像を利用します。黒い部分は透明ではなく完全な黒色で、アルファチャンネルはついていません。

切り抜きたいレイヤーの準備
ルミナンスキーマットを適用して任意の形で切り抜きたいレイヤーを用意します。ここではフラクタルノイズを適用した平面レイヤーを用意しています。

【実践】ルミナンスキーマットの適用手順
タイムラインの「モード」列の表示方法
トラックマットの適用は、タイムラインパネルの「モード」列から行います。もしこの列が表示されていない場合は、タイムラインパネル下部にある「スイッチ/モード」ボタンをクリックするか、キーボードの[F4]キーを押すことで表示・非表示を切り替えられます。

After Effects 2022以前の操作:レイヤーの配置順序の重要性
After Effects 2022以前のバージョンでは、ルミナンスキーマットを適用する際、レイヤーの上下の順序が非常に重要でした。マットとして利用したいレイヤーを上に、切り抜きたいレイヤーをその直下に配置する必要がありました。

ターゲットレイヤー(切り抜きたいレイヤー)の「トラックマット」メニューから「ルミナンスキーマット」を指定します。

【重要】After Effects 2023以降の新機能と操作
After Effects 2023(バージョン23.0)以降では、トラックマットの操作方法が大幅に改善されました。以前のようにマットレイヤーを直上に配置する必要がなくなり、ピックウィップ(渦巻きアイコン)を使って任意のレイヤーをマットとして指定できるようになりました。 これにより、複数のレイヤーが同じマットを参照したり、マットレイヤーをタイムラインのどこに配置してもよくなったりと、柔軟性が格段に向上しています。
新機能のポイント:ピックウィップで直感的にマットを指定できるため、レイヤーの階層を気にせず作業効率がアップします。
上のレイヤーは非表示になります
トラックマットを適用すると、マットとして利用するレイヤーの目玉マーク(レイヤーの表示/非表示を切り替えるアイコン)が自動的に消え、非表示になります。これは、そのレイヤーが直下のレイヤーの不透明度をコントロールするためだけに機能する「型」に変化したためです。非表示の状態で正常ですので、そのまま編集を続けましょう。

トラックマットによって切り抜かれました
ルミナンスキー(輝度情報)を使ってトラックマットを設定したことによって、切り抜きができました。マットレイヤーの白い部分がターゲットレイヤーを表示し、黒い部分が透明になっています。

ルミナンスキー反転マットの活用
「ルミナンスキー反転マット」を適用すると、ルミナンスキーマットと同じく輝度情報を使った切り抜きが行われますが、白い部分と黒い部分とで効果が反転します。つまり、マットレイヤーの黒い部分が表示され、白い部分が透明になります。


反転マットは、元のマット素材を編集し直す手間を省けるため、作業効率アップに繋がります。
ルミナンスキーマットを使いこなす応用テクニック
ルミナンスキーマットは、単なる切り抜きだけでなく、様々なクリエイティブな表現に応用できます。ここではいくつかの作例をご紹介します。
作例1:テキストに映像を流し込む(炎のテキストなど)
トラックマット機能を用いれば、炎を模した素材をタイトルテキストで切り抜くこともできます。テキストレイヤーをマットとして利用して、下に配置した炎の素材にトラックマットを適用しています。タイトルのテキスト形状で切り抜くテクニックはよく見かける効果かもしれません。

作例2:Luma Fade Transition(明るさによるシーン切り替え)
ルミナンスキーマットは、映像の切り替え(トランジション)にも活用できます。例えば、白から黒へ変化するグラデーションをマットとして使用することで、明るさに応じて次のシーンがフェードインするような効果を作り出せます。
作例3:インクの飛び散り表現
インクが広がるような白黒の動画素材をマットとして使うことで、写真や映像がインクのように滲みながら現れる、ユニークな表現も可能です。
ワンポイントアドバイス:マット素材の調整
よりクリーンで意図通りの結果を得るためには、マットとして使用するレイヤーの明るさやコントラストを調整することが重要です。
- レベル補正: 「エフェクト」>「カラー補正」>「レベル」を適用し、黒入力レベルと白入力レベルを調整することで、マットのコントラストを強調できます。これにより、よりはっきりとした切り抜きが可能になります。
- エッジのぼかし: 必要に応じて、マットレイヤーに「ブラー(ガウス)」などのエフェクトを適用し、エッジをぼかすことで、切り抜きの境界を滑らかにできます。

マット素材の調整は、ルミナンスキーマットの仕上がりを大きく左右します。試行錯誤して最適な設定を見つけましょう。
 トラックマットを使って部分的にエフェクトを適用する
After Effectsを使った映像制作において、「特定の部分にだけエフェクトを適用したい」「映像の明るさに応じて色調補正を施したい」といった、より繊細で高度な表現が求め
トラックマットを使って部分的にエフェクトを適用する
After Effectsを使った映像制作において、「特定の部分にだけエフェクトを適用したい」「映像の明るさに応じて色調補正を施したい」といった、より繊細で高度な表現が求め
ルミナンスキー「エフェクト」との違い
After Effectsには、トラックマットの他に「エフェクト」メニューにも「キーイング」>「ルミナンスキー」という項目があります。これは、レイヤーに直接適用するエフェクトであり、特定の明るさの範囲を透明にする機能です。
トラックマットが「別のレイヤーを型として使う」のに対し、ルミナンスキーエフェクトは「そのレイヤー自身の明るさ情報で透明にする」という違いがあります。例えば、黒い背景で撮影された映像の黒い部分を透明にしたい場合などに有効です。
トラックマットは「レイヤー間の関係性」で透明度を制御し、ルミナンスキーエフェクトは「単一レイヤーの明るさ」で透明度を制御すると考えると分かりやすいでしょう。
よくある疑問とトラブルシューティング
「モード」列が表示されない
タイムラインパネル下部の「スイッチ/モード」ボタンをクリックするか、キーボードの[F4]キーを押して表示を切り替えてください。
期待通りの結果にならない
- レイヤーの順序: After Effects 2022以前のバージョンを使用している場合、マットレイヤーがターゲットレイヤーの直上に配置されているか確認してください。2023以降の場合は、ピックウィップで正しく指定されているか確認しましょう。
- マット素材の明るさ: マットとして使用しているレイヤーの白黒のコントラストが十分か確認してください。必要に応じて「レベル補正」エフェクトなどで調整しましょう。
- ルミナンスキーとルミナンスキー反転マットの選択: 意図した結果と逆になっている場合、ルミナンスキーマットとルミナンスキー反転マットを間違えて選択している可能性があります。
まとめ:ルミナンスキーマットで表現の幅を広げよう
ルミナンスキーマットは、After Effectsにおける合成やエフェクト表現の可能性を大きく広げる非常に重要な機能です。輝度情報というシンプルな要素を基に、複雑な透明度制御やクリエイティブな視覚効果を生み出すことができます。特にAfter Effects 2023以降のバージョンでは、その操作性が向上し、より直感的に扱えるようになりました。
この機能を応用すると、レイヤーの特定の部分にだけエフェクトを適用することもできます。技術レベルが上がるにつれて、またプロジェクトの複雑度が増せば増すほどにトラックマットの機能は必須のスキルとなっていきますので、是非嫌がらずにしっかり習得しましょう。以下のaepファイル内で、どのようなレイヤー順序でトラックマットが利用されているのかを実際に開いて確認されることをお勧めいたします。
こちらもおすすめ!背景・特殊効果素材
10点まで無料でダウンロードできて商用利用もOK!今すぐ使えるテンプレート