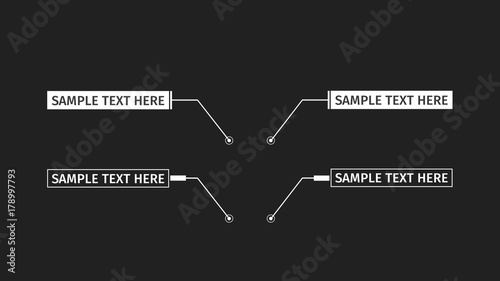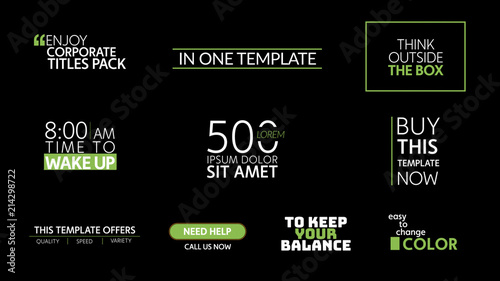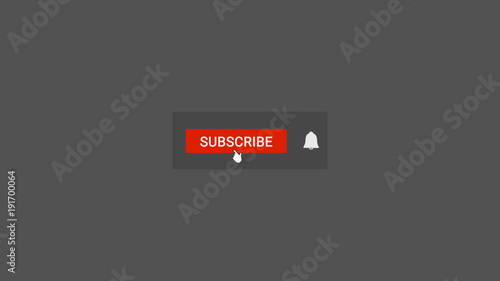動画編集において、複数の映像を同時に見せる「画面分割」は、視聴者の理解を深め、コンテンツの表現力を飛躍的に高める強力なテクニックです。iMovieには、この画面分割を実現するための主要な機能として「スプリットスクリーン」と「ピクチャ・イン・ピクチャ(PiP)」が備わっています。これらを使いこなすことで、製品の比較動画、対談形式のコンテンツ、複数の出来事を同時に伝えるドキュメンタリーなど、多岐にわたる魅力的な動画を制作できます。
iMovieの画面分割機能をマスターすれば、視聴者に伝えたいメッセージが格段に伝わりやすくなります。特に、ビフォーアフターの比較や、異なる視点からの映像を同時に見せることで、動画の説得力とエンゲージメントが向上します。
iMovieから本格編集へステップアップ
Premiere Proならプロ級のテロップやタイトルが簡単に追加できます。
テンプレートも10点まで無料
📱 PCでもスマホでも簡単動画編集
Adobe Expressなら、ブラウザやアプリで直感的に動画作成・編集が可能。豊富なテンプレートでSNS投稿もおしゃれに仕上がります。無料で始められます。
Adobe Expressを無料で試すiMovieの画面分割機能の基本を理解する
iMovieで画面分割を行うには、「スプリットスクリーン」と「ピクチャ・イン・ピクチャ(PiP)」という2つの主要な機能があります。それぞれの特性を理解し、目的に応じて使い分けることが、効果的な動画制作の鍵となります。
スプリットスクリーンとピクチャ・イン・ピクチャ(PiP)の違い
まずは、両者の主な違いを以下の表で比較してみましょう。
| 機能名 | 画面分割数 | レイアウトの自由度 | 主な用途 |
|---|---|---|---|
| スプリットスクリーン | 2画面のみ | 左右・上下の均等分割 | ビフォーアフター比較、対戦、同時進行の状況 |
| ピクチャ・イン・ピクチャ(PiP) | 2画面以上も可能 | 位置・サイズを自由に調整 | ワイプ、解説者の顔表示、複雑なレイアウト、3画面以上の分割 |
スプリットスクリーンはシンプルで手軽な2画面分割に特化しており、PiPはより柔軟な配置や多画面表示に対応できるのが特徴です。プロの動画クリエイターも、これらの機能を使い分けて、視聴者に最適な視覚情報を提供しています。
iMovie「スプリットスクリーン」機能で2画面を分割する方法
iMovieの「スプリットスクリーン」機能は、画面を左右または上下に均等に2分割する最も基本的な方法です。対戦の様子や、出来事の前後を比較するような表現に最適です。Mac版とiOS版で操作画面は異なりますが、基本的な手順は共通しています。
基本的な操作手順
ステップ1:2画面レイアウトにしたいクリップをタイムラインに配置する
まず、2画面レイアウトで表示したい2つのクリップをタイムラインに配置します。一方はメイントラックに、もう一方はその上のオーバーレイ用トラックに重ねて配置してください。どちらのクリップを上にしても、基本的には同じ結果が得られますが、編集のしやすさを考慮して配置しましょう。

通常、クリップを重ねると「カットアウェイ」と呼ばれる形式で表示されますが、次のステップでこれを変更します。

ステップ2:上のクリップの設定を「スプリットスクリーン」に切り替える
タイムライン上で、メイントラックの上に重ねたクリップを選択します。ビューアの上部に表示される「ビデオオーバーレイ設定」ボタン(四角が重なったアイコン)をクリックし、ドロップダウンメニューから「スプリットスクリーン」を選択してください。これだけで、画面が2つに分割され、2つのクリップが同時に表示されるようになります。


iOS版iMovieでは、タイムラインにクリップを追加後、「+」ボタンから「ビデオ」を選択し、「…」アイコンをタップして「スプリットスクリーン」を選びます。
スプリットスクリーンの調整とカスタマイズ
スプリットスクリーンを適用した後も、いくつかの設定を調整して、より意図した通りの表現に近づけることができます。
分割位置の変更(左右、上下)
スプリットスクリーンを適用したクリップを選択した状態で、ビデオオーバーレイ設定の「位置」という項目から、分割されたクリップを画面のどこに配置するかを指定できます。「左」「右」「上」「下」のいずれかを選択することで、レイアウトを簡単に変更できます。

トランジション効果の設定
「スライド」の設定では、スライダーを使ってスライドインしてくるトランジション効果の秒数を指定できます。これにより、画面外からクリップが滑らかに現れる演出が可能です。秒数を「0」に設定すれば、瞬時に2画面表示に切り替えることもできます。

スプリットスクリーンの限界と対策
スプリットスクリーン機能は手軽ですが、いくつかの限界があります。特に、表示されるクリップの「切り取り位置」と「画面分割数」には注意が必要です。
スプリットスクリーンの自動クロップ問題とその対策
スプリットスクリーンを適用すると、iMovieは自動的に画像や動画クリップの中心エリアを切り取って表示します。残念ながら、この切り取り位置を自由に指定したり、形状を変更したりすることはできません。そのため、クリップの中心に重要な要素が含まれていない場合、意図しない部分が切れて表示されてしまう可能性があります。

この問題を回避するためには、スプリットスクリーンを適用する前に、元のクリップを「サイズを調整してクロップ」機能で事前にトリミングし、表示したい部分が中心に来るように調整しておくのが有効です。

iMovieで画像を挿入した際に、勝手に拡大・縮小されて動く「Ken Burns(ケン・バーンズ)効果」が適用されることがあります。スプリットスクリーンで意図しない動きを防ぐには、この効果を解除する必要があります。クリップを選択し、クロップツール(四角いアイコン)から「Ken Burns」を「なし」に設定しましょう。
iMovieのクロップ機能について、さらに詳しく知りたい方は以下の記事も参考にしてください。
 iMovieでトリミングする方法-クロップ
iMovieは、Macユーザーにとって手軽に動画編集を始められる強力なツールです。特に、動画や写真の不要な部分を整理したり、特定の部分を強調したりする際に欠かせないのが
iMovieでトリミングする方法-クロップ
iMovieは、Macユーザーにとって手軽に動画編集を始められる強力なツールです。特に、動画や写真の不要な部分を整理したり、特定の部分を強調したりする際に欠かせないのが
iMovie「ピクチャ・イン・ピクチャ(PiP)」機能で自由な画面分割を実現する
スプリットスクリーンは2画面の均等分割に特化していますが、より自由なレイアウトや、3画面以上の分割を実現したい場合は、「ピクチャ・イン・ピクチャ(PiP)」機能の活用が不可欠です。PiPは、メインの動画の上に別の動画を小窓のように重ねて表示する機能で、位置やサイズを自由に調整できます。
PiPの基本的な使い方
PiPの基本的な使い方はスプリットスクリーンと似ています。重ねたいクリップをメイントラックの上に配置し、ビデオオーバーレイ設定で「ピクチャ・イン・ピクチャ」を選択します。その後、ビューア上で重ねたクリップをドラッグして位置を調整したり、四隅のハンドルを使ってサイズを変更したりできます。


PiPは、テレビ番組のワイプのような演出に最適です。また、境界線の有無や太さ、影の追加などもカスタマイズできるため、デザイン性の高い画面分割が可能です。
iMovieのPiP機能について、より詳細な情報はこちらの記事もご参照ください。
 iMovieで複数の素材を重ねて表示する方法-ピクチャインピクチャ
動画編集において、複数の動画素材や写真素材を一つの画面に重ねて表示するテクニックは、視聴者の理解を深めたり、表現の幅を広げたりするために非常に重要です。この機能
iMovieで複数の素材を重ねて表示する方法-ピクチャインピクチャ
動画編集において、複数の動画素材や写真素材を一つの画面に重ねて表示するテクニックは、視聴者の理解を深めたり、表現の幅を広げたりするために非常に重要です。この機能
PiPで複数画面(3画面以上)を作成する応用テクニック
iMovieのタイムラインでは、直接複数のPiPクリップを同時に重ねることはできません。しかし、以下の応用テクニックを使えば、3画面以上の複雑なレイアウトも実現可能です。
- グリーンバックテンプレートの活用:KeynoteやPowerPointなどのプレゼンテーションソフトで、あらかじめ分割したい画面数に応じたグリーンバックのレイアウト画像を作成し、iMovieに読み込みます。そのグリーンバックの上にPiPで動画を配置し、最後にグリーンバック部分をクロマキー合成で透過させることで、自由な形状の複数画面を作成できます。
- 書き出しと再読み込み:まず2画面のPiPレイアウトを作成し、一度動画ファイルとして書き出します。その後、書き出した動画をiMovieに再読み込みし、さらにその上に別のPiPクリップを重ねることで、3画面以上のレイアウトを実現できます。この作業を繰り返せば、理論上は無限に画面を増やすことが可能です。
PiPで複数画面を作成する際は、各クリップの音声バランスに注意しましょう。複数の音声が重なると聞き取りづらくなるため、必要に応じて音量を調整したり、ミュートにしたりするなどの工夫が必要です。
iMovieのオーバーレイ機能全般について、さらに深く学びたい方は以下の記事もおすすめです。
 iMovieで2つの素材を重ねて表示を切り替える方法-カットアウェイ
iMovieは、直感的な操作で本格的な動画編集が楽しめるApple純正の無料アプリです。特に、複数の動画や写真を組み合わせて表現の幅を広げる「オーバーレイ」機能は、動画の
iMovieで2つの素材を重ねて表示を切り替える方法-カットアウェイ
iMovieは、直感的な操作で本格的な動画編集が楽しめるApple純正の無料アプリです。特に、複数の動画や写真を組み合わせて表現の幅を広げる「オーバーレイ」機能は、動画の
画面分割を効果的に使うためのクリエイティブなヒント
iMovieの画面分割機能を最大限に活用するために、具体的な活用シーンと素材選びのポイントをご紹介します。
具体的な活用シーン
- ビフォーアフターの比較:製品の使用前後、時間の経過による変化、手ぶれ補正の有無など、2つの状態を並べて見せることで、その違いを明確に伝えることができます。特にスプリットスクリーンは、この用途に非常に適しています。
- 対談・リアクション動画:オンラインでの対談やインタビュー、または特定の動画に対するリアクションを撮影する際に、話者やリアクションする人物の表情を同時に映し出すことで、臨場感と共感を高めることができます。PiPを使えば、話者の顔をワイプで表示するといった演出も可能です。
- チュートリアル・解説動画:ソフトウェアの操作手順を説明する際に、画面操作の映像と、それを解説する人物の顔を同時に表示することで、視聴者はよりスムーズに内容を理解できます。PiPで解説者の顔を小さく表示したり、スプリットスクリーンで複数の操作画面を並べたりするのも効果的です。
- 結婚式ムービーなど特別なイベントでの活用:結婚式のオープニングムービーなど、特別なイベントの映像制作においても、iMovieの画面分割は活用できます。例えば、新郎新婦それぞれの準備風景を同時に見せたり、ゲストのリアクションとメインイベントを並べたりすることで、感動的な演出が可能です。
成功のための素材選びと音声調整のポイント
スプリットスクリーン機能の自動クロップの特性を考えると、素材選びは非常に重要です。動画や写真の中心に伝えたい要素が配置されている素材を選ぶか、事前にクロップ機能で調整しておくことが成功の鍵となります。PiPを使用する場合でも、各画面に表示する情報が多すぎると、かえって見づらくなるため、シンプルで分かりやすい素材を選ぶように心がけましょう。

プロの現場では、より高度な編集ソフトで細かな調整を行うこともありますが、iMovieでも素材の選定と事前の準備を丁寧に行うことで、十分プロフェッショナルな仕上がりを目指せます。
まとめ:iMovieで広がる動画表現の可能性
iMovieの「スプリットスクリーン」と「ピクチャ・イン・ピクチャ」機能は、手軽にプロのような画面分割を実現するための強力なツールです。スプリットスクリーンはシンプルな2画面分割に、PiPはより自由なレイアウトや複数画面の実現に適しています。
それぞれの機能の特性を理解し、必要に応じてクロップ機能や外部ツールとの連携、書き出しと再読み込みといった応用テクニックを組み合わせることで、iMovieだけでも非常に多彩な動画表現が可能になります。ぜひこれらの機能を活用して、視聴者の心に響く魅力的な動画コンテンツを制作してみてください。
iMovieは無料で利用できるにも関わらず、その機能は非常に豊富です。今回ご紹介した画面分割機能以外にも、様々な編集テクニックを習得することで、あなたの動画制作スキルはさらに向上するでしょう。
動画の質を高めるアニメーション素材
10点まで無料でダウンロードできて商用利用もOK!今すぐ使えるテンプレート