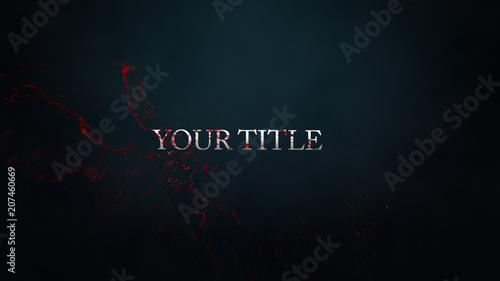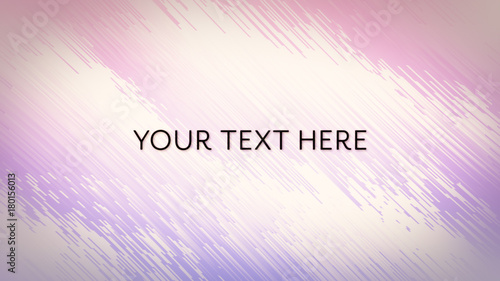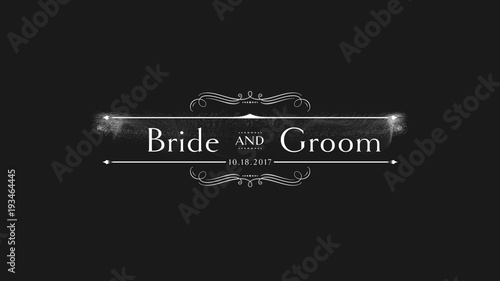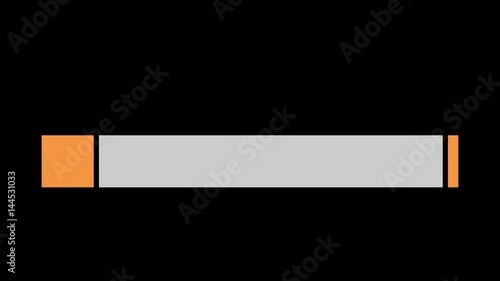iMovieは、Macユーザーにとって手軽に動画編集を始められる強力なツールです。特に、動画や写真の不要な部分を整理したり、特定の部分を強調したりする際に欠かせないのが「トリミング」と「クロップ」機能です。これらの機能を使いこなすことで、あなたの動画はより洗練され、伝えたいメッセージが明確になります。
このページでは、iMovieにおける「トリミング」と「クロップ」の基本的な使い方から、それぞれの機能が持つ「フィット」「サイズ調整してクロップ」「Ken Burns」といったスタイルの詳細、さらには画質を損なわずに効果的に編集するプロのコツまで、動画クリエイターの視点から徹底的に解説します。
結婚式のオープニングムービーやイベントの記録映像など、大切な瞬間を最高の形で残したい方にとって、iMovieのトリミング・クロップ機能は表現の幅を大きく広げてくれるでしょう。ぜひこのガイドを参考に、あなたのクリエイティブなアイデアを形にしてください。
iMovieから本格編集へステップアップ
Premiere Proならプロ級のテロップやタイトルが簡単に追加できます。
テンプレートも10点まで無料
📱 PCでもスマホでも簡単動画編集
Adobe Expressなら、ブラウザやアプリで直感的に動画作成・編集が可能。豊富なテンプレートでSNS投稿もおしゃれに仕上がります。無料で始められます。
Adobe Expressを無料で試すiMovieにおける「トリミング」と「クロップ」の違いを明確に理解する
iMovieで動画編集を行う際、「トリミング」と「クロップ」という言葉がしばしば混同されがちですが、これらは異なる役割を持つ機能です。それぞれの意味を正しく理解することで、より意図通りの編集が可能になります。
- トリミング(Trimming): 動画クリップの「長さ」を調整する機能です。具体的には、クリップの開始点や終了点を短くしたり長くしたりして、再生時間を調整することを指します。不要な前後のシーンをカットする際に使用します。
- クロップ(Crop): 動画や写真の「表示範囲」を調整する機能です。画面内の特定の部分を切り抜いたり、拡大して表示したり、見せたくない部分を隠したりする際に使用します。アスペクト比の調整にも関連します。

トリミングは「時間軸の編集」、クロップは「画面内の空間の編集」と考えると分かりやすいですよ。目的に応じて使い分けましょう。
iMovieで動画や写真を「クロップ(切り抜き)」する基本手順
iMovieのクロップ機能は、動画や写真の特定の部分をクローズアップしたり、不要な要素を画面から除去したりする際に非常に役立ちます。ここでは、その基本的な操作手順を詳しく見ていきましょう。
ステップ1:クロップしたい素材をタイムラインから選択する
まず、クロップを適用したい動画クリップまたは写真を、iMovieのタイムラインからクリックして選択します。選択されたクリップは黄色い枠でハイライト表示されます。

ステップ2:クロップツールを起動する
選択したクリップがプレビューパネルに表示されている状態で、ビューア上部にある「クロップ」アイコン(四角に斜め線が入ったようなマーク)をクリックします。

ステップ3:クロップスタイルを選択する
クロップアイコンをクリックすると、3つの異なるクロップスタイルが表示されます。目的に合わせて最適なスタイルを選択しましょう。

各クロップスタイルの特徴と使い分け
| スタイル | 特徴 | 主な用途 |
|---|---|---|
| フィット(Fit) | クリップ全体を画面に収めます。クリップのアスペクト比がプロジェクトと異なる場合、上下または左右に黒帯(レターボックス/ピラーボックス)が表示されます。 | 元の映像や写真の全体像を維持したい時、アスペクト比を崩したくない時、回転させたクリップを全体表示したい時。 |
| サイズ調整してクロップ(Crop to Fill) | 指定した範囲を画面いっぱいに拡大表示します。クリップの一部が画面外に切り取られますが、黒帯は表示されません。 | 動画や写真の中の特定の被写体を強調したい時、不要な背景や人物を画面から除去したい時。 |
| Ken Burns(ケン・バーンズ) | 写真や静止画に、自動でパン(移動)とズーム(拡大・縮小)の動きを適用します。開始点と終了点を設定することで、動きの方向や範囲を調整できます。 | スライドショーに動きをつけたい時、静止画にダイナミックな演出を加えたい時。写真が自動でズームされてしまうのを止めたい場合は、この設定を「フィット」または「サイズ調整してクロップ」に変更します。 |

Ken Burnsエフェクトは、特に写真に動きを加えたい場合に非常に効果的です。しかし、静止画として表示したい場合は、デフォルトで適用されることがあるので注意が必要です。
ステップ4:トリミングする領域を選択・調整する
「サイズ調整してクロップ」を選択すると、プレビュー画面にトリミングする領域を示す調整可能な枠が表示されます。この枠をドラッグして、サイズや位置を自由に調整し、表示したいエリアを指定します。

ステップ5:クロップ(切り抜き)を確定する
トリミングしたい領域の指定が完了したら、最後にプレビュー画面の右下にあるチェックボタンをクリックして確定させます。

これでクロップが適用され、動画や写真の指定した部分が切り取られた状態で表示されます。

【応用編】iMovieのクロップ機能をさらに使いこなす
iMovieのクロップ機能は、基本的な切り抜きだけでなく、他の機能と組み合わせることでさらに高度な表現が可能になります。
動画クリップの特定部分にクロップを適用する方法(分割の活用)
iMovieのクロップ機能は、基本的に選択した動画クリップ全体に適用されます。しかし、「動画の特定の一部分だけを拡大したい」「特定のシーンだけをクローズアップしたい」といった場合には、クリップを分割する機能と組み合わせるのが効果的です。
長い動画クリップの中からクロップしたい部分を特定し、その開始点と終了点でクリップを「分割」します。分割するには、タイムライン上で再生ヘッドを目的の位置に合わせ、右クリック(またはControlキーを押しながらクリック)して表示されるメニューから「クリップを分割」を選択します。

このようにして、クロップを適用したい部分だけを独立したクリップとして分離し、そのクリップにのみクロップ機能を適用することで、動画の一部分だけを効果的にトリミング(切り抜き)することができます。


分割とクロップを組み合わせることで、まるでカメラがズームインしたかのような演出や、特定の人物に焦点を当てるなど、表現の幅が格段に広がります。
Ken Burnsエフェクトの調整と解除
iMovieでは、写真をタイムラインに追加すると、デフォルトで「Ken Burns」エフェクトが自動的に適用されることがあります。これは写真に動きを与える便利な機能ですが、静止画として表示したい場合には意図しない動きとなってしまいます。
Ken Burnsエフェクトを解除したい場合は、対象の写真クリップを選択し、クロップツールを起動します。スタイルの中から「フィット」または「サイズ調整してクロップ」を選択することで、Ken Burnsエフェクトを無効にできます。
また、Ken Burnsエフェクトの開始点と終了点を入れ替えることで、ズームインとズームアウトの方向を反転させることも可能です。クロップコントロール内の「開始領域と終了領域を入れ替え」ボタンをクリックすることで簡単に切り替えられます。

写真素材を多く使うスライドショーなどでは、Ken Burnsエフェクトを効果的に使うことで、単調になりがちな映像に動きとリズムを与えることができます。
クロップの解除(リセット)方法
一度適用したクロップ設定を解除して、元の状態に戻したい場合は、クロップメニュー内の「リセット」ボタンをクリックします。これにより、クロップの設定が解除され、クリップは元の表示範囲に戻ります。

クロップ(切り抜き)時の注意点:画質の低下について
クロップ機能は非常に便利ですが、使用する際には「画質の低下」という重要な注意点があります。特に動画クリップに対してクロップを適用し、拡大表示する場合には、この点を十分に理解しておく必要があります。
クロップは、動画や写真の特定の一部分を拡大して表示する操作です。元の素材の解像度が低い場合、拡大すればするほど画素が粗くなり、映像がぼやけたり、ドットが目立ったりする可能性があります。
例えば、ハイビジョン解像度(1920×1080)で撮影された動画をクロップして大きく拡大すると、元の画素数が足りなくなり、映像が荒れて見えてしまいます。写真素材の場合、デジタルカメラで撮影された高解像度の写真(例:3000×2000ピクセル以上)であれば、ある程度の拡大に耐えられますが、動画クリップは一般的に写真よりも解像度が低いため、より注意が必要です。


動画の画質を保ちたい場合は、クロップによる拡大は最小限に抑えるか、最初から4Kなどの高解像度で撮影された素材を使用することをおすすめします。
iMovieのトリミング機能:クリップの長さを調整する
「トリミング」は、動画クリップの不要な前後をカットし、必要な部分だけを残すための基本的な編集作業です。iMovieでは、タイムライン上で直感的にクリップの長さを調整できます。
タイムライン上の動画クリップを選択すると、クリップの端が黄色の太い線で囲まれます。この黄色のハンドルを内側または外側にドラッグすることで、クリップの開始点や終了点を簡単に調整し、長さを短くしたり長くしたりできます。
このトリミング機能は、動画の冒頭や末尾にある不要な部分(撮影開始前の準備や終了後の片付けなど)を削除する際に特に便利です。また、複数のクリップを繋ぎ合わせる際に、それぞれのクリップのタイミングを微調整するためにも使われます。
クロップが画面内の表示範囲を調整するのに対し、トリミングはクリップの再生時間を調整する機能であることを覚えておきましょう。
 iMovieで2画面分割レイアウトを作成する
動画編集において、複数の映像を同時に見せる「画面分割」は、視聴者の理解を深め、コンテンツの表現力を飛躍的に高める強力なテクニックです。iMovieには、この画面分割を
iMovieで2画面分割レイアウトを作成する
動画編集において、複数の映像を同時に見せる「画面分割」は、視聴者の理解を深め、コンテンツの表現力を飛躍的に高める強力なテクニックです。iMovieには、この画面分割を
 iMovieでスローモーション再生を行う方法
iMovieは、Appleデバイスに標準搭載されている高機能な動画編集ソフトウェアです。動画編集において、特定の瞬間を際立たせたり、感情を強調したりするために「スローモー
iMovieでスローモーション再生を行う方法
iMovieは、Appleデバイスに標準搭載されている高機能な動画編集ソフトウェアです。動画編集において、特定の瞬間を際立たせたり、感情を強調したりするために「スローモー
よくある質問(FAQ)
Q1: iMovieで縦長の動画を編集するにはどうすればいいですか?
iMovieは基本的に横長(16:9)のアスペクト比を前提としていますが、縦長の動画を読み込むことは可能です。クロップ機能の「サイズ調整してクロップ」を利用して、縦長の動画の表示範囲を調整できます。 ただし、iMovieのプロジェクト自体のアスペクト比を直接縦長に変更する機能は、Mac版iMovie 10以降では提供されていません。そのため、縦長動画をメインにする場合は、黒帯が入ることを許容するか、他の動画編集ソフトの利用も検討すると良いでしょう。
Q2: iMovieでクロップした動画の画質を上げる方法はありますか?
クロップによって拡大された部分の画質を後から劇的に向上させることは困難です。最も重要なのは、編集前の「元の素材の解像度が高いこと」です。 4Kなどの高解像度で撮影された素材であれば、クロップによる拡大にも比較的耐えられます。 また、iMovieから動画を書き出す際に、可能な限り高い解像度(1080pや4K)を選択することで、最終的な出力品質を最大化できます。
まとめ
iMovieの「トリミング」と「クロップ」は、動画編集において非常に基本的ながらも強力な機能です。不要な部分をカットする「トリミング」と、画面内の表示範囲を調整する「クロップ」を使いこなすことで、あなたの動画は格段にプロフェッショナルな仕上がりになります。
特に「フィット」「サイズ調整してクロップ」「Ken Burns」の3つのクロップスタイルを理解し、目的に応じて使い分けることが重要です。 また、クロップによる画質低下のリスクを認識し、高解像度素材の利用や過度な拡大を避けることが、最終的な動画品質を保つための鍵となります。
これらの機能をマスターすることで、iMovieでの動画編集の幅が広がり、より魅力的な作品を生み出すことができるでしょう。
動画の質を高めるアニメーション素材
10点まで無料でダウンロードできて商用利用もOK!今すぐ使えるテンプレート