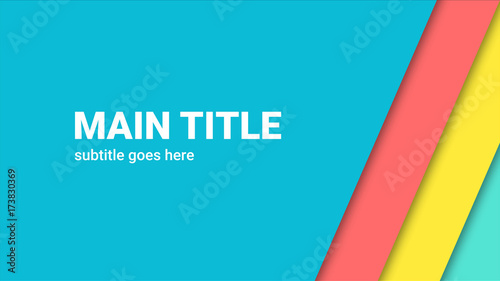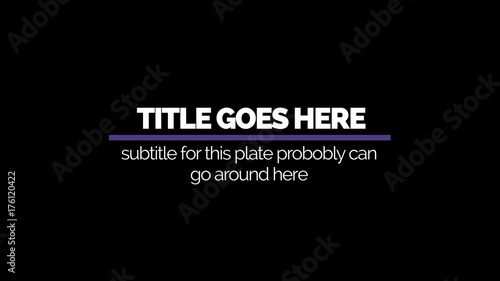動画編集において、複数の動画素材や写真素材を一つの画面に重ねて表示するテクニックは、視聴者の理解を深めたり、表現の幅を広げたりするために非常に重要です。この機能は多くの動画編集ソフトで「ピクチャインピクチャ(Picture-in-Picture、通称PiP)」と呼ばれており、iMovieでも手軽に利用できます。
例えば、YouTubeのゲーム実況動画でよく見かけるワイプ表示や、背景に動画を流しながら写真のスライドショーを見せる演出、さらには結婚式のプロフィールムービーやエンドロールで背景と写真を重ねるレイアウトなど、その活用シーンは多岐にわたります。このページでは、iMovieのピクチャインピクチャ機能を活用し、複数の素材を重ねた魅力的な動画を作成する方法を、基本から応用、そしてiMovieの限界を超える裏技まで詳しく解説します。
iMovieのピクチャインピクチャ機能をマスターすれば、あなたの動画表現は格段にレベルアップします。
iMovieから本格編集へステップアップ
Premiere Proならプロ級のテロップやタイトルが簡単に追加できます。
テンプレートも10点まで無料
📱 PCでもスマホでも簡単動画編集
Adobe Expressなら、ブラウザやアプリで直感的に動画作成・編集が可能。豊富なテンプレートでSNS投稿もおしゃれに仕上がります。無料で始められます。
Adobe Expressを無料で試すピクチャインピクチャ(PiP)とは?動画編集における基本概念
「ピクチャインピクチャ」という言葉は、「絵の中の絵」と直訳でき、その名の通り、メインの映像や画像の中に別の映像や画像を小さく表示する機能です。テレビ番組のニュースやバラエティ、YouTubeの解説動画などで頻繁に利用されており、視聴者にとって非常に馴染み深い表現方法と言えるでしょう。
iMovieにおけるピクチャインピクチャは、動画や写真素材の上に別の素材を重ねて表示する機能として提供されています。これにより、例えばメインの動画を流しながら、補足情報として別の動画や画像を同時に見せることが可能になります。

iPhoneやChromeブラウザなど、様々なデバイスやアプリケーションで「ピクチャインピクチャ」という言葉が使われていますが、動画編集においては「画面の中に別の画面を同時に表示する」機能と覚えておくと良いでしょう。
【Mac版】iMovieでピクチャインピクチャを設定する基本手順
iMovieでピクチャインピクチャを適用する手順は非常にシンプルです。ここでは、Mac版iMovieを例に、具体的なステップを解説します。
1. メインとなるクリップをタイムラインに配置する
まず、背景となる動画や写真素材をタイムラインにドラッグ&ドロップして配置します。これが、ピクチャインピクチャで表示される小窓の「下」にくる映像になります。

2. 重ねて表示したいクリップをタイムラインに配置する
次に、ピクチャインピクチャとして表示したい動画や写真素材を、先ほど配置したメインクリップの「上」のトラックにドラッグ&ドロップします。この際、自動的に「カットアウェイ」という設定で挿入され、画面全体が覆われてしまうことがあります。心配ありません、次のステップで設定を変更します。

3. ビデオオーバーレイ設定で「ピクチャインピクチャ」を選択する
タイムラインに配置したオーバーレイクリップを選択した状態で、プレビュー画面の上部に表示される「ビデオオーバーレイ設定」のドロップダウンメニューをクリックし、「ピクチャインピクチャ」を選択します。


もし「ビデオオーバーレイ設定」が表示されない場合は、オーバーレイクリップが正しく選択されているか、またはiMovieの「高度なツールを表示」がオンになっているか確認しましょう。
4. ピクチャインピクチャの適用を確認する
設定が完了すると、メイントラックの動画や写真クリップの上に、小さな画面でオーバーレイクリップが表示されます。これで、基本的なピクチャインピクチャの作成は完了です。

PiPのサイズ・位置・デザインを調整し、見栄えを向上させる
ピクチャインピクチャを適用した後、その表示をより効果的にするために、サイズや位置、デザインを調整することができます。
大きさを変更する
ピクチャインピクチャを設定したクリップの大きさは、プレビュー画面内で直接、四隅のハンドルをドラッグすることで自由に変更できます。

位置を変更する
位置の変更も簡単です。プレビュー画面内でピクチャインピクチャのクリップを直接ドラッグするだけで、好きな場所に移動させることができます。

これらの調整は、プレビュー画面でリアルタイムに確認できるため、直感的に操作できます。
境界線をつけて見やすくする
「ビデオオーバーレイ設定」メニュー内にある「境界線」の項目にチェックを入れると、ピクチャインピクチャクリップの周囲に線を描くことができます。これにより、メインの映像との区別がつきやすくなり、テレビ番組のワイプ表示のように見やすいデザインを作成できます。

影をつけて見やすくする
「シャドウ」の項目にチェックを入れると、ピクチャインピクチャクリップに影を加えることができます。これにより、クリップが浮き上がって見えるような立体感を演出できます。ただし、影の方向や拡散具合などの詳細な微調整はiMovieでは行えません。

PiPに動きを加える:トランジションとキーフレームアニメーション
ピクチャインピクチャで表示されるクリップに動きを加えることで、よりプロフェッショナルな印象を与えることができます。iMovieでは、トランジションとキーフレームアニメーションの2つの方法で動きを表現できます。
トランジションの設定
ピクチャインピクチャクリップが表示される際や消える際の切り替え効果を設定できます。通常のメイントラック編集ほど多くの種類はありませんが、以下の3つの効果から選択可能です。

- ディゾルブ:フェードイン・フェードアウト効果で、ゆったりと表示・消去されます。
- 拡大/縮小:サイズの変化を使ったアニメーションです。ポップアップするように表示され、サイズが小さくなりながら消えていきます。
- 入れ替える:メイントラックにあるクリップを小さく表示し、オーバーレイトラックのクリップをメインとして全画面表示する、ユニークな切り替え効果です。
ピクチャインピクチャのアニメーション設定(キーフレーム)
iMovieでは、ピクチャインピクチャで追加したクリップに対してキーフレームを打つことで、アニメーションを作成できます。キーフレームとは、時間軸上の特定の位置で、クリップの位置やサイズなどのプロパティの変化を記録するポイントのことです。
キーフレームとは?
動画編集における「キーフレーム」は、アニメーションの「開始点」と「終了点」を定義するものです。例えば、「0秒時点では画面の左上に配置し、サイズは50%」「5秒時点では画面の右下に移動し、サイズは100%」といったように、時間経過に伴うクリップの状態変化を記録できます。iMovieは、これらのキーフレーム間の変化を自動的に補間し、スムーズなアニメーションを生成します。

キーフレームを挿入する手順
- ピクチャインピクチャ用のクリップを選択します。
- 再生ヘッドをアニメーションを開始したい位置に移動させます。
- プレビュー画面の左側に表示される「新しいキーフレームを再生ヘッド位置に追加します」ボタン(ひし形にプラスマークのアイコン)をクリックします。これにより、最初のキーフレームが追加され、その時点でのクリップの位置とサイズが記録されます。
- 再生ヘッドをアニメーションを終了したい位置に移動させます。
- プレビュー画面内でクリップの位置やサイズを変更します。iMovieは自動的に2つ目のキーフレームを追加し、その時点での新しい位置とサイズを記録します。

以降は、時間を進めてからクリップの位置やサイズを変更するだけで、自動的に次のキーフレームが追加されていきます。



アニメーションを作成するには、最低でも2つのキーフレーム(開始点と終了点)が必要です。1つだけでは動きは発生しませんので注意しましょう。
iMovie PiPで実現できるクリエイティブなレイアウト例
iMovieのピクチャインピクチャ機能を活用することで、様々なクリエイティブなレイアウトを作成できます。
背景に動画素材を置いて前景でスライドショーを作成する
メイントラックに風景や抽象的なCG動画、イラストなどの背景素材を配置し、その上にピクチャインピクチャで写真や短い動画クリップを重ねることで、デザイン性の高いスライドショーを作成できます。結婚式のプロフィールムービーなどにも応用可能です。


iMovieでは角度の微調整や複雑なマスク処理はできませんが、基本的なレイアウトは十分に作成できます。シンプルながらも効果的な演出を目指しましょう。
結婚式のエンドロールで背景に写真を重ねる
一般的な家庭向けソフトでは全画面表示のエンドロールしか作れないこともありますが、iMovieではメイントラックとオーバーレイトラックを使い分けることで、背景とは独立した位置にピクチャインピクチャで写真を配置し、より凝ったエンドロールを作成できます。
 iMovieで2つの素材を重ねて表示を切り替える方法-カットアウェイ
iMovieは、直感的な操作で本格的な動画編集が楽しめるApple純正の無料アプリです。特に、複数の動画や写真を組み合わせて表現の幅を広げる「オーバーレイ」機能は、動画の
iMovieで2つの素材を重ねて表示を切り替える方法-カットアウェイ
iMovieは、直感的な操作で本格的な動画編集が楽しめるApple純正の無料アプリです。特に、複数の動画や写真を組み合わせて表現の幅を広げる「オーバーレイ」機能は、動画の
 iMovieでコピーして簡単にスライドショーを作成する方法
iMovieは、MacやiPhone、iPadユーザーにとって身近な無料の動画編集ソフトです。直感的な操作性でありながら、プロ顔負けのクオリティの動画を作成できるため、結婚式のム
iMovieでコピーして簡単にスライドショーを作成する方法
iMovieは、MacやiPhone、iPadユーザーにとって身近な無料の動画編集ソフトです。直感的な操作性でありながら、プロ顔負けのクオリティの動画を作成できるため、結婚式のム


ただし、iMovieの大きな弱点として、テキスト(テロップ)の編集自由度が非常に低い点が挙げられます。エンドロールのテキストは画面中央以外に配置するのが難しく、凝ったデザインは難しいことを理解しておきましょう。
YouTubeのゲーム実況動画のワイプ表示
YouTubeで人気のゲーム実況動画では、画面の隅に実況者の顔やリアクションを映す「ワイプ」が頻繁に使われます。iMovieのピクチャインピクチャ機能は、このワイプ表示を非常に簡単に実現できるため、ゲーム実況動画の編集を始める方にとって有力な選択肢となります。

【重要】iMovie PiPの限界と複数表示の「裏技」
iMovieのピクチャインピクチャ機能は手軽で便利ですが、いくつかの制限があります。特に知っておくべきは「同時に表示できるピクチャインピクチャは1つまで」という点です。
iMovieの主な制限事項
- 同時表示数の制限:同じ再生ヘッド(時間軸上の同じ位置)に複数のピクチャインピクチャを重ねて表示することはできません。
- 高度なマスク処理の不可:特定の形状で切り抜いたり、複雑なマスクをかけたりする高度な編集は、iMovieの標準機能では対応していません。
- テキスト編集の制限:テロップのフォントや配置の自由度が低く、デザイン性の高いテロップ作成には向きません。
これらの制限を乗り越え、複数のピクチャインピクチャを同時に表示したり、より高度な編集を行いたい場合は、Final Cut ProやAdobe Premiere Proなどのプロフェッショナルな動画編集ソフトの利用を検討する必要があります。
しかし、iMovieでも工夫次第で、ある程度の複数表示に近い表現や、より洗練されたPiP演出が可能です。ここでは、iMovieの限界を理解した上で、クリエイティブな表現を追求するための「裏技」や代替手段を紹介します。
裏技1:クリップの分割とタイミング調整による疑似的な複数表示
iMovieでは直接的な複数PiPはできませんが、クリップを細かく分割し、それぞれのクリップに個別にPiPを適用することで、あたかも複数のPiPが表示されているかのような演出が可能です。
例えば、3つの異なる映像を順番に表示したい場合、それぞれの映像を短いクリップに分割し、タイムライン上で連続して配置します。そして、各クリップに対して個別にPiP設定を行うことで、画面上に次々とPiPが表示されるような効果を生み出せます。
この方法のポイントは、各PiPの表示タイミングを正確に調整することです。再生ヘッドを使いながら、各クリップの開始点と終了点を綿密に設定し、スムーズな切り替えを実現しましょう。


この方法は、表示するPiPの数が増えるほど手間がかかりますが、iMovieでできる範囲で複数の要素を画面に収めたい場合に有効な手段です。
裏技2:グリーンバック(クロマキー)合成との組み合わせ
iMovieのピクチャインピクチャ機能は、単体で使うだけでなく、他の編集テクニックと組み合わせることで、さらに表現の幅を広げることができます。その一つが「グリーンバック(クロマキー)合成」です。
グリーンバック合成とは、緑色の背景で撮影された映像素材を、後から別の映像に置き換える技術です。例えば、実写の人物が緑色の背景の前で話している映像を用意し、その人物だけを切り抜いて、別の動画の上にピクチャインピクチャとして重ねることができます。
iMovieでは、オーバーレイ設定で「グリーン/ブルースクリーン」を選択することで、このグリーンバック合成が可能です。これにより、人物の背景を透明にして、より自然な形で他の映像に溶け込ませることができます。

この方法を使えば、例えば、ゲーム実況中に実況者の顔を画面の隅に表示するだけでなく、背景にゲーム画面を合成し、あたかもゲームの世界に入り込んでいるかのような演出も可能になります。


グリーンバック合成を効果的に使うためには、被写体の背景が均一な緑色であることが重要です。また、被写体と背景の間に影ができないように、照明にも気を配ると、よりきれいに切り抜くことができます。
まとめ:iMovieのPiPで動画表現の可能性を広げよう
iMovieのピクチャインピクチャ機能は、動画編集初心者でも簡単に、そして効果的に複数の映像素材を重ね合わせるための強力なツールです。基本的な設定から、サイズ・位置・デザインの調整、さらにはキーフレームを使ったアニメーションまで、様々なテクニックを駆使することで、あなたの動画はより魅力的でプロフェッショナルなものへと生まれ変わります。
今回ご紹介した基本的な手順や応用テクニック、そしてiMovieの限界を超えるための裏技を活用することで、結婚式のプロフィールムービー、ゲーム実況動画、チュートリアル動画など、様々なジャンルの動画制作において、視聴者の目を引くクリエイティブな表現が可能になります。
もちろん、より高度な編集や複雑な表現を求める場合は、プロフェッショナルな動画編集ソフトが必要になる場面もあります。しかし、まずはiMovieでピクチャインピクチャの基本をマスターし、その可能性を探求してみてください。きっと、あなたの動画編集の幅が大きく広がるはずです。
ぜひ、この記事を参考に、iMovieでピクチャインピクチャを使いこなし、あなたのクリエイティビティを最大限に発揮してください。
動画の質を高めるアニメーション素材
10点まで無料でダウンロードできて商用利用もOK!今すぐ使えるテンプレート