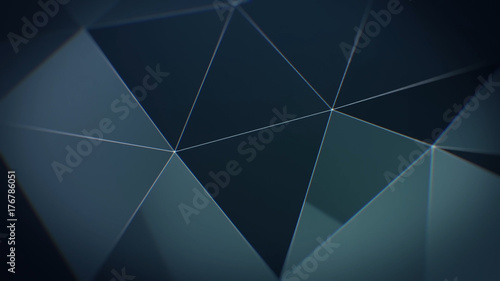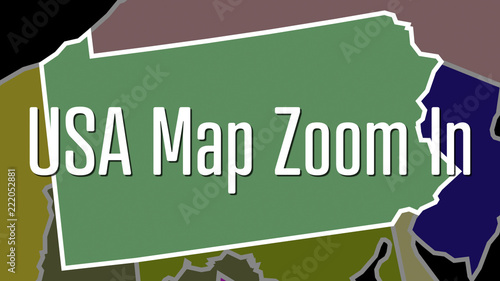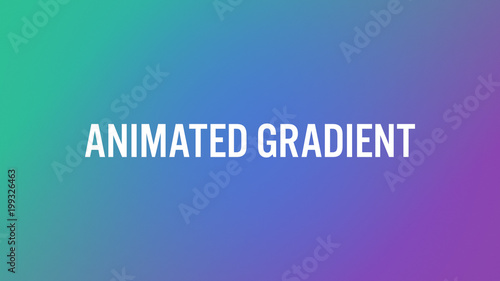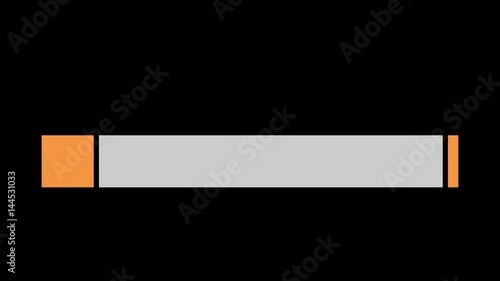iMovieで丹精込めて作成した動画を、大切な人や仕事相手に共有したい時、まず思い浮かぶのがメールでの送信かもしれません。しかし、メール添付には知っておくべき多くの制約があります。このガイドでは、iMovieから動画をメールで送信する具体的な手順はもちろん、メールの限界と、現代においてより効率的かつ高品質に動画を共有するための多様な代替手段を、プロの視点から詳しく解説します。
動画共有の選択肢は多岐にわたりますが、メールは手軽な反面、ファイルサイズや画質、受信者の環境といった点でデメリットも存在します。本記事を読み進めることで、あなたのiMovie動画を最適な方法で共有するための知識とヒントが得られるでしょう。
iMovieから本格編集へステップアップ
Premiere Proならプロ級のテロップやタイトルが簡単に追加できます。
テンプレートも10点まで無料
📱 PCでもスマホでも簡単動画編集
Adobe Expressなら、ブラウザやアプリで直感的に動画作成・編集が可能。豊富なテンプレートでSNS投稿もおしゃれに仕上がります。無料で始められます。
Adobe Expressを無料で試すiMovie動画をメールで送る際の基本と注意点
iMovieで作成した動画をメールで送ることは可能ですが、いくつかの重要な注意点があります。特に、ファイルサイズに関する制限は、メール共有を検討する上で最も大きな壁となります。
メールサービスには、1通あたりの添付ファイル容量に上限が設けられています。この上限はサービスによって異なり、一般的には5MBから25MB程度が目安です。例えば、GmailやAOLメール、Yahooメールでは25MB、Outlookでは20MBが上限とされています。 しかし、動画ファイルは送信時にエンコードされるため、実際のファイルサイズよりも大きく見積もる必要があります。 企業が運用するメールサーバーでは、セキュリティや帯域幅の観点から、添付ファイルの上限が10MB、場合によっては2MBや3MBといった非常に厳しい制限が設けられていることも珍しくありません。

メールで動画を送る際は、まず相手が利用しているメールサービスの添付ファイルサイズ上限を確認することが重要です。特にビジネスシーンでは、事前に確認する配慮がマナーとされています。
また、大容量の動画ファイルをメールで送ると、受信者のメールボックスを圧迫したり、ダウンロードに時間がかかったりする可能性があります。これは受信者にとって大きな負担となるため、ビジネスマナーとしても推奨されません。
iMovieから動画をメールで送信する具体的な手順
これらの注意点を踏まえた上で、iMovieから動画をメールで送信する具体的な手順を見ていきましょう。ファイルサイズを意識した設定が成功の鍵となります。
ステップ1:書き出すプロジェクトを選択する
iMovieで作成した動画をメールで送信する前に、まず共有したいプロジェクトを選択する必要があります。プロジェクトブラウザに戻り、目的のプロジェクトをクリックして選択状態にしましょう。

ステップ2:共有設定から「メール」を選択
プロジェクトを選択したら、iMovieの画面右上にある「共有」ボタン(上向きの矢印アイコン)をクリックします。表示されるメニューの中から「メール」を選択してください。

ステップ3:書き出し設定で解像度とファイルサイズを調整
メール共有の設定画面では、以下の項目を設定できます。特に「解像度」は、最終的なファイルサイズに大きく影響するため、最も注意が必要です。

- タイトル:書き出す動画のファイル名になります。分かりやすい名前をつけましょう。
- 説明:動画の内容を説明するテキストを入力できますが、空欄でも問題ありません。
- タグ:動画に関連するタグを設定できますが、これも空欄で構いません。
- 解像度:ここが最も重要です。メールサービスの添付ファイル上限に収まるように、解像度を調整します。iMovieは解像度を変更すると、予想ファイルサイズを表示してくれるため、この表示を参考にしながら適切な解像度を選びましょう。 例えば、iPhoneからメールで共有する場合、360pに自動変換されることがあります。

メール添付で動画を送る場合、画質は犠牲になりがちです。特に高画質を求める場合は、メール以外の共有方法を検討することをおすすめします。
ステップ4:書き出しの開始と完了を待つ
設定が完了したら、「共有」ボタンをクリックして書き出しを開始します。動画の長さやパソコンの性能によっては、数分から数時間かかる場合があります。進行状況インジケータで進捗を確認できます。

ステップ5:メールソフトで送信を完了する
書き出しが完了すると、自動的にMacに設定されているメールソフトが起動し、書き出された動画ファイルが添付された状態で新規メールが作成されます。あとは、通常のメール送信と同様に、宛先を入力し、件名や本文を記述して送信するだけです。

もし送信時にサイズ制限によるエラーメッセージが表示された場合は、添付ファイルを一度パソコン内に保存し、後述する別の共有方法を試すことを検討しましょう。
メール以外のiMovie動画共有方法:よりスマートな選択肢
メールでの共有は手軽ですが、ファイルサイズや画質、受信者の利便性を考えると、他の共有方法がより適している場合が多くあります。ここでは、iMovieで作成した動画を共有するための、よりスマートな代替手段をご紹介します。
1. クラウドストレージサービス
Google Drive、Dropbox、iCloud Driveなどのクラウドストレージサービスは、大容量ファイルを共有する際の定番です。動画ファイルをアップロードし、共有リンクを相手に送るだけで簡単に共有できます。受信者はリンクをクリックするだけで動画を視聴・ダウンロード可能です。
- メリット:大容量ファイルを共有できる、画質劣化が少ない、複数の人と同時に共有しやすい、アクセス権限を細かく設定できる。
- デメリット:サービスによっては無料容量に制限がある、受信者がアカウントを持っていない場合がある。
2. 動画共有プラットフォーム
YouTubeやVimeoといった動画共有プラットフォームは、動画を不特定多数に公開するだけでなく、限定公開や非公開設定で特定の人とだけ共有することも可能です。iMovieから直接YouTubeにアップロードする機能も備わっています。
- メリット:視聴が簡単(ストリーミング再生)、画質が自動調整される、コメント機能などでコミュニケーションが取れる、多くの人が利用している。
- デメリット:アップロードに時間がかかる場合がある、著作権に注意が必要。
 iMovieからムービーをYoutubeに直接書き出す方法
iMovieは、Apple製品に標準搭載されている高機能な動画編集ソフトウェアです。直感的な操作性で初心者から上級者まで幅広く利用されており、作成したムービーをYouTubeへ直
iMovieからムービーをYoutubeに直接書き出す方法
iMovieは、Apple製品に標準搭載されている高機能な動画編集ソフトウェアです。直感的な操作性で初心者から上級者まで幅広く利用されており、作成したムービーをYouTubeへ直
3. ファイル転送サービス
ギガファイル便やfirestorageなどのファイル転送サービスは、一時的に大容量ファイルを共有したい場合に非常に便利です。ファイルをアップロードするとダウンロードURLが発行され、そのURLを相手に伝えることで共有が完了します。
- メリット:アカウント登録不要なサービスが多い、大容量ファイルを無料で送れる、ダウンロード期限を設定できる。
- デメリット:ダウンロードの手間がかかる、広告が表示されることがある。
4. メッセージアプリ
LINEやFacebook Messengerなどのメッセージアプリも、手軽に動画を共有できる手段です。友人や家族とのカジュアルな共有に適しています。
- メリット:日常的に使っているアプリで手軽に送れる、すぐに相手に届く。
- デメリット:動画が自動的に圧縮され、画質が劣化する可能性がある、ファイルサイズに制限がある場合が多い。
5. AirDrop(Appleデバイス間)
iPhone、iPad、MacといったApple製品を使っている相手であれば、AirDropが最も手軽で高速な共有方法です。Wi-FiとBluetoothを利用して、近くにあるデバイスに直接ファイルを転送できます。
- メリット:非常に高速、画質劣化がない、インターネット接続不要。
- デメリット:Appleデバイス同士でしか使えない、物理的に近い距離にいる必要がある。
 iMovieで書き出した動画をiTunesに取り込んで共有する方法
iMovieで制作した大切な動画を、iPhoneやiPadで手軽に視聴したり、友人や家族と共有したいと考える方は多いでしょう。かつてはiTunesがその主要な役割を担っていましたが、
iMovieで書き出した動画をiTunesに取り込んで共有する方法
iMovieで制作した大切な動画を、iPhoneやiPadで手軽に視聴したり、友人や家族と共有したいと考える方は多いでしょう。かつてはiTunesがその主要な役割を担っていましたが、
比較表:iMovie動画共有サービス一覧
各共有方法の特性を比較し、あなたの目的に合った最適な選択肢を見つけましょう。
| 共有方法 | 特徴 | 推奨用途 | ファイルサイズ上限(目安) | 画質 |
|---|---|---|---|---|
| メール | 手軽だが制限が多い | ごく短く低画質な動画、相手がITに不慣れな場合 | 5MB~25MB(実質) | 低~中 |
| クラウドストレージ | 大容量共有の定番 | 高画質動画、複数人との共有、長期保存 | 数GB~無制限(有料プラン) | 高 |
| 動画共有プラットフォーム | ストリーミング視聴に最適 | 公開・限定公開、コメント機能活用 | 数GB~無制限 | 高(自動調整) |
| ファイル転送サービス | 一時的な大容量共有 | 一度きりの大容量ファイル送信 | 数GB~無制限 | 高 |
| メッセージアプリ | 日常的な手軽な共有 | 友人・家族とのカジュアルなやり取り | 数十MB~数百MB | 中~低 |
| AirDrop | Appleデバイス間の高速転送 | 近くのAppleデバイスへの直接転送 | デバイスの空き容量に依存 | 高 |
iMovie動画のファイルサイズを最適化するヒント
どの共有方法を選ぶにしても、動画のファイルサイズを適切に管理することは重要です。特にメールで送る場合や、アップロード時間を短縮したい場合には、以下のヒントが役立ちます。
1. iMovieでの書き出し設定の工夫
iMovieで動画を書き出す際、解像度と品質の設定を調整することでファイルサイズを小さくできます。例えば、4Kや1080pの高解像度ではなく、720p HDやさらに低い解像度を選択することで、ファイルサイズを大幅に削減できます。
動画の用途に合わせて最適な解像度を選びましょう。スマートフォンでの視聴がメインであれば、必ずしも高解像度である必要はありません。

個人的な経験から言うと、まずは最高画質で動画を書き出して保存しておくことを強くおすすめします。そうすれば、後からメール用、SNS用など、用途に合わせて圧縮・変換する方が汎用性が高く、手間も省けます。
 iMovieからmp4形式で動画を書き出す方法
iMovieで作成した動画を、汎用性の高いMP4形式で書き出す方法はご存知でしょうか? iMovieの書き出しメニューには「MP4」という直接的な表記がないため、初めての方は戸惑
iMovieからmp4形式で動画を書き出す方法
iMovieで作成した動画を、汎用性の高いMP4形式で書き出す方法はご存知でしょうか? iMovieの書き出しメニューには「MP4」という直接的な表記がないため、初めての方は戸惑
2. 外部ツールでの動画圧縮・変換
iMovieの書き出し設定だけでは不十分な場合や、より高度な圧縮を行いたい場合は、HandBrakeやVideoProc Converterなどの外部の動画圧縮・変換ツールを利用するのも一つの手です。これらのツールは、画質を保ちつつファイルサイズを効率的に小さくする機能を提供しています。
3. ZIP形式での圧縮
動画ファイルを直接圧縮するのではなく、ZIP形式で圧縮してメールに添付する方法もあります。これにより、ファイルサイズをわずかに小さくできる場合があります。ただし、動画ファイルは元々圧縮されているため、劇的な効果は期待できません。
- Macの場合:圧縮したい動画ファイルを選択し、Controlキーを押しながらクリック(または右クリック)し、メニューから「圧縮」を選択します。
iMovie動画共有でよくある質問とトラブルシューティング
Q1: メールで動画が送れないのはなぜ?
A: 主な原因は、メールサービスの添付ファイルサイズ上限を超えていることです。 また、受信側のメールサーバーやメールボックスの容量制限に引っかかっている可能性もあります。 iMovieの書き出し設定で解像度を下げてファイルサイズを小さくするか、メール以外の共有方法を検討しましょう。
Q2: 送った動画の画質が悪いと言われたら?
A: メールで送信する際に、ファイルサイズを小さくするためにiMovieが自動的に解像度や品質を下げて書き出すことがあります。特にiPhoneからのメール共有では360pに変換されるケースがあります。 高画質で共有したい場合は、クラウドストレージや動画共有プラットフォームの利用を検討してください。
Q3: iMovieの書き出し自体がうまくいかない場合は?
A: 書き出しが失敗する原因はいくつか考えられます。
- ストレージ容量不足:書き出し先のMacやiPhoneの空き容量が不足している可能性があります。不要なファイルを削除して空き容量を確保しましょう。
- プロジェクトの破損や重すぎる素材:長尺の動画や高画質な素材を多用している場合、iMovieの処理が追いつかないことがあります。プロジェクトを分割したり、素材の解像度を一時的に下げて試したりするのも有効です。
- ソフトの不具合:iMovieやmacOS/iOSの一時的な不具合が原因の場合もあります。iMovieやOSの再起動、アップデートを試してみてください。
まとめ:最適な共有方法を選び、iMovie動画を効果的に届けよう
iMovieで作成した動画を共有する方法は、メール送信以外にも多岐にわたります。メールは手軽な反面、ファイルサイズや画質、受信者の環境といった多くの制約があるため、特に高画質や大容量の動画を共有したい場合には、クラウドストレージや動画共有プラットフォーム、ファイル転送サービスといった代替手段を積極的に活用することをおすすめします。
動画の目的、相手の環境、そしてあなたの求める品質に応じて最適な共有方法を選ぶことが、iMovie動画を効果的に届けるための鍵となります。様々な方法を試して、あなたのクリエイティブな作品をより多くの人に届けましょう。
 iMovieから動画を書き出す方法全まとめ
iMovieで丹精込めて作成したムービーは、最終的に動画ファイルとして書き出すことで、様々なデバイスでの視聴やオンラインでの共有が可能になります。iMovieは、単に動画を
iMovieから動画を書き出す方法全まとめ
iMovieで丹精込めて作成したムービーは、最終的に動画ファイルとして書き出すことで、様々なデバイスでの視聴やオンラインでの共有が可能になります。iMovieは、単に動画を
動画の質を高めるアニメーション素材
10点まで無料でダウンロードできて商用利用もOK!今すぐ使えるテンプレート