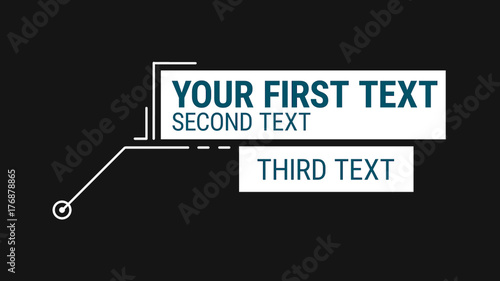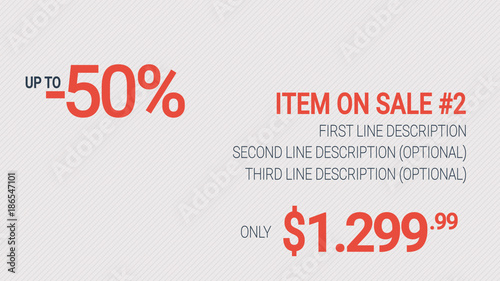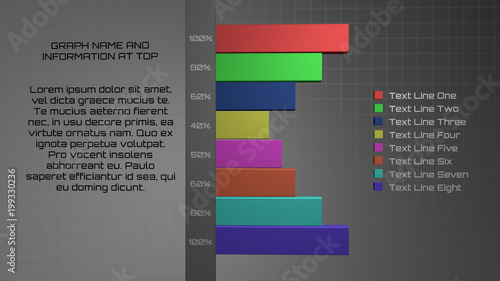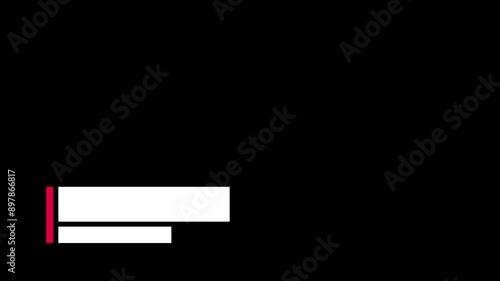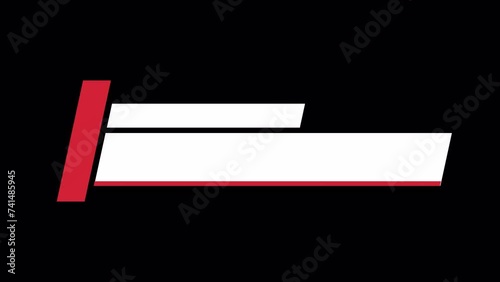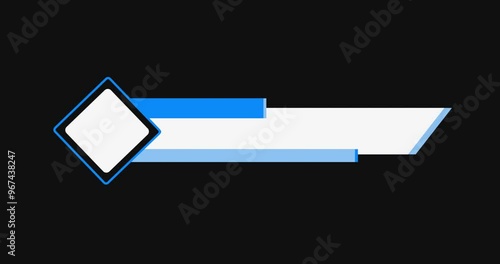iMovieは、Apple製品ユーザーにとって身近な無料動画編集ソフトです。直感的な操作性で、初心者でも手軽に高品質な動画を作成できるのが大きな魅力です。結婚式のプロフィールムービーやオープニングムービー、YouTube動画など、様々なシーンで動画にコメントやタイトルを入れる際に、iMovieの字幕挿入機能は非常に役立ちます。特に、アニメーション付きの豊富なタイトルテンプレートが用意されているため、選ぶだけでプロのような仕上がりを実現できます。
しかし、iMovieには「字幕やタイトルを自由な位置に配置できない」という大きな制約があります。この点は多くのユーザーが不便に感じるポイントでしょう。本記事では、iMovieで字幕やタイトルを挿入する基本的な方法から、この「位置調整の制約」を克服するための裏技、さらにプロの動画クリエイターが実践する効果的な活用術まで、網羅的に解説します。iMovieを最大限に活用し、視聴者の心に響く魅力的な動画を制作するためのヒントが満載です。
iMovieから本格編集へステップアップ
Premiere Proならプロ級のテロップやタイトルが簡単に追加できます。
テンプレートも10点まで無料
📱 PCでもスマホでも簡単動画編集
Adobe Expressなら、ブラウザやアプリで直感的に動画作成・編集が可能。豊富なテンプレートでSNS投稿もおしゃれに仕上がります。無料で始められます。
Adobe Expressを無料で試すiMovieで字幕・タイトルを挿入する基本手順
iMovieで動画に字幕やタイトルを追加する作業は、非常にシンプルです。まずは、基本的な挿入方法から見ていきましょう。
ステップ1:タイトルテンプレートの選択
iMovieのブラウザメニューにある「タイトル」をクリックすると、動画に挿入できる様々なタイトルテキストの一覧が表示されます。これらのタイトルには、それぞれ異なるアニメーションやデザインが施されており、動画の雰囲気や目的に合わせて選ぶことができます。コメントとして挿入するのか、動画全体のタイトルとして使うのか、あるいはキャプションのような効果としてテキストを挿入するのかによって、最適なタイトルは異なります。プレビューを見ながら、お好みのものを選びましょう。

ステップ2:タイムラインへの追加とテキスト入力
お好みのタイトルを選択したら、それをタイムライン上の動画クリップの上にドラッグ&ドロップします。メイントラックよりも上の位置に配置することで、字幕やコメントテキストとして挿入されます。

タイムラインに配置されたタイトルクリップを選択すると、プレビュー画面にテキストが表示されます。このテキストをダブルクリックすることで、自由にコメントを入力できるようになります。もしプレビュー画面でうまく入力できない場合は、タイムライン上のテキストクリップをダブルクリックすることでも編集が可能です。

入力するテキストは、動画の内容を補足したり、視聴者の興味を引いたりする重要な要素です。簡潔かつ分かりやすい言葉を選び、誤字脱字がないか必ず確認しましょう。特にYouTube動画などでは、視聴者が読みやすい文字数(目安として20〜25文字以内)を心がけることが推奨されます。
ステップ3:字幕・タイトルの表示時間調整
字幕テキストの表示時間は、動画や写真クリップの継続時間を変更するのと同様に、テキストクリップの端をドラッグすることで簡単に調整できます。表示させたい長さに合わせて、左右にドラッグしてください。

また、iMovieには「スナップ」機能があり、これを活用すると動画や写真クリップの先頭や末尾に字幕クリップをぴったりと吸着させ、タイミングを正確に合わせることができます。通常はデフォルトでONになっていますが、「表示」メニューから「スナップ」にチェックが入っているか確認しておくと良いでしょう。


字幕の表示時間は、視聴者が内容を読み取るのに十分な長さを確保することが重要です。短すぎると読み飛ばされ、長すぎると冗長に感じられるため、動画のテンポに合わせて調整しましょう。特にiPhoneやiPad版iMovieでは、字幕が動画全体に表示される場合があるため、必要に応じて動画を分割して調整する工夫が必要です。
iMovie字幕・タイトルの高度なカスタマイズ術
iMovieでは、挿入した字幕やタイトルをさらに細かく調整し、動画の表現力を高めることができます。
フォント、サイズ、色の変更
一度挿入した字幕テキストやタイトルのスタイルは、後からいつでも変更可能です。スタイルを変更したいタイトルクリップを選択し、プレビュー画面上部に表示されるフォント設定アイコンをクリックすることで、フォントの種類、サイズ、色などを自由に調整できます。

字幕の色は、動画の背景とのコントラストを意識して選びましょう。暗い背景には明るい色、明るい背景には暗い色を選ぶと、視認性が向上し、読みやすくなります。特に、背景が複雑な動画では、文字が埋もれないように工夫が必要です。
枠線や影の追加
Mac版のiMovieでは、字幕に枠線や影を追加する機能も利用できます。これにより、テキストが背景に埋もれることなく、より際立たせることが可能です。

字幕に枠線や影をつけることで、動画の雰囲気を損なわずに視認性を高めることができます。特に、背景が複雑な動画では効果的です。ただし、iPhone・iPad版iMovieではこの機能が利用できない点に注意しましょう。
複数の字幕を効率的に配置するテクニック
同じデザインの字幕を複数箇所に挿入したい場合、一つ作成した字幕タイトルをコピーして複製するのが効率的です。[Alt]または[Option]キーを押しながらタイムライン上の字幕クリップをドラッグすると、簡単に複製して配置できます。結婚式のプロフィールムービーなどで、写真一枚一枚にコメントを付ける際に、この複製機能は非常に役立ちます。

字幕・タイトルの削除方法
挿入したタイトルテキストが不要になった場合は、削除したいタイトルテキストを選択し、キーボードの[Delete]キーを押すだけで簡単に削除できます。また、右クリックメニューから「削除」を選択することも可能です。

iMovieの大きな壁:字幕・タイトルの自由な位置調整の限界と解決策
iMovieの大きなメリットである手軽さの裏には、一部の機能における制約も存在します。特に、字幕やタイトルの「自由な位置調整」は、多くのユーザーが直面する課題です。
iMovieの固定されたレイアウトの現実
iMovieのタイトルは、あらかじめ用意されたテンプレートに基づいて表示されるため、テキストの位置やサイズをドラッグして自由に調整することはできません。多くの動画編集ソフトでは、プレビュー画面上でテキストを自由に移動・拡大縮小できる機能が備わっていますが、iMovieではそれができません。例えば、下から上にスクロールするエンドロール用のテキストも、iMovieでは画面の中心以外に配置することは不可能です。

結婚式のエンドロールを自作する際、「写真を画面の左に寄せて、出席者一覧のスクロールを画面の右側に持っていきたい」といった要望はよく聞かれますが、残念ながらiMovieの標準機能ではこのようなレイアウトは作成できません。この自由度の低さが、iMovieの大きなデメリットの一つと言えるでしょう。

iMovieのタイトルは手軽さが魅力ですが、デザインの自由度には限界があります。特に凝ったレイアウトを求める場合は、別の方法を検討する必要があります。
【裏技】透過PNG画像とピクチャ・イン・ピクチャで自由配置を実現
iMovieでどうしてもテキストを自由な位置に配置したい場合、全く方法がないわけではありません。それは、**透過情報を持ったPNG画像ファイルとピクチャ・イン・ピクチャ(PiP)機能**を組み合わせる方法です。
この方法では、まずKeynote(Macに標準搭載されているプレゼンテーションソフト)やその他の画像編集ソフト、またはオンラインの透過PNG作成ツール(Canvaなど)を使って、好きなフォント、サイズ、色、位置でテキストを作成し、背景を透過させたPNG画像として保存します。

次に、この透過PNG画像をiMovieに読み込み、動画クリップの上にドラッグして配置します。この際、オーバーレイ設定で「ピクチャ・イン・ピクチャ」を選択することで、PNG画像を動画の上に重ねて表示し、その位置やサイズを自由に調整できるようになります。
この方法は、iMovieの制約を回避する強力な裏技ですが、テキストの修正が発生するたびにPNG画像を再作成・再インポートする必要があるため、手間がかかるというデメリットがあります。特に、結婚式プロフィールムービーのコメントのように頻繁な修正が予想される場合は、作業が煩雑になる可能性があります。
 iMovieでタイトルテキストの位置を自由に変更する方法
iMovieで動画編集を行う際、タイトルテキストや字幕を思い通りの位置に配置したいと考えることは少なくありません。しかし、iMovieの標準機能では、あらかじめ用意されたタ
iMovieでタイトルテキストの位置を自由に変更する方法
iMovieで動画編集を行う際、タイトルテキストや字幕を思い通りの位置に配置したいと考えることは少なくありません。しかし、iMovieの標準機能では、あらかじめ用意されたタ
改行やスペースを活用した微調整
より手軽な方法として、テキストの改行や空白(スペース)を利用して、字幕の位置を微調整することも可能です。テキストを上下に動かしたい場合は改行を、左右に動かしたい場合は左寄せ・右寄せ機能とスペースを組み合わせることで、ある程度の調整ができます。 ただし、これはあくまで微調整の範囲であり、大幅なレイアウト変更には向きません。
プロが実践する!iMovie字幕・タイトルを最大限に活かすコツ
iMovieの機能を最大限に引き出し、視聴者に響く魅力的な動画を制作するためには、いくつかのコツがあります。
視認性を高めるデザインの基本
字幕やタイトルは、動画の内容を補完し、視聴者の理解を助ける重要な要素です。そのため、何よりも「見やすさ」を追求することが大切です。
- 背景とのコントラスト:文字色と背景色のコントラストを明確にすることで、文字が埋もれることなく際立ちます。暗い背景には明るい文字、明るい背景には暗い文字を選ぶのが基本です。
- フォント選び:動画のテーマや雰囲気に合ったフォントを選ぶことも重要ですが、複雑すぎるデザインのフォントは避けて、読みやすいものを選びましょう。特に、日本語フォントは視認性が重要です。
- 文字数と表示時間:一度に表示する文字数は簡潔にまとめ、視聴者が読み切れる十分な表示時間を確保しましょう。一般的に、YouTube動画の字幕では20〜25文字程度が推奨されます。

字幕はあくまで動画の補助的な役割です。文字を詰め込みすぎたり、派手すぎるアニメーションを多用したりすると、かえって視聴者の集中を妨げてしまうことがあります。シンプルで分かりやすいデザインを心がけましょう。
動画の目的に合わせたタイトル選び
iMovieには多様なタイトルテンプレートがありますが、動画の目的やターゲット層に合わせて選ぶことが重要です。例えば、結婚式ムービーなら温かみのあるデザイン、ビジネスプレゼンならシンプルでプロフェッショナルなデザイン、Vlogならポップで動きのあるデザインなど、動画のメッセージを効果的に伝えるタイトルを選びましょう。
 iMovieの文字入れ方法
iMovieを使って動画に文字を入れることは、メッセージを伝えたり、映像の魅力を高めたりする上で非常に重要です。特に、結婚式のプロフィールムービーやオープニングムービ
iMovieの文字入れ方法
iMovieを使って動画に文字を入れることは、メッセージを伝えたり、映像の魅力を高めたりする上で非常に重要です。特に、結婚式のプロフィールムービーやオープニングムービ
タイミングとテンポの重要性
字幕やタイトルは、表示されるタイミングと動画全体のテンポが合致していることで、より効果を発揮します。話者のセリフに合わせて表示したり、重要なポイントで強調したりすることで、視聴者の理解度や感情移入を深めることができます。
 iMovieで字幕文字の色を変更する方法
iMovieを使った動画編集において、字幕やテロップは視聴者への情報伝達や動画の雰囲気を大きく左右する重要な要素です。文字の色、フォント、サイズ、そして配置一つで、動
iMovieで字幕文字の色を変更する方法
iMovieを使った動画編集において、字幕やテロップは視聴者への情報伝達や動画の雰囲気を大きく左右する重要な要素です。文字の色、フォント、サイズ、そして配置一つで、動
より高度な動画編集を目指すなら:iMovie以外の選択肢
iMovieは優れた無料ソフトですが、字幕の自由な配置や、より複雑なエフェクト、多層的な編集など、高度な動画編集を追求する際には限界を感じるかもしれません。もしiMovieの機能に物足りなさを感じ始めたら、他の動画編集ソフトへの移行を検討するのも良い選択です。
iMovieではできないこととして、テキストの詳細設定、レイヤーを3つ以上重ねる、複数音源の音量調整などが挙げられます。 また、SRT字幕ファイル(時間情報を含む字幕ファイル)の直接インポートにも対応していません。
これらの制約を越えて、よりプロフェッショナルな動画制作を目指す方には、以下のソフトがおすすめです。
| ソフト名 | 特徴 | iMovieからのステップアップ |
|---|---|---|
| Final Cut Pro | iMovieと同じApple製品であり、操作性が似ているため、iMovieからのステップアップとして最もスムーズに移行できるプロ向けソフトです。買い切り型で、高度な機能とパフォーマンスを兼ね備えています。 | 操作感の親和性が高く、学習コストが低い |
| Adobe Premiere Pro | 業界標準とも言えるプロフェッショナル向け |
動画の質を高めるアニメーション素材
10点まで無料でダウンロードできて商用利用もOK!今すぐ使えるテンプレート