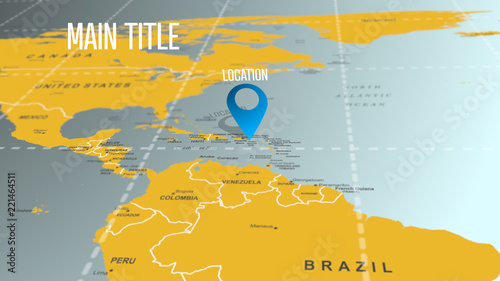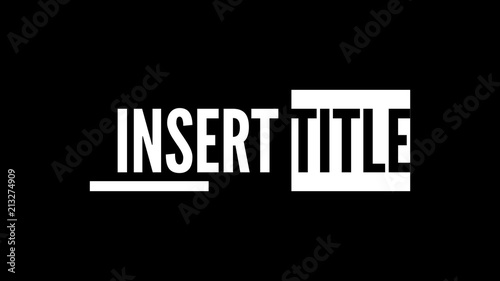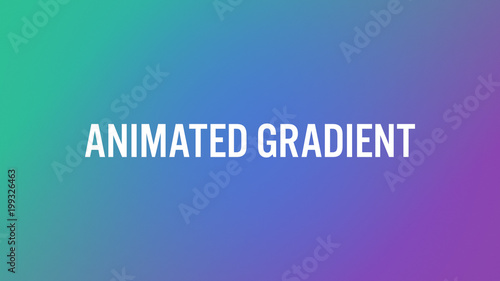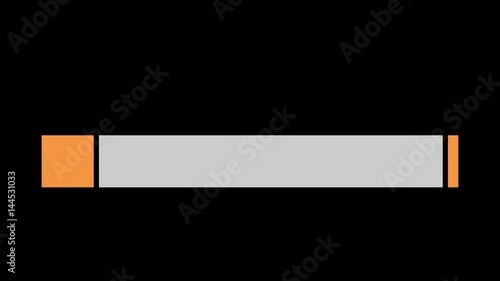iMovieを使って動画に文字を入れることは、メッセージを伝えたり、映像の魅力を高めたりする上で非常に重要です。特に、結婚式のプロフィールムービーやオープニングムービーのように、写真や動画にコメントやタイトルを挿入する機会は多岐にわたります。この記事では、iMovieでの文字入れの基本的な操作から、より高度なカスタマイズ、さらには「文字の位置を自由に調整したい」といった多くのユーザーが抱える課題への解決策まで、プロの視点から徹底的に解説します。
iMovieはApple製品に標準搭載されている無料の動画編集ソフトでありながら、豊富なタイトルテンプレートと直感的な操作性で、初心者でも手軽に高品質な動画を作成できるのが魅力です。しかし、その一方で、文字の自由な配置など、一部の機能には制限もあります。この記事を読めば、iMovieの文字入れ機能を最大限に活用し、あなたの動画をさらに魅力的にするためのヒントが見つかるでしょう。
iMovieから本格編集へステップアップ
Premiere Proならプロ級のテロップやタイトルが簡単に追加できます。
テンプレートも10点まで無料
📱 PCでもスマホでも簡単動画編集
Adobe Expressなら、ブラウザやアプリで直感的に動画作成・編集が可能。豊富なテンプレートでSNS投稿もおしゃれに仕上がります。無料で始められます。
Adobe Expressを無料で試すiMovieで文字入れをする基本操作
iMovieで動画や写真に文字を挿入する際は、「タイトル」メニューを利用します。まずは、その基本的な操作手順から見ていきましょう。
文字入れの準備:動画の読み込みとタイムラインへの配置
iMovieで文字入れを始めるには、まず編集したい動画や写真をiMovieプロジェクトに読み込み、タイムラインに配置する必要があります。iMovieを開き、「メディアを読み込む」から素材を取り込むか、直接タイムラインにドラッグ&ドロップしてください。この手順は、Mac版、iPhone/iPad版ともに共通の基本操作です。
「タイトル」メニューの活用
iMovieの画面上部にある「タイトル」をクリックすると、様々なタイトルデザインやアニメーションを持ったテキストテンプレートが一覧で表示されます。これが、iMovieで文字を挿入するための主要な機能です。

タイトルテンプレートの選び方とプレビュー
タイトルメニューを開いたら、使用したいテンプレートにマウスカーソルを合わせるだけで、プレビュー画面でそのデザインやアニメーションを確認できます。実際にタイムラインに挿入する前に、どのような動きをするのか、動画に合うかなどを確認しましょう。


タイムラインへの文字挿入と表示時間の調整
お好みのタイトルテンプレートを見つけたら、それをドラッグしてタイムライン上の動画クリップの上に配置します。配置後、タイムライン上のタイトルクリップの両端をドラッグすることで、文字の表示開始タイミングや表示時間を自由に調整できます。

文字のカスタマイズ:デザインと表現力を高める
挿入した文字は、フォント、サイズ、色、配置などを細かく調整することで、動画の雰囲気や伝えたいメッセージに合わせて表現力を高めることができます。
テキストの入力と編集
タイムラインにタイトルを配置したら、プレビュー画面に表示される「タイトルを入力」などのテキスト部分をクリックして、任意の文字を入力します。入力後も、いつでもテキストを選択して再編集が可能です。
フォントの種類とサイズの変更
文字の字体デザインであるフォントは、「タイトルの設定」にある「T」アイコン、またはプレビュー画面のすぐ上にあるフォントメニューから変更できます。豊富なフォントの中から、動画のテーマに合ったものを選びましょう。また、その隣にあるサイズ調整バーや数字をクリックすることで、文字の大きさを自由に変更できます。



iMovieに標準搭載されていないフォントでも、お使いのMac OSにインストールすれば利用可能です。動画の雰囲気に合わせて、お気に入りのフォントを追加してみましょう。 [kk1 関連記事 blue 9255]
文字の色と背景の調整
文字の色は、タイトル設定メニューのカラーマークをクリックすることで変更できます。動画の背景色と文字色が重なって見えにくい場合は、文字色を調整することで視認性を高めることができます。また、一部のタイトルスタイルでは、文字の背景に帯やボックスを追加できるものもあります。

文字の色は、動画全体のトーンや背景とのコントラストを考慮して選びましょう。特に、明るい背景には濃い文字色、暗い背景には明るい文字色を選ぶと、視認性が向上します。 [kk1 関連記事 blue 9273]
太字・イタリック・輪郭線で強調
タイトル設定メニューの右側には、文字を太字にしたり、イタリック(斜体)にしたり、輪郭線を追加したりするオプションがあります。特に、背景が複雑な動画に文字を挿入する際、輪郭線を追加することで文字が際立ち、読みやすさが格段に向上します。

文字の配置(左寄せ・中央揃え・右寄せ)
文字の配置は、タイトル設定メニュー内の「テキストを中央に揃えます」などのアイコンから、左寄せ、中央揃え、右寄せを選択できます。これにより、画面内での文字のバランスを調整し、より見やすいレイアウトに仕上げることが可能です。

iMovie文字入れの「ここが知りたい!」応用テクニックと課題解決
iMovieの文字入れ機能は非常に便利ですが、「もっと自由に文字を配置したい」「複数のテロップを重ねたい」といった要望も多く聞かれます。ここでは、iMovieの限界を乗り越えるための応用テクニックと解決策をご紹介します。
自由な位置に文字を配置する方法(iMovieの限界と工夫)
iMovieのタイトルテキストは、残念ながらテンプレートによって位置が固定されており、自由にドラッグして配置することはできません。これはiMovieの大きな弱点の一つですが、いくつかの工夫で対応が可能です。
改行とスペースを活用する
最も手軽な方法として、テキスト内で改行(Enterキー)や空白スペースを挿入することで、文字の縦方向や横方向の微調整を行うことができます。これにより、ある程度の位置調整は可能です。
透明背景の画像(PNG)を利用する高度な方法
より自由な位置に文字を配置したい場合は、テキストを画像化し、それをiMovieの「ピクチャ・イン・ピクチャ」機能で挿入する方法があります。具体的には、KeynoteやPhotoshop、Canvaなどの画像編集ソフトで、透明な背景に文字だけをデザインしたPNG画像を作成し、それをiMovieに読み込みます。この画像を動画の上に重ねて配置することで、文字の位置を自由に調整できるようになります。この方法は、特に複雑なレイアウトや、iMovieのテンプレートにはない独自の文字デザインを適用したい場合に有効です。

透明PNG画像を作成する際は、文字の縁取りや影を付けると、動画に重ねた際に視認性が向上します。また、解像度を高く設定することで、拡大しても文字がぼやけにくくなります。 [kk1 関連記事 blue 9283]
Keynoteなど外部アプリ連携でアニメーション付きテキストを挿入する
さらに高度なテクニックとして、Keynoteなどのプレゼンテーションソフトでアニメーション付きの文字を作成し、それをグリーンバックやブルーバックの背景で動画として書き出し、iMovieの「グリーン/ブルースクリーン」機能で合成する方法があります。これにより、iMovieの標準タイトルにはない、より凝ったアニメーションや、複数行のテキストを自由に配置したタイトルを実現できます。ただし、この方法でiMovieに読み込んだ文字は、iMovie上での位置や大きさの変更ができない点に注意が必要です。
複数の文字(テロップ)を重ねて表示する方法
iMovieでは、基本的に同一の動画クリップに複数のテロップを直接重ねて表示することはできません。しかし、以下の方法で擬似的に実現することが可能です。
- 動画を分割して場面ごとに異なるテロップを入れる: テロップを表示したい区間ごとに動画クリップを分割し、それぞれのクリップに異なるテロップを挿入します。
- テロップを入れた動画を一度出力し、素材として再利用する: 最初のテロップを入れた動画を一度完成させて書き出し、その書き出した動画を再度iMovieに読み込み、新しいクリップとして扱ってさらに別のテロップを追加します。この方法を繰り返すことで、理論上は複数のテロップを重ねることが可能です。
- 一部のテンプレートを活用する: iMovieの一部のタイトルテンプレートには、元から複数のテキスト入力箇所が用意されているものもあります。
文字の削除とコピー
挿入したタイトルテキストを削除したい場合は、タイムライン上のタイトルクリップを選択し、キーボードの「Delete」キーを押すか、右クリックして「削除」を選択します。また、同じテキストを複製して使いたい場合は、タイトルクリップを選択した状態で「Alt / Option」キーを押しながらドラッグすると、簡単にコピーして配置できます。
デバイス別iMovie文字入れのポイント(Mac/iPhone/iPad)
iMovieはMacだけでなく、iPhoneやiPadでも利用できます。デバイスによって操作感や利用できる機能に若干の違いがあるため、それぞれの特徴を理解しておきましょう。
Mac版iMovieの特徴
Mac版iMovieは、より詳細な文字のカスタマイズが可能です。フォントの種類、サイズ、色、太字・イタリック・輪郭線、配置といった基本的な調整に加え、フォントパネルからOSにインストールされている任意のフォントを選択できるなど、自由度が高いのが特徴です。
iPhone/iPad版iMovieの特徴と操作の違い
iPhoneやiPad版iMovieは、タッチ操作に最適化されており、直感的に文字入れができます。
iPhoneやiPadでは、タイムラインで動画クリップをタップし、下部の「T」アイコンからタイトルを選択します。テキストの入力はプレビュー画面で直接行い、指でテキストボックスをドラッグして位置を調整できるテンプレートもありますが、Mac版ほど自由な位置調整はできません。フォントやサイズの変更も可能ですが、Mac版に比べて選択肢が限られる場合があります。

iPhoneやiPadで文字入れをする際は、指での微調整が難しい場合があります。拡大表示を活用したり、テキストボックスのハンドルを慎重に操作したりすることで、より正確な配置を目指しましょう。
iMovie文字入れを最大限に活かす活用シーン
iMovieの文字入れ機能は、様々な動画制作シーンでその真価を発揮します。特に効果的な活用シーンをいくつかご紹介します。
結婚式ムービー(プロフィール、オープニング、エンドロール)
結婚式のプロフィールムービーでは、写真に添えるコメントや、新郎新婦の生い立ちを紹介するテロップが不可欠です。オープニングムービーでは、ゲストへのメッセージやタイトル、エンドロールでは出席者名簿を流すなど、文字入れは感動的な演出に欠かせません。iMovieの豊富なタイトルテンプレートとアニメーションを活用することで、プロのような仕上がりのムービーを自作できます。
YouTube動画やVlogの字幕
YouTube動画やVlogでは、視聴者の理解を深めるために字幕(テロップ)が頻繁に用いられます。iMovieを使えば、動画の内容を補足するテロップや、話者のセリフを文字起こしした字幕を簡単に追加できます。これにより、音声なしでも内容が伝わりやすくなり、アクセシビリティも向上します。
ビジネスプレゼンテーション
ビジネスシーンでの動画プレゼンテーションにおいても、iMovieの文字入れは有効です。グラフやデータの説明、重要なポイントの強調、話者の名前や役職の表示など、視覚的に情報を整理し、聞き手に分かりやすく伝えることができます。
iMovieの文字入れ機能の評価と限界、そして代替案
iMovieの文字入れ機能は、その手軽さと直感的な操作性から多くのユーザーに支持されていますが、プロの動画クリエイターの視点から見ると、いくつかのメリットとデメリットが存在します。
iMovieのメリット:手軽さと豊富なテンプレート
iMovieの最大のメリットは、Apple製品ユーザーであれば無料で利用でき、初心者でも簡単に文字入れができる点です。豊富なタイトルテンプレートが用意されており、これらを活用するだけで、プロのようなアニメーション付きのタイトルやテロップを動画に挿入できます。結婚式ムービーや個人のVlogなど、手軽に高品質な動画を作成したい場合には非常に強力なツールです。
iMovieのデメリット:自由度の低さと代替案の検討
一方で、iMovieの文字入れ機能にはいくつかの制限があります。最も大きな点は、前述の通り、文字の位置を自由にドラッグして配置できないことです。また、複数のテロップを同じクリップに直接重ねて表示できない、高度な文字装飾(グラデーション、複雑な影など)ができないといった制約もあります。
| 機能 | iMovieの評価 | 補足・代替案 |
|---|---|---|
| 文字挿入の容易さ | ◎ (非常に簡単) | テンプレート選択とドラッグ&ドロップで直感的 |
| フォント・サイズ・色の変更 | 〇 (基本的な調整は可能) | Mac版は比較的自由度が高い。iPhone/iPad版は一部制限あり。 |
| 文字の自由な位置調整 | △ (制限あり) | 改行・スペース、透明PNG画像、Keynote連携などの工夫が必要。 |
| 複数テロップの重ね表示 | △ (直接は不可) | 動画の分割や書き出し・再読み込みで対応。 |
| アニメーションの種類 | 〇 (豊富) | 標準テンプレートに多様なアニメーションが付属。 |
| 高度な文字装飾 | ✕ (ほぼ不可) | より高度な編集にはFilmora, CapCut, VideoProc Converterなどの専門ソフトを検討。 |

iMovieは手軽に動画編集を始めたい方には最適なツールですが、もし「もっと自由に文字をデザインしたい」「複雑なレイアウトを実現したい」といった要望が出てきたら、FilmoraやCapCut、VideoProc Converterといった他の動画編集ソフトへのステップアップも視野に入れると良いでしょう。
iMovieの文字入れ機能は、基本的な動画編集には十分な性能を持っています。特に、結婚式のプロフィールムービーやYouTubeのVlogなど、視覚的に情報を伝えたい場面で非常に役立ちます。文字の位置調整に限界を感じる場合は、透明PNG画像の活用や外部アプリとの連携を試してみてください。これらのテクニックを駆使することで、あなたの動画制作の幅がさらに広がるはずです。
動画の質を高めるアニメーション素材
10点まで無料でダウンロードできて商用利用もOK!今すぐ使えるテンプレート