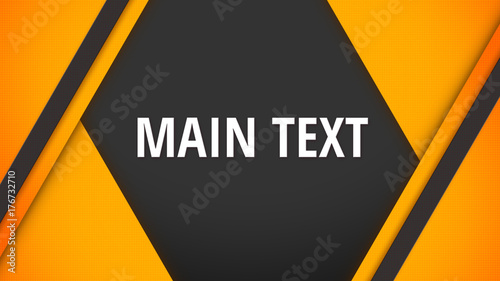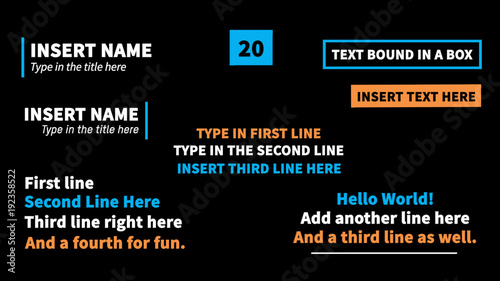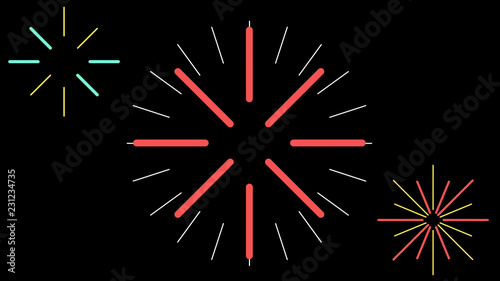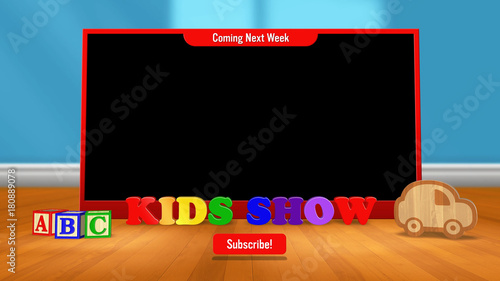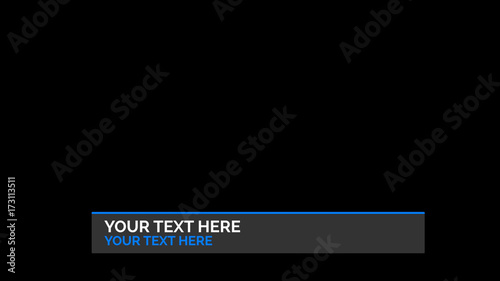After Effectsで動画編集を行う際、タイムラインパネルは作業の中心となります。コンポジション内で複雑なアニメーションやエフェクトを施すには、タイムライン上の特定の時間範囲を拡大して詳細に編集したり、反対に全体を縮小してレイヤーの配置や構成を確認したりする作業が不可欠です。これらのタイムラインの拡大・縮小操作は、After Effectsを使いこなす上で最も基本的ながら、作業効率を劇的に向上させる重要なスキルと言えます。
この記事では、After Effectsのタイムラインを効率的に拡大・縮小するための様々な方法を、初心者の方にも分かりやすく徹底解説します。直感的なドラッグ操作から、知っておくと便利なショートカットキー、マウスホイールを使った高速操作まで、あなたのワークフローを最適化するヒントが満載です。この記事を読み終える頃には、タイムライン操作の達人となり、よりスムーズでストレスフリーな動画編集が可能になるでしょう。
After Effects おすすめテンプレート素材
10点まで無料でダウンロードできて商用利用もOK!今すぐ使えるテンプレート
テンプレートも10点まで無料
After Effectsタイムライン操作の基本:なぜ拡大・縮小が不可欠なのか
After Effectsでの動画制作において、タイムラインの拡大・縮小は単なる表示調整以上の意味を持ちます。これは、作業の精度と効率に直結する、まさに「欠かせない機能」です。
特に、以下のようなケースでその重要性を実感するでしょう。
- 細かなキーフレーム調整: わずかな時間差でアニメーションの動きを調整したい場合、タイムラインを拡大することで、キーフレームをフレーム単位で正確に配置・編集できます。
- 多数のレイヤー管理: 複雑なコンポジションでは、何十、何百ものレイヤーが重なり合います。全体を縮小して俯瞰することで、レイヤーの開始・終了位置や重なり具合を一目で把握し、構成の最適化に役立ちます。
- 長尺のプロジェクト編集: 数分、数十分といった長尺の動画を編集する際、タイムライン全体を素早く移動したり、特定のシーンにズームインしたりする操作は、作業時間を大幅に短縮します。
タイムライン操作を習得することは、After Effects上達への近道であり、プロの現場では必須のスキルとされています。

タイムラインの拡大・縮小は、まるで顕微鏡と望遠鏡を使い分けるようなものです。細部を精密に調整する時も、全体像を把握する時も、この操作がスムーズだと作業効率が格段に上がりますよ。
After Effectsタイムラインの拡大・縮小方法を徹底解説
After Effectsのタイムラインを拡大・縮小する方法は複数あります。それぞれの特徴を理解し、状況に応じて使い分けることで、作業効率を最大限に高めることができます。
1. タイムナビゲーターを使った直感的な操作
タイムナビゲーターは、タイムラインパネルの上部に位置する、コンポジション全体の時間スケールを示すバーです。

このタイムナビゲーターの濃灰色のバーがコンポジション全体の長さを、水色の半円に囲まれた部分が現在タイムラインに表示されている範囲を示しています。
拡大する方法
タイムナビゲーターの左右の端にあるハンドル(水色の半円部分の端)を内側にドラッグすると、タイムラインが時間的に拡大されます。

ドラッグして範囲を狭めるほど、タイムラインの表示が拡大され、より詳細な時間軸での編集が可能になります。

縮小する方法(全体表示)
拡大時とは逆に、タイムナビゲーターの左右の端にあるハンドルを外側にドラッグすると、タイムラインが縮小されます。

両端を最も外側までドラッグすると、コンポジション全体の時間的な配列がタイムラインに表示され、全体像を把握するのに役立ちます。


タイムナビゲーターは、特定の時間範囲に集中して作業したい時に非常に便利です。例えば、アニメーションの微調整や、複数のレイヤーが密集している部分の編集に活用しましょう。
2. ズームスライダーでスムーズに調整
タイムラインパネルの下部には、ズームスライダーと呼ばれるメニューがあります。

このスライダーを右にドラッグするとタイムラインが拡大し、左にドラッグすると縮小します。
ズームスライダーの大きな利点は、現在の時間インジケーター(再生ヘッド)の位置を中心に自動的に拡大・縮小が行われる点です。
タイムナビゲーターのように左右の端を個別に調整する必要がないため、よりシンプルで直感的な操作が可能です。

ズームスライダーは、作業中の再生ヘッド周辺を素早く拡大・縮小したい場合に最適です。特に、アニメーションのプレビュー中に微調整を行う際に重宝します。
3. ショートカットキーで高速操作
After Effectsの操作効率を飛躍的に高めるには、ショートカットキーの活用が不可欠です。タイムラインの拡大・縮小にも便利なショートカットが用意されています。
| 操作 | Windows | Mac |
| ズームイン(拡大) | キーボードの ^(ハット) | キーボードの ^(ハット) |
| ズームアウト(縮小) | キーボードの -(ハイフン) | キーボードの -(ハイフン) |
| コンポジション全体を表示 | キーボードの \(バックスラッシュ) | キーボードの \(バックスラッシュ) |
特に、`\`(バックスラッシュ)キーは、タイムラインの表示範囲をコンポジション全体に一瞬で合わせることができるため、非常に便利です。

ショートカットキーを覚えることで、マウスを持ち替える手間が省け、作業スピードが格段に上がります。特に、頻繁に拡大・縮小を行う作業では、指がキーボードに慣れるまで繰り返し練習しましょう。
 After Effectsでよく利用するショートカットまとめ
After Effectsを使った動画制作において、作業効率を飛躍的に向上させる鍵となるのが「ショートカットキー」です。一つ一つの機能をマウスで操作する代わりに、キーボード
After Effectsでよく利用するショートカットまとめ
After Effectsを使った動画制作において、作業効率を飛躍的に向上させる鍵となるのが「ショートカットキー」です。一つ一つの機能をマウスで操作する代わりに、キーボード
4. マウスホイールを活用した効率的な操作
マウスのホイールと修飾キーを組み合わせることで、タイムラインの拡大・縮小だけでなく、左右のスクロールも直感的に行えます。
| ズームイン/ズームアウト(拡大・縮小) | [Alt] + [マウスホイールを回転] |
| タイムラインの左右スクロール | [Shift] + [マウスホイールを回転] |
| タイムラインの垂直スクロール | [Ctrl] + [マウスホイールを回転] |
このマウスホイールを使った操作は、タイムラインパネル上でポインターがある位置を中心にズームされるため、非常に直感的でスムーズな作業が可能です。

マウスホイールとAltキーの組み合わせは、タイムライン操作の「神ショートカット」とも言えます。再生ヘッドを動かさずに、必要な部分を素早く拡大・縮小できるため、作業効率が劇的に向上します。私自身、このショートカットなしではAfter Effectsの作業は考えられません!
プロが実践するタイムライン操作のコツと応用テクニック
After Effectsのタイムライン操作は、単に拡大・縮小するだけでなく、他の機能と組み合わせることで、さらに効率的なワークフローを構築できます。
複数の操作方法の賢い使い分け
上記で紹介した複数の拡大・縮小方法を、状況に応じて使い分けることがプロのコツです。例えば、
- 全体像を把握したい時: タイムナビゲーターを最大限に縮小するか、`\`(バックスラッシュ)キーで全体表示に一瞬で切り替えるのが最も効率的です。
- 特定のキーフレーム周辺を微調整したい時: `Alt` + マウスホイールで素早くズームインし、必要に応じてタイムナビゲーターで範囲を調整すると、狙った箇所に集中できます。
- 再生ヘッドを中心に素早くズームしたい時: ズームスライダーを活用すると、直感的に操作できます。
これらの使い分けを意識することで、作業の流れを止めずにスムーズな編集が可能になります。
特定のキーフレームやマーカーへの素早い移動
タイムラインを拡大・縮小するだけでなく、目的の場所に素早く移動することも重要です。キーフレームやマーカー間を移動するショートカットを覚えておくと便利です。
- 次のキーフレーム/マーカーへ移動: `K`キー
- 前のキーフレーム/マーカーへ移動: `J`キー
これらのショートカットと拡大・縮小を組み合わせることで、広大なタイムライン上でも迷うことなく、効率的に作業を進めることができます。特に、複雑なアニメーションの調整時には、この連携が非常に役立ちます。
ワークエリアの調整とズームの連携
After Effectsでは、プレビュー範囲を限定する「ワークエリア」を設定できます。このワークエリアとタイムラインのズームを連携させることで、特定のセクションに集中して作業できます。
ワークエリアの開始点/終了点を設定するショートカットも活用しましょう。
- ワークエリアの開始点を設定: `B`キー
- ワークエリアの終了点を設定: `N`キー
- ワークエリアをコンポジション全体に設定: ワークエリアバーをダブルクリック

ワークエリアを適切に設定し、その範囲内でズーム操作を行うことで、レンダリングやプレビューの時間を大幅に短縮できます。特に長尺のプロジェクトでは、このテクニックが作業効率に直結します。
レイヤーの整理とタイムラインの見やすさ
タイムラインが複雑になるほど、拡大・縮小操作だけでは限界があります。レイヤーの整理も同時に行うことで、タイムライン全体の視認性を高め、作業効率を向上させることができます。
- プリコンポーズ: 関連する複数のレイヤーを一つのコンポジションにまとめることで、タイムラインをすっきりとさせることができます。 これは、まるでフォルダにファイルを整理するようなもので、プロジェクトの管理が非常に楽になります。
- ラベル(色分け): レイヤーに色を付けることで、視覚的にグループ分けし、目的のレイヤーを素早く見つけられるようになります。 例えば、背景は青、キャラクターは赤、エフェクトは緑など、自分なりのルールを決めておくと便利です。
- シャイレイヤー: 一時的に非表示にしたいレイヤーをシャイレイヤーに設定することで、タイムラインから隠し、必要な時だけ表示させることができます。 これにより、作業に必要なレイヤーだけが表示され、タイムラインがごちゃごちゃするのを防げます。

結婚式のエンドロールなど、長尺で多くの素材を扱う動画編集では、タイムラインの整理と効率的な操作が成功の鍵を握ります。これらのテクニックを駆使して、スムーズな制作を目指しましょう。
 アフターエフェクトのインターフェース
Adobe After Effects(アフターエフェクト)は、モーショングラフィックスやVFX(視覚効果)制作に不可欠なプロフェッショナルな映像編集ソフトウェアです。その高度な機能
アフターエフェクトのインターフェース
Adobe After Effects(アフターエフェクト)は、モーショングラフィックスやVFX(視覚効果)制作に不可欠なプロフェッショナルな映像編集ソフトウェアです。その高度な機能
よくある質問とトラブルシューティング
タイムラインの表示がおかしい、ズームできない場合
もしタイムラインの表示がおかしいと感じたり、ズームがうまく機能しない場合は、以下の点を確認してみてください。
- パネルの選択: タイムラインパネルがアクティブになっているか確認してください。他のパネルが選択されていると、ショートカットやマウス操作がタイムラインに適用されません。
- キーボード設定: 使用しているキーボードの言語設定や、After Effectsのショートカット設定が変更されていないか確認してください。
- After Effectsの再起動: 一時的な不具合であれば、After Effectsを再起動することで解決する場合があります。
- キャッシュのクリア: After Effectsのパフォーマンスが低下している場合、キャッシュが原因であることがあります。環境設定からキャッシュをクリアすることで、問題が解決する場合があります。
特定の時間に正確に移動したい場合
タイムラインを拡大・縮小して目的の場所を探す以外に、特定の時間に正確に移動する方法もあります。
タイムコード入力:
タイムラインパネルの左上にある現在の時間表示(タイムコード)をクリックすると、直接時間を入力して移動できます。例えば、「500」と入力すれば5秒地点に、「1200」と入力すれば12秒地点に移動できます。

タイムコード入力は、特に長尺の動画で特定のシーンにジャンプしたい場合に非常に便利です。例えば、クライアントから「〇分〇秒のところを修正してほしい」と指示があった際に、この機能を使えば一瞬で該当箇所に移動できます。
まとめ:タイムライン操作の習熟がAfter Effects上達の鍵
After Effectsにおけるタイムラインの拡大・縮小操作は、動画編集の効率と品質を左右する非常に重要なスキルです。タイムナビゲーター、ズームスライダー、ショートカットキー、マウスホイールといった様々な方法を習得し、状況に応じて使い分けることで、あなたのAfter Effectsスキルは格段に向上するでしょう。
特に、ショートカットキーやマウスホイールを使った操作は、一度慣れてしまえば手放せないほど快適なワークフローを提供してくれます。最初は戸惑うかもしれませんが、繰り返し練習することで、自然と指が動くようになります。
After Effectsを使いこなす上での初歩の初歩のようなスキルとなりますので、できるだけ早い段階で操作方法を習得しておきましょう。
タイムラインを拡大・縮小すると、操作に具体的にどのような違いが生じてくるのかを体感できるaepファイルをご用意しました。ぜひ一度aepファイルを開いてみて、前述の様々な方法でタイムラインの拡大と縮小のテストを行ってみてください。全ての操作を覚えなくても、やりやすい方法を1つ覚えておけば良いかと思います。
After Effectsの公式ヘルプページも参考に、さらに深い知識を身につけていきましょう。Adobe After Effects のレンダリングなしのプレビュー
 After Effectsの値段と購入方法
After Effects(アフターエフェクト)は、プロの映像クリエイターから趣味で動画制作を楽しむ方まで、幅広い層に愛用されているモーショングラフィックス・合成ソフトウェ
After Effectsの値段と購入方法
After Effects(アフターエフェクト)は、プロの映像クリエイターから趣味で動画制作を楽しむ方まで、幅広い層に愛用されているモーショングラフィックス・合成ソフトウェ
こちらもおすすめ!背景・特殊効果素材
10点まで無料でダウンロードできて商用利用もOK!今すぐ使えるテンプレート