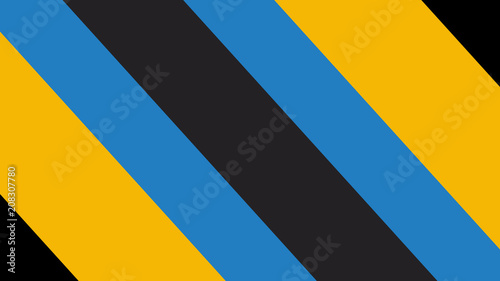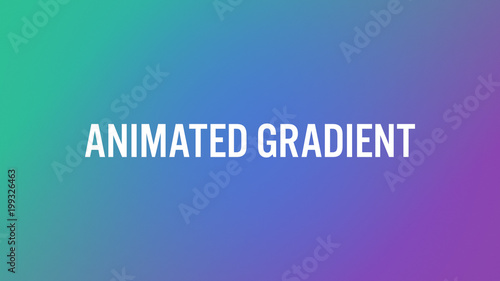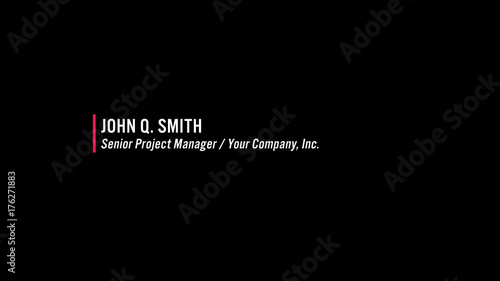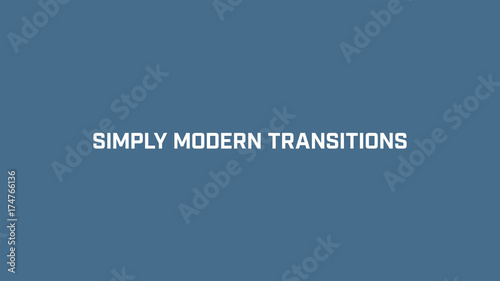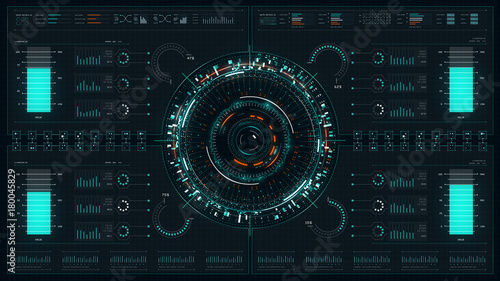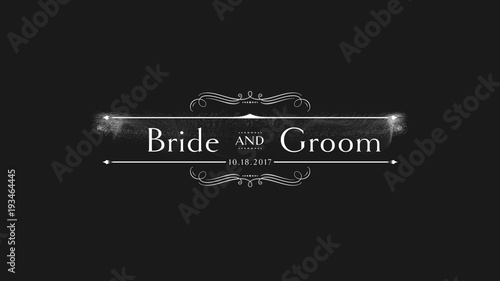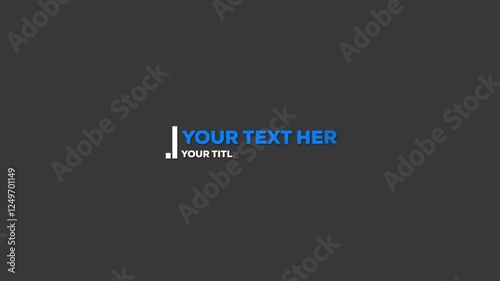Adobe Premiere Pro(プレミアプロ)を使った動画編集において、クリップの分割やカット編集は最も頻繁に行う基本的な操作の一つです。不要な部分を削除したり、特定のシーンを切り出して再配置したりと、動画のストーリーを組み立てる上で欠かせません。Premiere Proには、直感的な「レーザーツール」をはじめ、キーボードショートカットやメニュー操作など、様々な分割・カット編集の方法が用意されています。それぞれの方法の特性を理解し、状況に応じて使い分けることで、編集作業の効率を飛躍的に高めることができます。
動画編集の基本中の基本であるカット編集をマスターすることは、その後の高度な編集テクニックを習得する上での土台となります。特に、効率的な分割方法は、長尺の動画を扱う際に大きな時間短縮に繋がります。
Premiere Pro おすすめテンプレート素材
10点まで無料でダウンロードできて商用利用もOK!今すぐ使えるテンプレート
テンプレートも10点まで無料
Premiere Proにおけるクリップ分割の重要性
動画編集における「分割」とは、タイムライン上のクリップを任意の場所で区切り、複数の独立したクリップにすることです。これにより、不要な部分を削除したり、間に別の素材を挿入したり、特定のクリップにだけエフェクトを適用したりといった、より詳細な編集が可能になります。トリミング(クリップの端を調整して長さを変えること)と比較して、分割はクリップの途中を素早く切り離す際に特に有効です。例えば、話の途中で間が空いてしまった部分や、不要なノイズが入ってしまった箇所などをピンポイントで除去する際に、分割は非常に効率的な手段となります。

分割とトリミングは似ていますが、使い分けが重要です。分割は「切り離す」、トリミングは「長さを調整する」と考えると分かりやすいでしょう。
レーザーツールを使った直感的な分割方法
Premiere Proのレーザーツールは、マウス操作で視覚的にクリップを分割できるため、特に初心者の方にとって直感的で分かりやすい方法です。ツールパネルから選択するか、キーボードショートカットで素早く切り替えることができます。
レーザーツールの選択と操作
レーザーツールは、Premiere Proのツールパネル内に配置されています。アイコンはカミソリの刃のような形をしています。

ツールパネルから[レーザーツール]をクリックして選択するか、キーボードショートカットのCキーを押すことで、レーザーツールに切り替えることができます。ツールが選択された状態でタイムライン上のクリップにマウスカーソルを合わせると、カーソルがレーザーアイコンに変化し、分割可能な状態になります。
クリップの分割実行

レーザーツールが選択された状態で、分割したい位置でクリップをクリックするだけで、その位置でクリップが分割されます。動画クリップとオーディオクリップがリンクされている場合、通常は両方が同時に分割されます。分割後、選択ツール(Vキーで切り替え)に持ち替えて、不要なクリップを選択しDeleteキーで削除することで、素早くカット編集を行うことができます。

レーザーツールで分割した後、すぐに選択ツール(Vキー)に切り替える習慣をつけると、作業効率が格段に上がります。
マルチカットツールで全トラックを一括分割
複数のトラックにまたがるクリップ(例えば、動画、BGM、効果音、テロップなど)を同時に同じ位置で分割したい場合、レーザーツールを「マルチカットツール」として使用すると非常に便利です。

レーザーツールを選択している状態でShiftキーを押すと、一時的にマルチカットツールに切り替わります。このとき、レーザーツールのアイコンが二枚刃のアイコンに変化します。Shiftキーを押しながらタイムラインをクリックすると、その位置でタイムライン上の全てのトラックにあるクリップが一括で分割されます。これは、動画の途中に新しいシーンを挿入したり、全体の間尺を調整したりする際に非常に役立つ機能です。

特に複雑なプロジェクトで複数のレイヤーを扱っている場合、Shiftキーを押しながらの分割は必須テクニックです。手動で一つずつ分割する手間が省けます。
その他の効率的なクリップ分割・カット編集方法
レーザーツール以外にも、Premiere Proには効率的な分割・カット編集方法がいくつか存在します。これらを使いこなすことで、さらに作業スピードを向上させることができます。
キーボードショートカットによる分割(再生ヘッドで分割)
最もプロの現場で多用されるのが、キーボードショートカットを使った分割方法です。再生ヘッド(青い縦線)の位置でクリップを分割します。
- 単一クリップの分割: 分割したいクリップを選択し、
Ctrl + K(Windows)またはCmd + K(Mac)を押します。選択したクリップのみが再生ヘッドの位置で分割されます。 - 全トラックの分割: どのクリップも選択せずに、または複数のクリップを選択した状態で、
Ctrl + K(Windows)またはCmd + K(Mac)を押します。再生ヘッドの位置で、タイムライン上の全てのトラックにあるクリップが一括で分割されます。これは、レーザーツールをShiftキーと組み合わせて使うのと同様の効果があります。
このショートカットは、再生しながらリアルタイムで分割点を打っていく「インサート編集」のような使い方も可能です。動画を見ながら「ここだ!」と思った瞬間にキーを押すことで、素早く編集点をマークできます。
右クリックメニューからの分割(編集を追加)
クリップを右クリックして表示されるコンテキストメニューからも分割が可能です。
- 分割したいクリップを選択し、再生ヘッドを分割したい位置に移動させます。
- クリップ上で右クリックし、「編集を追加」を選択します。
この方法は、ショートカットを覚えていない場合や、マウス操作でじっくりと分割位置を決めたい場合に便利です。
リップル削除による効率的なカット
分割したクリップの不要な部分を削除する際、単にDeleteキーを押すと、その部分に空白(ギャップ)が生まれてしまいます。このギャップを自動的に詰めるのが「リップル削除」です。
- 不要なクリップを選択し、
Shift + Deleteキーを押します。
これにより、選択したクリップが削除されると同時に、後続のクリップが自動的に前に詰まり、ギャップが解消されます。これは、動画の尺を詰めたい場合に非常に効率的な方法です。レーザーツールで分割し、選択ツールで不要な部分を選び、Shift + Deleteで削除する一連のワークフローは、多くのプロが実践する高速編集テクニックです。
 シーケンス内のクリップを削除する
Adobe Premiere Proでの動画編集において、不要なクリップの削除は日常的に行う重要な作業です。しかし、ただ削除するだけではタイムラインに空白(ギャップ)が生じ、後の
シーケンス内のクリップを削除する
Adobe Premiere Proでの動画編集において、不要なクリップの削除は日常的に行う重要な作業です。しかし、ただ削除するだけではタイムラインに空白(ギャップ)が生じ、後の
 PremiereProでギャップを削除する方法
Premiere Proでタイムライン上のギャップを効率的に削除する方法
Premiere Proで動画編集を行う際、タイムライン上に意図しない「ギャップ(空白)」が生じてしまうことは
PremiereProでギャップを削除する方法
Premiere Proでタイムライン上のギャップを効率的に削除する方法
Premiere Proで動画編集を行う際、タイムライン上に意図しない「ギャップ(空白)」が生じてしまうことは
分割・カット編集をさらに効率化するヒント
Premiere Proでの分割・カット編集は、単にツールを使うだけでなく、いくつかのヒントを組み合わせることで、さらにスムーズに行うことができます。
タイムラインの拡大・縮小をマスターする
正確な分割を行うためには、タイムラインの表示を適切に拡大・縮小することが不可欠です。細かな編集点を見つけるには拡大し、全体の流れを確認するには縮小するといった使い分けが重要です。
- ズームツール(
Zキー): タイムラインの特定範囲を拡大できます。 - マウスホイール:
Alt(Windows)またはOption(Mac)キーを押しながらマウスホイールを上下にスクロールすると、再生ヘッドを中心にタイムラインを拡大・縮小できます。 - タイムライン下部のスクロールバー: スクロールバーの両端にあるハンドルをドラッグすることでも拡大・縮小が可能です。
個人的な経験から言うと、Alt/Optionキーとマウスホイールの組み合わせが最も素早く、直感的にタイムラインを操作できるため、おすすめです。
 ズームツールを使って拡大縮小する
動画編集プロジェクトが複雑になったり、非常に短い動画クリップや効果音を細かく調整したい場合、タイムラインを拡大して確認する必要が頻繁に生じます。タイムラインは左
ズームツールを使って拡大縮小する
動画編集プロジェクトが複雑になったり、非常に短い動画クリップや効果音を細かく調整したい場合、タイムラインを拡大して確認する必要が頻繁に生じます。タイムラインは左
ショートカットキーを積極的に活用する
Premiere Proの編集作業は、ショートカットキーをどれだけ使いこなせるかにかかっています。特に、レーザーツール(C)と選択ツール(V)の切り替え、そして分割(Ctrl/Cmd + K)とリップル削除(Shift + Delete)は、指が覚えるまで練習することをおすすめします。
| 操作 | ショートカットキー | 備考 |
|---|---|---|
| レーザーツール | C |
クリップを直接クリックして分割 |
| 選択ツール | V |
クリップの選択、移動、トリミング |
| 再生ヘッドで分割 | Ctrl + K (Win) / Cmd + K (Mac) |
選択クリップまたは全トラックを分割 |
| リップル削除 | Shift + Delete |
ギャップを詰めて削除 |
| タイムライン拡大・縮小 | Alt/Option + マウスホイール |
再生ヘッドを中心にズーム |
リンクされたクリップの扱い
動画クリップとオーディオクリップは、デフォルトでリンクされています。分割操作を行うと、通常は両方が同時に分割されます。しかし、音声だけを編集したい場合や、映像と音声を別々に扱いたい場合は、リンクを解除する必要があります。
- クリップを選択し、右クリックメニューから「リンク解除」を選択します。
リンクを解除することで、ビデオとオーディオを個別に分割したり、移動したりすることが可能になります。編集が完了したら、再度リンクすることも可能です。
 ビデオとオーディオのリンクを編集する
Premiere Proで動画編集を行う際、映像と音声は通常「リンク」された状態で扱われます。このリンク機能は、映像と音声を一体として管理できるため、移動やカット編集を効率
ビデオとオーディオのリンクを編集する
Premiere Proで動画編集を行う際、映像と音声は通常「リンク」された状態で扱われます。このリンク機能は、映像と音声を一体として管理できるため、移動やカット編集を効率
まとめ:Premiere Proの分割・カット編集を極める
Premiere Proにおけるクリップの分割・カット編集は、動画制作の根幹をなす作業です。レーザーツールを使った直感的な操作から、キーボードショートカットによる高速編集、そしてリップル削除による効率的なギャップ処理まで、様々な方法を習得することで、あなたの動画編集スキルは格段に向上します。
これらのテクニックを組み合わせ、自身の編集スタイルに合った最適なワークフローを確立することが、プロフェッショナルな動画クリエイターへの第一歩となるでしょう。繰り返し練習し、Premiere Proの分割機能を自在に操れるようになりましょう。
最終的に、どの分割方法が最適かは、個人の好みと編集する動画の種類によって異なります。様々な方法を試してみて、自分にとって最も効率的で快適な方法を見つけることが重要です。
動画の質を高めるアニメーション素材
10点まで無料でダウンロードできて商用利用もOK!今すぐ使えるテンプレート