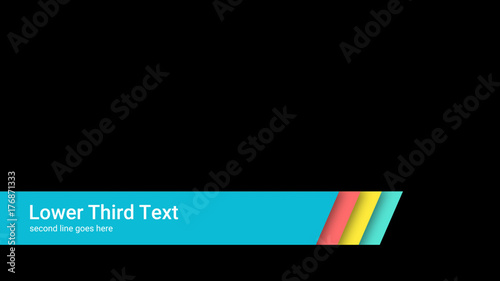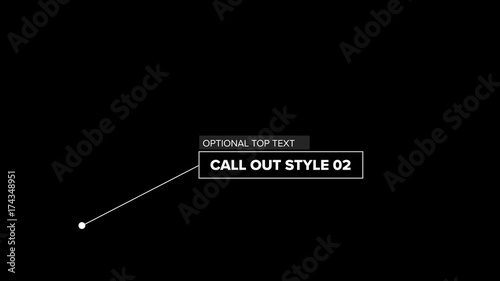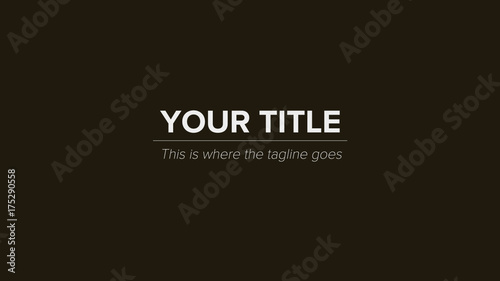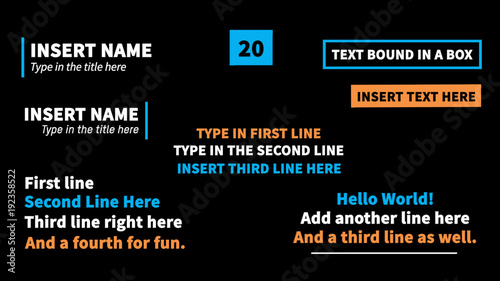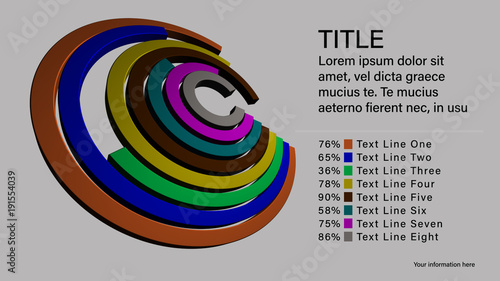Premiere Proで動画編集を行う際、映像と音声は通常「リンク」された状態で扱われます。このリンク機能は、映像と音声を一体として管理できるため、移動やカット編集を効率的に行える便利な機能です。しかし、時には映像と音声を個別に編集したい、あるいは別々に録音した音声と映像を同期させたいといった場面も出てきます。Premiere Proでは、このような多様な編集ニーズに対応するため、リンクの一時解除、完全解除、そして再リンクといった柔軟な操作が可能です。
本記事では、Premiere Proにおけるビデオとオーディオのリンク機能について、その基本から応用までを徹底的に解説します。リンク操作をマスターすることで、あなたの動画編集の幅が広がり、作業効率も飛躍的に向上するでしょう。
Premiere Pro おすすめテンプレート素材
10点まで無料でダウンロードできて商用利用もOK!今すぐ使えるテンプレート
テンプレートも10点まで無料
Premiere Proにおけるビデオとオーディオの「リンク」とは?
Premiere Proに動画クリップを取り込むと、デフォルトで映像と音声が「リンク」された状態になります。これは、タイムライン上で映像クリップを選択すると、それに紐づく音声クリップも同時に選択されることを意味します。この機能により、映像と音声がずれることなく、一貫した状態で編集を進めることができます。例えば、クリップを移動させたり、カットしたりする際に、映像と音声が常に同期しているため、手間が省け、編集ミスも防ぎやすくなります。
リンクされたクリップは、タイムライン上で映像と音声のクリップが一体化しているように見え、選択すると両方がハイライト表示されます。これにより、視覚的にもリンク状態であることがすぐに分かります。
リンクを一時的に解除して個別に編集する方法
映像と音声を一時的に個別に扱いたい場合、最も手軽な方法が「リンクされた選択」ボタンをオフにすることです。この機能は、リンク自体を解除するわけではなく、一時的に個別の選択を可能にするものです。

操作手順
- シーケンスのタイムラインパネル左上にある「リンクされた選択」ボタン(鎖のアイコン)をクリックしてオフにします。ボタンが青色から白色に変わればオフの状態です。
- この状態で、タイムライン上のビデオクリップまたはオーディオクリップを個別に選択し、移動やトリミングなどの編集を行うことができます。
- 編集が完了したら、再度「リンクされた選択」ボタンをオンに戻すことで、クリップは再び一体化した状態で扱えるようになります。
この方法は、一時的に音声だけをずらしたい、映像だけをカットしたいといった微調整に非常に便利です。リンク自体は解除されていないため、後で簡単に元の状態に戻せます。

一時的なリンク解除は、細かい調整や試行錯誤に最適です。元のリンク状態に戻せる安心感がありますね!
ビデオとオーディオのリンクを完全に解除する方法
映像と音声を完全に切り離し、それぞれを独立したクリップとして扱いたい場合は、「リンク解除」コマンドを使用します。これにより、一方を削除してももう一方に影響を与えないなど、より自由な編集が可能になります。

操作手順
- リンクを解除したいクリップ(映像と音声の両方)をタイムライン上で選択します。
- 選択したクリップの上で右クリック(Macの場合はControlキーを押しながらクリック)し、表示されるコンテキストメニューから「リンク解除」を選択します。
- または、クリップを選択した状態でキーボードショートカット「Ctrl + L」(Windows)または「Command + L」(Mac)を使用することもできます。
- リンクが解除されると、映像クリップと音声クリップがそれぞれ独立して選択・編集できるようになります。
この「リンク解除」は、例えば動画の音声を完全に削除してBGMに差し替えたい場合や、映像だけを別のクリップと組み合わせたい場合に非常に役立ちます。一度解除すると、元のリンク状態には自動で戻らないため、慎重に操作しましょう。

音声と映像を完全に切り離したい場合は「リンク解除」が便利です。特に、元の音声を全く使わない場合に重宝しますよ。
分離したビデオとオーディオを再度リンクする方法
一度解除した映像と音声のクリップを、再びリンクさせて一体化させることも可能です。これは、別々に編集したクリップをまとめて扱いたい場合や、別撮りした音声と映像を同期させた後に一体化させたい場合に利用します。

操作手順
- リンクさせたい映像クリップと音声クリップを両方とも選択します。Shiftキーを押しながらクリックすることで複数選択が可能です。
- 選択したクリップの上で右クリック(Macの場合はControlキーを押しながらクリック)し、表示されるコンテキストメニューから「リンク」を選択します。
- または、クリップを選択した状態でキーボードショートカット「Ctrl + L」(Windows)または「Command + L」(Mac)を使用することもできます。
- これにより、選択したクリップが再びリンクされ、一体として扱えるようになります。
この再リンク機能は、特に外部マイクで録音した高音質音声とカメラの映像を同期させた後に、それらを一つのクリップとして管理したい場合に非常に有効です。同期の精度を高めることで、プロフェッショナルな仕上がりに近づけることができます。

別撮りした音声と映像を同期させた後は、再リンクで一体化させると管理が楽になります。特に長尺の動画では、このひと手間が後々の編集効率に大きく影響しますよ。
 ビデオとオーディオを同期して統合する
動画編集において、映像と音声を別々に収録する「ダブルシステムレコーディング」は、プロの現場ではごく一般的な手法です。ビデオカメラの内蔵マイクでは得られない高品質
ビデオとオーディオを同期して統合する
動画編集において、映像と音声を別々に収録する「ダブルシステムレコーディング」は、プロの現場ではごく一般的な手法です。ビデオカメラの内蔵マイクでは得られない高品質
リンク操作を活用した実践的な編集テクニック
Premiere Proのリンク操作を理解することで、様々な編集テクニックが可能になります。ここでは、具体的な活用例をいくつかご紹介します。
1. 映像を残して音声だけを削除する
動画の元の音声が不要で、BGMやナレーションに置き換えたい場合によく使われるテクニックです。
- 対象のクリップを右クリックし、「リンク解除」を選択します。
- 音声クリップのみを選択し、Deleteキーで削除します。
- これで、映像クリップだけが残り、自由に新しい音声を配置できます。
2. 別撮りした高音質音声と映像を同期させる
プロの現場では、カメラ内蔵マイクではなく、外部の高性能マイクで音声を別撮りすることが一般的です。Premiere Proでは、この別撮りした音声と映像を簡単に同期させることができます。
- タイムラインに映像クリップと別撮りした音声クリップを配置します。
- 両方のクリップを選択し、右クリックメニューから「同期」を選択します。
- 同期オプションで「オーディオ」を選択し、OKをクリックします。Premiere Proがオーディオ波形を解析し、自動的に同期してくれます。
- 同期が完了したら、元の映像クリップに付属していた不要な音声を削除し、別撮りした音声と映像を「リンク」して一体化させます。

別撮り音声との同期は、動画の音質を格段に向上させるプロの技です。特にインタビューやVlogなど、音声が重要なコンテンツでは必須のテクニックと言えるでしょう。
3. マルチカメラ編集での音声管理
複数のカメラで同時に撮影した素材を編集するマルチカメラ編集では、各カメラの映像と音声を適切に管理するためにリンク操作が重要になります。
マルチカメラシーケンスを作成する際、音声で同期させるオプションを利用すると、複数のカメラの映像と音声を正確に合わせることができます。その後、不要なカメラの音声をリンク解除して削除したり、メインの音声トラックに切り替えたりすることで、効率的な編集が可能です。
4. 映像のみ/音声のみをタイムラインに挿入する
ソースモニターからタイムラインにクリップを挿入する際、映像だけ、または音声だけを挿入することも可能です。
- プロジェクトパネルからソースモニターにクリップを読み込みます。
- ソースモニター下部にある「ビデオのみをドラッグ」アイコン(フィルムストリップのアイコン)をタイムラインにドラッグすると、映像のみが挿入されます。
- 「オーディオのみをドラッグ」アイコン(波形のアイコン)をタイムラインにドラッグすると、音声のみが挿入されます。
この機能は、BGMや効果音を挿入する際や、特定の映像に別の音声ナレーションをつけたい場合に非常に便利です。タイムラインの視認性も向上し、より直感的な編集が可能になります。
 PremiereProでビデオだけや音だけを個別挿入する方法
Premiere Proで動画編集を行う際、ビデオクリップの映像部分だけをタイムラインに挿入したい、あるいは音声部分だけを配置したいという場面に遭遇することは少なくありませ
PremiereProでビデオだけや音だけを個別挿入する方法
Premiere Proで動画編集を行う際、ビデオクリップの映像部分だけをタイムラインに挿入したい、あるいは音声部分だけを配置したいという場面に遭遇することは少なくありませ
リンク操作でよくある疑問とトラブルシューティング
Premiere Proのリンク操作は非常に便利ですが、時には予期せぬ問題に遭遇することもあります。ここでは、よくある疑問とその対処法について解説します。
リンク解除できない場合
特定のクリップがリンク解除できない場合、以下の原因が考えられます。
- すでにリンクが解除されている: クリップがすでに独立している場合、リンク解除のオプションは表示されません。
- クリップがグループ化されている: 複数のクリップがグループ化されている場合、まずグループを解除する必要があります。グループ化されたクリップを選択し、右クリックメニューから「グループ解除」を選択してください。
- クリップがネスト化されている: シーケンスがネスト化されている場合、ネストされたシーケンス内でリンクが解除されている可能性があります。ネストされたシーケンスをダブルクリックして開き、内部で編集を行う必要があります。
リンクがずれてしまった場合の対処法
手動でリンク解除や移動を行った際に、映像と音声がずれてしまうことがあります。このような場合は、以下の方法で再調整できます。
- 手動で調整: 「リンクされた選択」をオフにし、ずれたクリップを個別に選択して手動で位置を調整します。オーディオ波形を参考にすると合わせやすいでしょう。
- 再同期機能の利用: 別撮り音声の同期と同様に、ずれてしまった映像と音声クリップを両方選択し、右クリックメニューから「同期」を選択し、「オーディオ」で再同期を試みます。
「メディアオフライン」と表示された場合
プロジェクトを開いた際に「メディアオフライン」と表示されるのは、Premiere Proが参照しているメディアファイルが見つからない状態です。これはリンク操作とは直接関係ありませんが、リンクされたクリップでも発生しうる問題です。
メディアオフラインの原因は、元のファイルが移動、削除、またはファイル名が変更された場合がほとんどです。プロジェクトパネルでオフラインのクリップを右クリックし、「メディアをリンク」を選択して、正しいファイルの場所を指定することで再リンクできます。
まとめ
Premiere Proにおけるビデオとオーディオのリンク機能は、動画編集の効率と表現力を大きく左右する重要な要素です。デフォルトのリンク状態での一括管理から、一時的な個別編集、完全な分離、そして再リンクまで、Premiere Proは多様な編集ニーズに対応する柔軟な機能を提供しています。
本記事で解説した「リンクされた選択」による一時解除、「リンク解除」コマンドによる完全分離、そして「リンク」コマンドによる再結合の各操作を習得することで、あなたはより複雑な編集作業にも自信を持って取り組めるようになるでしょう。特に、別撮りした高音質音声との同期やマルチカメラ編集など、プロフェッショナルな現場で求められるテクニックにも応用が可能です。
これらのリンク操作を自在に操り、あなたの動画編集を次のレベルへと引き上げ、視聴者を魅了する高品質なコンテンツ制作に役立ててください。
動画の質を高めるアニメーション素材
10点まで無料でダウンロードできて商用利用もOK!今すぐ使えるテンプレート