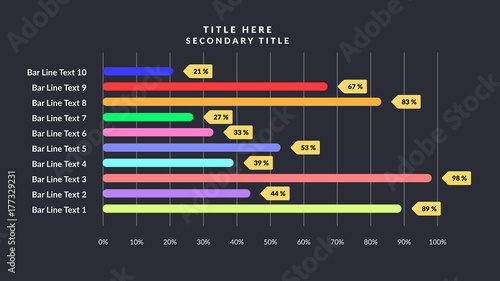動画編集において、視聴者への情報伝達や感情表現に欠かせないのが「テキスト」です。タイトル、字幕、テロップ、コメントなど、文字情報は動画の質を大きく左右します。AviUtlは、その拡張編集機能により、テキストの挿入から細かな調整、さらには高度な装飾やアニメーションまで、自由自在に操れるのが大きな魅力です。このガイドでは、AviUtlを使って動画にテキストを挿入する基本的な手順から、プロのような表現を可能にする応用テクニック、そしてよくあるトラブルの解決策まで、動画クリエイターの視点から徹底的に解説します。
AviUtlのテキスト機能は、単に文字を表示するだけでなく、動画のメッセージ性を高め、視聴者の理解度を深めるための強力なツールです。特に、字幕を多用する解説動画やVlog、ゲーム実況などでは、その真価を発揮します。
Aviutlからステップアップ!
After Effectsなら、テンプレートを使ってさらに高度な表現が驚くほど簡単に作れます。
テンプレートも10点まで無料
AviUtlでテキストを挿入する基本手順
多くの動画編集ソフトでは「T」アイコンをクリックするだけでテキストを直接入力できますが、AviUtlでは少し異なるアプローチを取ります。まず「テキストオブジェクト」を作成し、そこに文字情報を入力するという2段階の手順で進めます。この基本的な流れをマスターすることが、AviUtlでのテキスト編集の第一歩です。
ステップ1:テキストオブジェクトの追加
AviUtlでテキストを挿入するには、まずタイムライン上にテキストオブジェクトを作成する必要があります。以下の手順で追加しましょう。
- タイムラインパネル内の、テキストを挿入したい空白の箇所を右クリックします。
- 表示されるメニューから「メディアオブジェクトの追加」を選択します。
- さらにサブメニューから「テキスト」を選択します。
この操作により、タイムライン上に新しい「テキストオブジェクト」が追加されます。同時に、画面右上に「設定ダイアログ」が表示されるはずです。


テキストオブジェクトは、動画内の文字情報を管理するための「箱」のようなものです。この箱の中に、文字やその装飾設定を格納していくイメージで作業を進めましょう。
ステップ2:文字の入力
テキストオブジェクトを追加すると表示される「設定ダイアログ」の最下部に、文字を入力するためのテキストボックスがあります。ここに表示したい文字を入力してください。入力した文字は、リアルタイムでプレビュー画面に反映されます。

ステップ3:文字の確認と表示時間の調整
入力した文字が動画上でどのように表示されるかは、タイムラインの再生ヘッド(現在の時間を示す縦線)をテキストオブジェクトの表示時間内に合わせることで確認できます。もし文字が表示されない場合は、再生ヘッドがテキストオブジェクトの範囲外にある可能性があるので、適切な位置に移動させて確認しましょう。

テキストの基本的な調整:位置、大きさ、表示時間
挿入したテキストは、動画のレイアウトや流れに合わせて自由に調整できます。これらの基本的な操作は、画像や動画素材の調整と共通しており、直感的に行えるのがAviUtlの強みです。
位置・大きさの調整
テキストの位置や大きさは、プレビュー画面上で直感的に操作できます。
- 位置の変更: プレビュー画面上のテキストを直接ドラッグすることで、好きな位置に移動させることができます。
- 大きさの変更: 設定ダイアログ内の「拡大率」の項目を調整するか、プレビュー画面上のテキストの四隅をドラッグして変更します。
- 直感的な拡大縮小: [Alt]キーを押しながらプレビュー画面上のテキストをドラッグすると、縦横比を維持したまま直感的に大きさを調整できます。

長さ(表示時間)とタイミングの調整
テキストが表示される時間的な長さや、表示されるタイミングもタイムライン上で簡単に調整できます。
- 長さの調整: タイムライン上のテキストオブジェクトの左右の端をドラッグすることで、表示される長さを変更できます。
- タイミングの調整: テキストオブジェクトそのものをタイムライン上で左右にドラッグすることで、表示開始・終了のタイミングを調整できます。


テキストの表示時間は、動画のテンポや内容に合わせて調整することが重要です。短すぎると読めず、長すぎると間延びしてしまいます。特に字幕では、話すスピードに合わせて細かく調整するスキルが求められます。
 AviUtlで挿入したテキストの長さとタイミングを調整する方法
動画編集において、視聴者への情報伝達や感情表現に欠かせないテキスト(字幕やテロップ)。無料ながら高機能な動画編集ソフトAviUtlでは、このテキストの挿入から表示時間
AviUtlで挿入したテキストの長さとタイミングを調整する方法
動画編集において、視聴者への情報伝達や感情表現に欠かせないテキスト(字幕やテロップ)。無料ながら高機能な動画編集ソフトAviUtlでは、このテキストの挿入から表示時間
テキストのデザインと装飾:表現力を高める設定
設定ダイアログからは、テキストの見た目を大きく変える様々なデザイン・装飾設定が可能です。これらの機能を活用することで、動画の雰囲気に合わせた魅力的なテキストを作成できます。
文字色の設定
テキストのメインとなる色を変更できます。設定ダイアログ内の「文字色」をクリックするとカラーピッカーが表示されるので、お好みの色を選択しましょう。

影・縁色の設定
文字に立体感を与えたり、背景とのコントラストを高めて視認性を向上させるために、影や縁(ふち)を設定できます。設定ダイアログ内の「影色」や「縁色」をクリックして色を選択します。特に、背景が複雑な動画の上にテキストを配置する際には、縁色を付けることで文字が埋もれるのを防ぎ、読みやすくする効果があります。

影や縁は、テキストの視認性を劇的に向上させる重要な要素です。特に、YouTubeなどの動画プラットフォームでは、様々な視聴環境が想定されるため、文字が読みやすいデザインを心がけましょう。プロの動画では、影や縁を効果的に使って文字を際立たせています。
フォントの変更
テキストの印象を大きく変えるのがフォントです。設定ダイアログの「フォント」項目から、PCにインストールされている様々なフォントを選択できます。動画のテーマやターゲット層に合わせて、最適なフォントを選びましょう。

影や縁の表示設定
設定ダイアログでは、影付き、縁あり、または通常の文字表示のいずれかを選択できます。ここで選択できるのは「影」か「縁」のどちらか一方のみです。もし影と縁の両方を同時に適用したい場合は、テキストオブジェクトの設定ではなく、後述する「フィルタ(エフェクト)」機能を利用する必要があります。

文字揃え(アラインメント)
テキストの表示位置を、中央揃え、左揃え、右揃えなどに設定できます。この設定は、テキストの回転の中心点となる「アンカーポイント」にも影響を与えるため、アニメーションを付与する際には注意が必要です。

字間と行間
文字同士の間隔(字間)や、複数行にわたるテキストの行ごとの間隔(行間)を調整できます。これらの設定は、テキストの読みやすさに直結するため、非常に重要です。

ボールド(太字)とイタリック(斜体)
テキストを太字にしたり、斜体にしたりする設定もここから行います。強調したい部分や、デザイン的なアクセントとして活用できます。

AviUtlでテキストをさらに魅力的にする応用テクニック
AviUtlの真骨頂は、テキストに様々なエフェクトやアニメーションを適用できる点にあります。これらの応用テクニックをマスターすることで、よりプロフェッショナルで魅力的な動画を作成できます。
フィルタ(エフェクト)の活用
テキストオブジェクトにフィルタ(エフェクト)を追加することで、表現の幅が格段に広がります。例えば、以下のようなエフェクトがよく使われます。
- 縁取り: 設定ダイアログでは片方しか選べなかった影と縁を両方適用したい場合に、「縁取り」フィルタを追加します。
- シャドウ: より詳細な影の設定(影のぼかし、距離、角度など)を行いたい場合に利用します。
- アニメーション効果: テキストをフェードイン・アウトさせたり、スライドさせたり、回転させたりといった動きをつけられます。
- グラデーション: 文字色にグラデーションを適用し、より豊かな色彩表現が可能です。
- モザイク・ぼかし: テキストの一部を隠したり、雰囲気を変えたりする際に使います。
フィルタの追加は、テキストオブジェクトを選択した状態で、設定ダイアログの左下にある「+」ボタンから行います。様々なフィルタを試して、動画に最適な表現を見つけてみましょう。

フィルタは無限の可能性を秘めています。特に「アニメーション効果」は、テキストに命を吹き込む重要な要素です。例えば、登場人物のセリフに合わせて文字がポンと飛び出すような演出は、視聴者の注意を引きつけ、動画への没入感を高めます。
 AviUtlで文字に輪郭線と影を同時に付ける方法
AviUtlで動画を編集する際、コメントや字幕、タイトル文字は動画の印象を大きく左右する重要な要素です。特に、背景に写真や動画を配置する場合、文字が背景に埋もれて見え
AviUtlで文字に輪郭線と影を同時に付ける方法
AviUtlで動画を編集する際、コメントや字幕、タイトル文字は動画の印象を大きく左右する重要な要素です。特に、背景に写真や動画を配置する場合、文字が背景に埋もれて見え
 AviUtlで作れるテキストアニメーション例一覧 [標準機能のみ]
AviUtlは、その高い自由度と拡張性から、多くの動画クリエイターに愛用されている無料の動画編集ソフトです。一般的な家庭向け動画編集ソフトでは、あらかじめ用意されたテ
AviUtlで作れるテキストアニメーション例一覧 [標準機能のみ]
AviUtlは、その高い自由度と拡張性から、多くの動画クリエイターに愛用されている無料の動画編集ソフトです。一般的な家庭向け動画編集ソフトでは、あらかじめ用意されたテ
制御文字のマスター
AviUtlのテキスト編集をプロレベルに引き上げるのが「制御文字」です。これらを活用することで、1文字単位で表示速度、色、サイズ、位置などを細かく制御し、タイムラインを複雑にすることなく高度なアニメーションを実現できます。
<r>(表示速度): テキストの先頭に<r数値>と入力することで、文字がタイプライターのように1文字ずつ表示される速度を調整できます。数値が小さいほどゆっくり、大きいほど速くなります。<w>(一時停止):<w数値>と入力すると、その位置で指定したフレーム数だけ文字の表示を一時停止させることができます。- その他: 色(
<c>)、サイズ(<s>)、位置(<p>)など、様々な制御文字が存在します。これらを組み合わせることで、表現の幅は無限に広がります。

制御文字は、AviUtlならではの強力な機能です。特に、セリフに合わせて文字を細かく表示させたい場合や、特定の文字だけ色を変えたい場合などに絶大な効果を発揮します。最初は難しく感じるかもしれませんが、慣れると手放せなくなりますよ。
 文字の表示タイミングを一時停止する方法 [制御文字]
AviUtlは、その高いカスタマイズ性と自由度で多くの動画クリエイターに愛用されています。特に、テキストの表示においては「制御文字」と呼ばれる特殊な書式を用いることで
文字の表示タイミングを一時停止する方法 [制御文字]
AviUtlは、その高いカスタマイズ性と自由度で多くの動画クリエイターに愛用されています。特に、テキストの表示においては「制御文字」と呼ばれる特殊な書式を用いることで
カスタムフォントの導入
AviUtlはPCにインストールされているフォントを利用できますが、フリーフォントや商用フォントを新たに導入することで、動画の個性をさらに際立たせることができます。
動画の質を高めるアニメーション素材
10点まで無料でダウンロードできて商用利用もOK!今すぐ使えるテンプレート