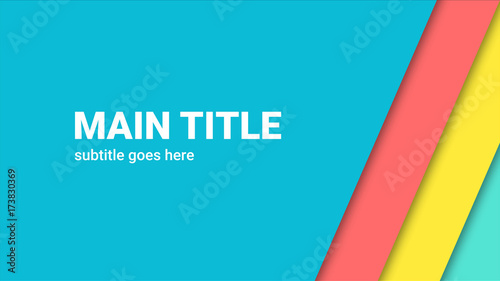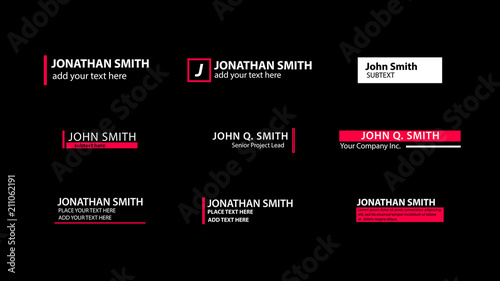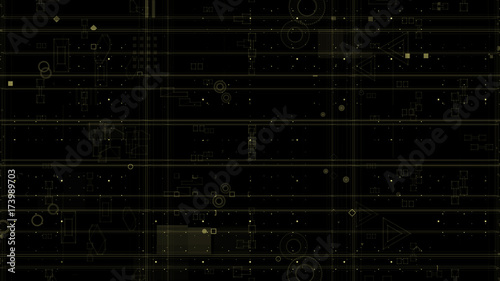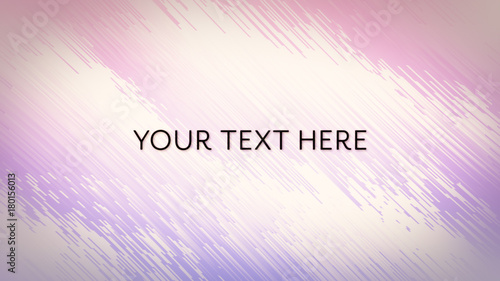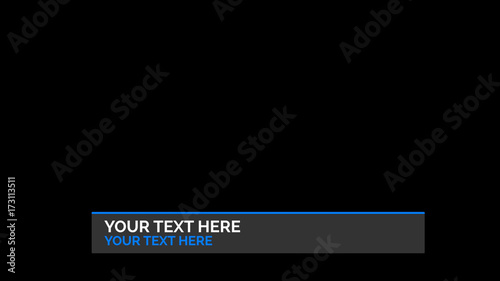動画編集において、不要な部分をカットし、必要な部分だけを残す「トリミング」は非常に重要な作業です。特にAdobe After Effects(アフターエフェクツ)では、単に映像を短くするだけでなく、作品全体のクオリティや表現の幅を大きく左右する要素となります。このページでは、After Effectsにおけるレイヤーのトリミングに焦点を当て、その基本的な方法から、プロの現場でも役立つ時短テクニックまで、初心者の方にも分かりやすく解説します。
After Effectsのトリミングは、主に時間的な不要な領域を削除する作業を指します。Premiere Proのようなノンリニア編集ソフトが「クリップをつなぎ合わせる」ことに長けているのに対し、After Effectsは「レイヤー単位で高度なエフェクトやアニメーションを適用する」ことに特化しています。そのため、After Effectsでのトリミングは、素材の準備段階や、コンポジション内での細かなタイミング調整に不可欠なスキルとなるのです。
After Effects おすすめテンプレート素材
10点まで無料でダウンロードできて商用利用もOK!今すぐ使えるテンプレート
テンプレートも10点まで無料
After Effectsにおける「トリミング」の基本概念
After Effectsでレイヤーを扱う上で、「トリミング」という言葉は非常に頻繁に登場します。しかし、単に「カットする」というだけでなく、その概念を正しく理解することが効率的な作業への第一歩です。
インポイントとアウトポイントとは
After Effectsにおける「トリミング」は、レイヤーの「インポイント(開始点)」と「アウトポイント(終了点)」を設定し、その表示範囲を調整する作業を指します。インポイントはレイヤーが表示を開始する時間、アウトポイントはレイヤーの表示が終了する時間を意味します。これらのポイントを調整することで、レイヤーのデュレーション(時間的な長さ)をコントロールし、必要な部分だけをコンポジションに表示させることができます。
「トリミング」と「分割(カット)」の違い
動画編集でよく使われる「カット」という言葉には、After Effectsでは「トリミング」と「分割」の2つの意味合いがあります。これらを混同しないことが重要です。
- トリミング:レイヤーのインポイントとアウトポイントを調整し、表示される時間範囲を短くする作業です。元の素材自体は変更されず、あくまでそのレイヤーの「表示範囲」を調整する非破壊編集にあたります。
- 分割(カット):レイヤーを再生ヘッドの位置で2つ以上の独立したレイヤーに物理的に分ける作業です。これにより、分割された各レイヤーを個別に移動させたり、エフェクトを適用したりすることが可能になります。
ワンポイントアドバイス:トリミングは「見せる範囲を絞る」、分割は「レイヤーを切り離す」と考えると分かりやすいでしょう。状況に応じて使い分けることで、より柔軟な編集が可能です。
レイヤーのトリミング方法:2つのアプローチとその使い分け
After Effectsでレイヤーをトリミングする方法は、大きく分けて2つのアプローチがあります。どちらもレイヤーのインポイントとアウトポイントを設定するのが目的ですが、その影響範囲と操作の目的が異なります。

1. レイヤーパネルでソースフッテージをトリミングする
この方法は、After Effectsに読み込んだ「ソースフッテージ」自体をトリミングする際に使用します。一度トリミングすると、そのフッテージを使用する全てのコンポジションに反映されるため、素材の「元データ」を扱うような意識で慎重に行うことが重要です。
レイヤーパネルへの読み込みと表示
プロジェクトパネル内に読み込んだフッテージ素材をダブルクリックすると、レイヤーパネルにフッテージが表示されます。この状態でインポイントとアウトポイントの設定を行うことでトリミングが可能です。

トリミングしたい開始の時間を設定(インポイント)
現在の時間を示すインジケータ(再生ヘッド)を開始ポイント(インポイント)としたい時間まで動かします。その状態でレイヤーパネル下部にある[インポイントの設定]ボタン(左端の括弧のようなアイコン)を押すと、開始のポイント時間を設定できます。

トリミングの終了時間を設定(アウトポイント)
トリミングが終了する時間も開始時間の設定方法とほとんど同じです。時間のインジケータを希望の時間まで動かし、[アウトポイントの設定]ボタン(右端の括弧のようなアイコン)を押します。

これでレイヤーの前後の不要な時間部分を除去できました。

この方法が影響を与える範囲
プロジェクトパネルとレイヤーパネルを使って動画フッテージのトリミングを行った場合は、その後利用する全てのコンポジションでそのトリミング済みのフッテージとして利用が出来ます。複数のコンポジションで同じ動画フッテージを利用する必要がある場合には、この方法で先にトリミングを行っておき、全てのプロジェクトでも使い回せる状態にしておくと便利です。


レイヤーパネルでのトリミングは、素材の「原点」を調整するイメージです。特に尺の長い素材から必要な部分を抜き出す際に非常に役立ちます。
2. コンポジションパネル(タイムラインパネル)でレイヤーをトリミングする
コンポジション内に既に取り込ん他のレイヤーは、コンポジション内からトリミングが出来ます。この方法では、実際に様々なレイヤーを合成して映像を作成する作業をしながら、直感的なトリミングが可能です。このトリミングは、そのコンポジション内でのみ有効で、元のフッテージや他のコンポジションには影響しません。

トリミングするレイヤーを選択
まずトリミングを行うレイヤーを選択しましょう。これは1つだけでも、[Shift]キーや[Ctrl]キーを使いながら複数選択したレイヤーでもまとめてトリミングすることが可能です。まずは希望のレイヤーを選択することが必要です。

レイヤーのインポイントの設定(ドラッグ操作)
各レイヤーのインポイントは、タイムラインパネルに表示される「レイヤーバー」と呼ばれる横長のバーの左端をドラッグすることで調整できます。このレイヤーバーの左端をマウスで自由にドラッグしてみてください。これだけでインポイントの調整ができます。

レイヤーのアウトポイントの設定(ドラッグ操作)
アウトポイントの設定もインポイントと同じです。今度はレイヤーバーの右端をドラッグしてお好みの時間までドラッグしてください。

この方法が影響を与える範囲
コンポジション内でレイヤーのインポイントとアウトポイントを変更した場合は、そのコンポジション内だけが影響範囲となります。全く同じ素材が他のコンポジションで使い回されていたとしても、他のコンポジション内のレイヤーには影響はありません。


タイムラインでのドラッグ操作は、視覚的に直感的に調整できるため、アニメーションのタイミングを微調整する際に非常に便利です。
After Effectsのカット・トリミングを加速させる時短テクニックとショートカット
After Effectsでの作業効率を飛躍的に向上させるには、ショートカットキーの活用が不可欠です。ここでは、トリミング作業をよりスムーズにするための便利なテクニックとショートカットを紹介します。
1. 特定の時間にぴったり合わせてトリミングする場合(スナップ機能)
特定の時間にぴったり合わせてトリミングすることも可能です。その場合、先に現在の時間を示すインジケータ(再生ヘッド)をお好みの時間に移動させておく必要があります。まずインジケータを移動させておいてから、[Shift]キーを押しながらインポイントもしくはアウトポイントをドラッグしましょう。その状態で現在の時間のインジケータがある箇所まで近づけていくと、ピタッと吸着させることができます。

2. 複数レイヤーを一括トリミングするショートカット
元々デュレーション(時間的な長さ)がずれているレイヤー同士は、インポイントもしくはアウトポイントをドラッグした場合でもずれている時間の相対性を保ったままになります。例えば2つのレイヤーで元々3秒ずれていたのであれば、インポイントをドラッグしても3秒のずれは解消されません。

しかし、開始ポイントや終了ポイントが元々異なるレイヤー同士でも、一括して特定の時間にトリミングすることは可能です。この場合もまず時間のインジケータを先に希望の時間に合わせる必要があります。インジケータを合わせた後に、まとめて調節したい複数のレイヤーを選択します。その状態からキーボードの[Alt]キーと[ [ ]キー( [ )を同時に押すとインポイントの設定が出来ます。アウトポイントは[Alt]キーと[ ] ]キー( ] )から設定が出来ます。

この方法を使うと、複数のレイヤーのインポイントとアウトポイントを効率的に設定することが出来て大変便利です。

複数のレイヤーの開始・終了タイミングを揃えたい時に、このショートカットは絶大な効果を発揮します。特にBGMや効果音など、複数のオーディオレイヤーを映像に合わせる際に重宝しますよ。
3. レイヤーを「分割(カット)」するショートカット
レイヤーの途中に不要な部分がある場合や、特定の箇所でレイヤーを区切りたい場合は、「分割」機能が非常に便利です。再生ヘッドの位置でレイヤーを2つに分けることができます。
- Windows:
Ctrl + Shift + D - macOS:
Command + Shift + D
使用例:
- 動画の途中の不要なシーンを削除したい場合:不要な部分の開始点で一度分割し、終了点でもう一度分割。間にできた不要なレイヤーを削除します。
- 特定の効果を特定の区間にだけ適用したい場合:効果を適用したい区間の前後でレイヤーを分割し、その部分にのみエフェクトを適用します。
 After Effectsでレイヤー・プロパティ・エフェクト・マスクを効率的に複製・分割・コピーする方法
After Effectsでの動画編集やアニメーション制作において、作業効率を飛躍的に向上させるのが「複製」「分割」「コピー」といった機能です。これらの機能を使いこなすこと
After Effectsでレイヤー・プロパティ・エフェクト・マスクを効率的に複製・分割・コピーする方法
After Effectsでの動画編集やアニメーション制作において、作業効率を飛躍的に向上させるのが「複製」「分割」「コピー」といった機能です。これらの機能を使いこなすこと
4. その他の便利なショートカットキー
トリミングと合わせて覚えておくと便利なショートカットキーを以下にまとめました。これらのショートカットを使いこなすことで、作業効率が格段に向上します。
| 操作 | ショートカットキー |
|---|---|
| インポイントを現在の時間に設定 | B |
| アウトポイントを現在の時間に設定 | N |
| レイヤーのインポイントを再生ヘッドの位置に移動 | [ |
| レイヤーのアウトポイントを再生ヘッドの位置に移動 | ] |
| レイヤーのインポイントを再生ヘッドの位置に移動(親レイヤーに影響) | Alt + [ |
| レイヤーのアウトポイントを再生ヘッドの位置に移動(親レイヤーに影響) | Alt + ] |
| レイヤーのデュレーションを再生ヘッドの位置に合わせる(インポイントを移動) | Shift + [ |
| レイヤーのデュレーションを再生ヘッドの位置に合わせる(アウトポイントを移動) | Shift + ] |
これらのショートカットを駆使することで、マウス操作に頼る時間を大幅に削減し、よりスムーズで効率的な動画編集が可能になります。

ショートカットキーは、最初は覚えるのが大変かもしれませんが、一度慣れてしまえば作業スピードが劇的に変わります。まずはよく使うものから少しずつ試してみてください。
まとめ:After Effectsのトリミングで、より洗練された映像制作を
After Effectsにおけるレイヤーのトリミングは、単に映像を短くするだけでなく、作品のテンポや構成を決定づける重要なプロセスです。今回ご紹介したレイヤーパネルでのトリミング、コンポジションパネルでのトリミング、そして各種ショートカットキーや時短テクニックを使いこなすことで、より効率的かつ意図通りの映像制作が可能になります。
特に、複数のレイヤーを扱う場合や、複雑なタイミング調整が必要な場面では、これらのテクニックが大きな威力を発揮します。ぜひ、日々の編集作業に取り入れて、After Effectsのトリミングスキルを向上させてください。
このページで解説した内容が、あなたのAfter Effectsでの映像制作の一助となれば幸いです。
こちらもおすすめ!背景・特殊効果素材
10点まで無料でダウンロードできて商用利用もOK!今すぐ使えるテンプレート