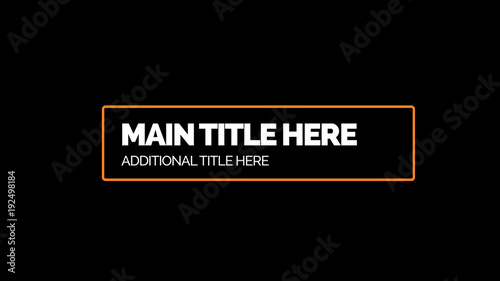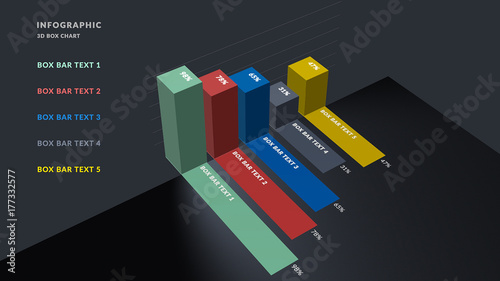After Effects(アフターエフェクツ)で動画編集を行う際、既にプロジェクトに読み込んでいる素材を別のものに入れ替えたい、あるいはコンポジション内の特定のレイヤーを差し替えたい、といった状況は頻繁に発生します。特に、テンプレートを利用して動画を制作する場合や、クライアントからの修正依頼で素材を変更する必要がある場合など、この「素材の置き換え」スキルは作業効率を飛躍的に向上させるために不可欠です。
このガイドでは、After Effectsにおける素材の置き換え方法を、プロジェクト全体に影響を与える「フッテージの置き換え」と、特定のコンポジション内でのみ適用される「レイヤーの差し替え」の2つの主要なアプローチに分けて、具体的な手順とそれぞれの影響範囲、そして効率的なワークフローのためのヒントを詳しく解説します。このスキルを習得することで、あなたのAfter Effectsでの作業は格段にスムーズになるでしょう。
After Effectsの素材置き換えは、単なるファイルの入れ替え以上の意味を持ちます。プロジェクトの柔軟性を高め、急な修正作業の時間を大幅に短縮できるため、プロの動画クリエイターを目指すなら必ずマスターしておきたい基本操作です。
After Effects おすすめテンプレート素材
10点まで無料でダウンロードできて商用利用もOK!今すぐ使えるテンプレート
テンプレートも10点まで無料
After Effectsにおける「素材」の基本概念:フッテージとレイヤーの徹底解説
After Effectsで素材を扱う上で、混同しやすいのが「フッテージ」と「レイヤー」という用語です。これらを正しく理解することが、適切な置き換え方法を選択する第一歩となります。
フッテージとは?
「フッテージ」とは、After Effectsのプロジェクトパネルに読み込まれた、元のファイルそのものを指します。画像ファイル(JPEG, PNG)、動画ファイル(MP4, MOV)、音声ファイル(WAV, MP3)、IllustratorやPhotoshopのファイルなど、After Effectsで利用するあらゆる外部データがフッテージとして扱われます。プロジェクトパネルは、これらのフッテージを一元管理する場所であり、いわば素材の「倉庫」のような役割を果たします。
レイヤーとは?
一方、「レイヤー」とは、フッテージがコンポジション内に配置された「インスタンス(実体)」を指します。一つのフッテージを複数のコンポジションで、あるいは一つのコンポジション内で複数回使用した場合、それぞれが独立したレイヤーとして存在します。各レイヤーは、タイムラインパネルで個別に位置、スケール、回転、エフェクトなどのプロパティを調整できます。レイヤーは、フッテージという設計図に基づいて作られた「部品」と考えると理解しやすいでしょう。

フッテージは「設計図」、レイヤーは「設計図に基づいて作られた部品」と考えると分かりやすいでしょう。フッテージを変更すれば、その設計図を使った全ての部品(レイヤー)に影響が出ます。
方法1:プロジェクト全体で素材を一括置き換え(フッテージの置き換え)
この方法は、プロジェクト全体で利用されている特定の素材を、別の素材に一括して差し替えたい場合に最適です。例えば、ロゴデザインが変更になった場合や、プロジェクトの途中で使用する動画クリップを別のテイクに差し替えたい場合などに威力を発揮します。また、After Effectsでプロジェクトを開いた際に発生する「リンク切れ」の素材を再接続する際にも、この機能が非常に役立ちます。
フッテージの置き換え手順
-
置き換えたいフッテージの選択
まず、プロジェクトパネル内にある、置き換えたい元のフッテージを選択します。このフッテージが、プロジェクト内のどこで使用されていても、一括で新しい素材に置き換わります。
-
「フッテージの置き換え」メニューの表示
選択したフッテージを右クリックします。コンテキストメニューが表示されるので、「フッテージの置き換え」にカーソルを合わせ、「ファイル」を選択します。
-
新しいファイルの選択と置き換え完了
「フッテージを置き換え」ダイアログボックスが表示されます。ここで、置き換えたい新しいファイルを選択し、「読み込み」ボタンをクリックします。これで、プロジェクト全体で元のフッテージが新しい素材に一括で置き換わります。
フッテージの置き換えのショートカットキー
より迅速に作業を進めるために、以下のショートカットキーを覚えておくと便利です。
- Windows:
Ctrl + Alt + / - Mac:
Command + Option + /
プロジェクトパネルで置き換えたいフッテージを選択し、このショートカットキーを押すことで、直接ファイル選択ダイアログを開くことができます。
置き換えたフッテージの影響範囲
この方法でフッテージを置き換えた場合、そのフッテージがプロジェクト内で使用されている全てのコンポジション、全てのレイヤーに新しい素材が適用されます。例えば、同じ画像が複数のコンポジションで背景として使われていた場合、一度の操作で全ての背景が新しい画像に変わります。これは、プロジェクト全体のデザインやコンテンツを統一的に変更したい場合に非常に強力な機能です。
リンク切れの素材を再リンクする際も、この「フッテージの置き換え」機能が役立ちます。プロジェクトパネルでカラーバー表示になっている素材を右クリックし、正しいパスのファイルを選択し直しましょう。同じフォルダ内の複数のリンク切れ素材も一括で再リンクされることがあります。

リンク切れはAfter Effectsユーザーがよく遭遇するトラブルの一つです。フッテージの置き換え機能を活用することで、効率的に問題を解決し、作業を中断することなく進めることができます。
方法2:特定のコンポジション内でレイヤーを個別に置き換え(レイヤーの差し替え)
この方法は、プロジェクト全体には影響を与えず、特定のコンポジション内の特定のレイヤーだけを別の素材に差し替えたい場合に有効です。例えば、同じフッテージを元にしたレイヤーが複数あるが、そのうちの一つだけを別の画像や動画にしたい、といった局所的な変更や、既存のアニメーションやエフェクトを維持したまま素材だけを入れ替えたい場合に役立ちます。
レイヤーの差し替え手順
-
置き換えたい素材の読み込み
まず、置き換えたい新しい素材を、事前にプロジェクトパネルにフッテージとして読み込んでおきます。この素材がなければ、レイヤーを差し替えることはできません。
-
レイヤーの選択とドラッグ&ドロップ
コンポジションパネルまたはタイムラインパネルで、置き換えたい既存のレイヤーを選択します。次に、プロジェクトパネルに戻り、新しい素材(フッテージ)を
Altキー(Macの場合はOptionキー)を押しながら、選択したレイヤーの上にドラッグ&ドロップします。この操作により、選択していたレイヤーが新しい素材に置き換わります。元のレイヤーに適用されていたキーフレームやエフェクトは、可能な限り引き継がれるため、アニメーションを再構築する手間を省くことができます。
レイヤーの差し替えのショートカットキー
Alt(Macの場合はOption)キーを押しながらドラッグ&ドロップする方法が最も一般的ですが、以下のショートカットキーも利用できます。
- Windows:
Ctrl + Alt + / - Mac:
Command + Option + /
このショートカットは、プロジェクトパネルで新しい素材を選択し、タイムラインパネルで置き換えたいレイヤーを選択した状態で実行します。フッテージの置き換えと同じショートカットですが、選択しているパネルと操作の順序によって挙動が変わるため注意が必要です。
置き換えたレイヤーの影響範囲
この方法でレイヤーを差し替えた場合、影響が出るのはそのコンポジション内の選択したレイヤーのみです。同じフッテージファイルが他のコンポジションで使われていたり、同じコンポジション内で別のレイヤーとして使われていたりしても、それらには一切影響を与えません。局所的な変更を行いたい場合に非常に便利な機能であり、プロジェクトの柔軟性を高めます。

レイヤーの差し替え時に、新しい素材が元のレイヤーのサイズやアスペクト比と異なる場合、見た目が崩れることがあります。その際は、レイヤーの「スケール」や「位置」プロパティを調整して、最適な表示になるように手動で修正しましょう。
素材置き換えを効率化・トラブル回避するためのプロのヒント
After Effectsでの素材置き換えは非常に便利な機能ですが、いくつかのポイントを押さえることで、さらに効率的かつ安全に作業を進めることができます。
素材の整理と命名規則の徹底
プロジェクトで使用する素材は、事前に分かりやすいフォルダ構造で整理し、一貫した命名規則で管理することが重要です。これにより、目的の素材を素早く見つけられるだけでなく、プロジェクトファイルの移動や共同作業時に発生しやすい「リンク切れ」のリスクを大幅に減らすことができます。
「ファイルを収集」機能の活用
プロジェクトを他のPCに移動したり、共同作業者と共有したりする際には、After Effectsの「ファイルを収集」機能を利用しましょう。これは、プロジェクトで使用されている全ての素材ファイルを一箇所に集めてくれる機能で、リンク切れを防ぐための最も確実な方法の一つです。
「ファイル」メニューから「依存関係」→「ファイルを収集」を選択すると、プロジェクト内の全ての素材を新しいフォルダにコピーしてくれます。これにより、素材のパスが変更されても、プロジェクトが正常に開けるようになります。
置き換え前のバックアップを習慣に
特に大規模なプロジェクトや重要な素材を置き換える前には、必ずプロジェクトファイルのバックアップを取ることを強く推奨します。万が一、意図しない結果になった場合でも、すぐに元の状態に戻すことができます。これは、プロのワークフローにおいて不可欠な習慣です。
プレースホルダーの活用
動画制作の初期段階で、まだ最終的な素材が揃っていない場合、仮の素材(プレースホルダー)を配置しておくことがあります。このプレースホルダーを、後から本番素材に置き換えることで、制作の進行をスムーズに保つことができます。この際、フッテージの置き換え機能が非常に役立ちます。例えば、クライアントからの最終素材を待つ間に、仮の画像や動画でアニメーションを先行して作成するといった使い方が可能です。
After Effectsのテンプレートやモーショングラフィックステンプレート(MOGRT)を利用する際も、素材の置き換えは頻繁に行われます。テンプレートの多くは、特定のフッテージやレイヤーを差し替えることで、簡単にカスタマイズできるように設計されています。

テンプレートを使用する際は、どのレイヤーがどのフッテージにリンクしているのか、コンポジションの構造を事前に確認しておくと、スムーズに素材を置き換えられます。特に、プリコンポジション化されている場合は、その内部に入って素材を差し替える必要があることもあります。
 After Effectsへの素材の読み込み
Adobe After Effects(アフターエフェクツ)での動画制作において、最初にして最も重要なステップの一つが「素材の読み込み」です。動画、画像、音声、連番ファイル、さら
After Effectsへの素材の読み込み
Adobe After Effects(アフターエフェクツ)での動画制作において、最初にして最も重要なステップの一つが「素材の読み込み」です。動画、画像、音声、連番ファイル、さら
まとめ:状況に応じた使い分けがプロの技
After Effectsにおける素材の置き換えは、大きく分けて以下の2つの方法があります。これらの方法を状況に応じて使い分けることで、After Effectsでの動画編集作業は格段に効率的になります。特に、テンプレートを利用した編集や、頻繁な修正が発生するプロジェクトでは、このスキルがあなたのワークフローを大きく改善するでしょう。
| 置き換え方法 | 適用範囲 | 主な用途 | 操作方法 |
|---|---|---|---|
| フッテージの置き換え | プロジェクト全体 | ロゴの一括変更、リンク切れの修正、プロジェクト全体の素材差し替え | プロジェクトパネルで右クリック > フッテージの置き換え > ファイル (ショートカット: Ctrl/Cmd + Alt/Option + /) |
| レイヤーの差し替え | 特定のコンポジション内のレイヤーのみ | 特定のシーンの素材変更、バリエーション作成、キーフレームやエフェクトの維持 | コンポジション/タイムラインでレイヤー選択 + Alt/Optionキーを押しながらプロジェクトパネルからドラッグ&ドロップ |
実際に手を動かして練習することで、より深く理解し、スムーズに操作できるようになります。ぜひ、提供されている練習用ファイルを使って、フッテージの置き換えとレイヤーの差し替えの違いを体験してみてください。
プロジェクト全体に渡って利用されている素材を置き換えた場合と、コンポジション内だけで局所的に差し替えた場合とで、影響がでる範囲にどの程度違いがあるのかを実際に確認してみると理解が早まります。必要な方は以下のファイルをダウンロードしてご活用ください。
こちらもおすすめ!背景・特殊効果素材
10点まで無料でダウンロードできて商用利用もOK!今すぐ使えるテンプレート