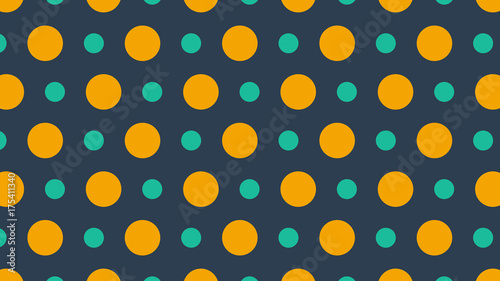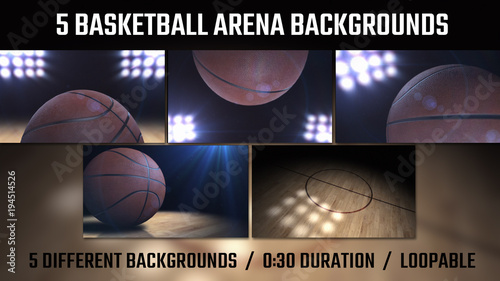Adobe After Effects(アフターエフェクツ)は、モーショングラフィックスやVFX(視覚効果)制作において、映像に命を吹き込むための強力なツールとして世界中のクリエイターに愛用されています。動画や画像、音声といった様々な素材を「コンポジション」と呼ばれる作業空間に配置し、それらを「レイヤー」として管理するプロセスは、高品質なアニメーションやエフェクトを生み出すための最初の、そして最も重要なステップです。この基本をマスターすることで、複雑なプロジェクトも効率的に、そして思い通りに進めることができるようになります。
この記事では、After Effects初心者の方でも迷うことなく、作成したコンポジションの中に動画や画像などのフッテージ(素材)を配置する方法から、複数の素材を扱った際のレイヤーの順序整理、さらにはプロが実践する効率的な管理術、そしてパフォーマンスを最大化するヒントまで、実践的な知識を網羅的に解説します。あなたの映像制作スキルを次のレベルへと引き上げるための、確かな一歩を踏み出しましょう。
After Effectsの学習を始めるにあたり、まずは「コンポジション」の基本を理解することが重要です。以下の記事で、コンポジションの作成と設定について詳しく解説していますので、ぜひ合わせてご覧ください。
After Effects おすすめテンプレート素材
10点まで無料でダウンロードできて商用利用もOK!今すぐ使えるテンプレート
テンプレートも10点まで無料
After Effectsの核となる概念:コンポジションとレイヤーを徹底理解する
After Effectsで映像制作を行う上で、核となるのが「コンポジション」と「レイヤー」の概念です。これらを深く理解することが、効率的で質の高い作品を生み出す第一歩となります。
コンポジション:映像制作の「舞台」と「箱」
Adobe After Effectsにおける「コンポジション」とは、映像を構成するための時間軸と奥行きを持った作業空間を指します。例えるなら、動画制作を行うための「箱」や「キャンバス」、あるいは「舞台」のようなもので、この中に動画や画像、音声といった様々な素材(フッテージ)を配置し、編集作業を進めます。コンポジションは、単一の映像作品として完結させることも、他のコンポジションの中に「入れ子(ネスト)」として組み込むことも可能です。これは、パソコンのフォルダの中にさらにフォルダを作成して整理するようなイメージに近いでしょう。コンポジションは、ムービーのためのフレームワークであり、各コンポジションにはそれぞれのタイムラインがあり、通常は複数のレイヤーから構成されます。
After Effectsのコンポジションは、Adobe Premiere Proのシーケンスに似た概念で、最終的な出力ムービーのフレームを作成するためにレンダリングされます。また、Adobe Photoshopのスマートオブジェクトに似た概念と考えると、後述する「プリコンポーズ」の理解が深まります。これらの類似点を意識することで、他ソフトの経験がある方もスムーズにAfter Effectsの概念を習得できるでしょう。

コンポジションは、After Effectsにおけるすべての作業の土台となります。プロジェクトの初期段階で、最終的な映像の目的や出力形式に合わせて適切に設定することが、その後のスムーズな制作に直結します。
After Effects主要パネルの連携と効率的な使い方
After Effectsのインターフェースは、主に以下の3つのパネルで構成されており、それぞれがコンポジションと密接に関わっています。これらのパネルを理解し、連携させることで、効率的な作業が可能になります。
- プロジェクトパネル: 読み込んだ素材や作成したコンポジションを一元的に管理する場所です。素材のプレビューや詳細情報もここで確認できます。プロジェクトの整理整頓はここから始まります。
- コンポジションパネル: 編集中のコンポジションの内容をリアルタイムでプレビューする画面です。レイアウトや配置の確認に利用し、視覚的な編集作業に必要なツールが揃っています。最終的な映像の見た目をここで確認しながら作業を進めます。
- タイムラインパネル: コンポジション内のレイヤー(素材)が時間軸に沿って並べられ、アニメーションやエフェクトの調整を行う主要な作業領域です。Photoshopなどと同様に、上にあるレイヤーほど前面に表示されます。 時間と空間の両方でレイヤーを制御する、After Effectsの心臓部とも言えるパネルです。
これらの主要パネルに加え、After Effectsには作業効率を高めるための様々なパネルが存在します。例えば、テキストの書式設定を行う「文字パネル」や、オブジェクトの配置を調整する「整列パネル」、エフェクトの適用と調整を行う「エフェクトコントロールパネル」などがあり、これらを適切に活用することで、より高度な編集が可能になります。特に「エフェクトコントロールパネル」は、レイヤーに適用したエフェクトのパラメータを細かく調整する際に頻繁に利用します。

After Effectsの各パネルは、それぞれが独立した機能を持つと同時に、互いに連携して動作します。特に、プロジェクトパネルで素材を選び、コンポジションパネルで視覚的に配置を確認し、タイムラインパネルで時間軸に沿った調整を行うという一連の流れを意識すると、作業効率が格段に向上します。このワークフローを体に覚えさせることが重要です。
After Effectsにおけるレイヤーの種類と特性:表現を広げる多様な要素
After Effectsで扱うレイヤーには、フッテージアイテム(映像、音声、静止画など)の他に、テキストレイヤー、シェイプレイヤー、平面レイヤー、ヌルオブジェクト、調整レイヤー、カメラレイヤー、ライトレイヤーなど様々な種類があります。それぞれのレイヤーが持つ特性を理解することで、より複雑で表現豊かな映像制作が可能になります。
- フッテージレイヤー: 読み込んだ動画、画像、音声などの素材そのものです。最も基本的なレイヤータイプです。
- テキストレイヤー: 文字情報を扱うレイヤーで、フォントやサイズ、色などを自由に設定し、アニメーションを適用できます。タイトルやテロップ作成に不可欠です。
- シェイプレイヤー: After Effects内で作成する図形(長方形、円、多角形など)を扱うレイヤーです。ベクターベースのため、拡大縮小しても画質が劣化しません。 ロゴアニメーションやシンプルな図形表現に最適です。
- 平面レイヤー: 単色で塗りつぶされたレイヤーで、背景やマスク、エフェクトの土台など、幅広い用途で利用されます。エフェクトを適用する際のベースとしても頻繁に使われます。
- ヌルオブジェクト: 画面上には表示されない透明なレイヤーです。複数のレイヤーを親子関係でリンクさせ、ヌルオブジェクトを動かすことで、リンクされたレイヤー全体をまとめて制御できます。 複雑なアニメーションの制御に非常に役立ちます。
- 調整レイヤー: その下にある全てのレイヤーに一括でエフェクトを適用できる透明なレイヤーです。 色調補正やブラーなど、全体に影響を与えたい場合に非常に便利です。複数のレイヤーに同じエフェクトを適用する際に、作業効率を大幅に向上させます。
- カメラレイヤー: 3D空間内で動くカメラを作成するためのレイヤーです。3Dレイヤーと組み合わせることで、奥行きのある表現が可能になります。
- ライトレイヤー: 3D空間に光源を作成し、影や光の表現を可能にするレイヤーです。リアルなライティング効果を付与する際に使用します。

After Effectsは「縦軸(レイヤー)を基準にして」編集するソフトであり、Photoshopに近い概念です。一方、Premiere Proは「横軸(時間軸に沿って)」編集するソフトであり、素材を横に並べて一本の映像にするのに適しています。この違いを理解すると、各ソフトの使い分けが明確になります。初心者はまず、平面レイヤー、テキストレイヤー、シェイプレイヤーの3つを覚えるのがおすすめです。これらはAfter Effectsの基本的な表現の多くをカバーできます。
素材の準備からコンポジションへの配置:実践的なワークフロー
After Effectsで映像制作を始めるには、まず作業の土台となるコンポジションを作成し、必要な素材を読み込む必要があります。このセクションでは、その具体的な手順と、プロが実践する効率的な方法を解説します。
新規コンポジションの作成と最適な設定:プロジェクトの土台作り
新規コンポジションの作成は、以下のいずれかの方法で行えます。
- メニューバーから「コンポジション」>「新規コンポジション」を選択
- プロジェクトパネル下部の「新規コンポジションを作成」アイコンをクリック
- ショートカットキー(Windows:
Ctrl+N/ Mac:Command+N)を使用
コンポジション設定ダイアログボックスでは、動画の最終的な出力形式に合わせて様々な項目を設定します。これらの設定は、最終的な映像の品質に直結するため、プロジェクトの目的に合わせて適切に設定することが重要ですし、プロジェクト開始時に適切な設定を行うことで、後からの修正の手間を大幅に削減できます。

主な設定項目は以下の通りです。
| 項目 | 説明 |
|---|---|
| コンポジション名 | プロジェクト内で識別しやすいように、任意の名前を付けます。後からでも変更可能ですが、一貫性のある命名規則を推奨します。 |
| プリセット | YouTube、SNS、TV、映画など、用途に応じた標準的な解像度やフレームレートがプリセットとして用意されています。一般的には「HDTV 1080 29.97」がよく使われますが、最近では4K(3840×2160)も一般的です。 |
| 幅、高さ | 動画のピクセルサイズを指定します。フルHD(1920x1080px)が一般的です。 |
| ピクセル縦横比 | ピクセルの形状を指定します。通常は「正方形ピクセル」を選択します。 |
| フレームレート | 1秒あたりのフレーム数です。滑らかな動きには高いフレームレート(例: 29.97fps、59.94fps)が適しています。アニメーションの滑らかさや、フッテージとの整合性に影響します。 |
| 解像度 | プレビュー時の画質を設定します。作業中は「フル」以外に設定してパフォーマンスを向上させることも可能です。最終レンダリングには影響しません。 |
| 開始タイムコード | コンポジションの開始時間を設定します。通常は「0:00:00:00」で問題ありません。 |
| デュレーション | コンポジションの長さを設定します。後から変更可能です。プロジェクトの全体的な長さをここで設定します。 |
| 背景色 | コンポジションの背景色を設定します。最終的なレンダリングには影響しません。作業中の視認性を高めるために利用します。 |
プロの視点:素材から自動作成する効率的な方法
手動でコンポジション設定を行う以外に、プロジェクトパネルに読み込んだフッテージ(動画や画像)を直接「新規コンポジションを作成」ボタンにドラッグ&ドロップすることで、その素材の特性(解像度、フレームレート、デュレーションなど)に合わせたコンポジションを自動で作成できます。 この方法は、特に動画素材をベースに編集を始める際に非常に効率的で、設定ミスを防ぐことにも繋がります。例えば、スマートフォンで撮影した動画をそのままAfter Effectsで編集したい場合に、この機能を使えば最適なコンポジションが瞬時に作成されます。
 コンポジションの作成と設定の基本
Adobe After Effects(アフターエフェクツ)で映像制作を始める際、その後の作業効率や最終的な映像品質を大きく左右する「コンポジション」の理解は不可欠です。コンポジ
コンポジションの作成と設定の基本
Adobe After Effects(アフターエフェクツ)で映像制作を始める際、その後の作業効率や最終的な映像品質を大きく左右する「コンポジション」の理解は不可欠です。コンポジ
多様な素材の効率的な読み込み方法:スムーズなワークフローの第一歩
After Effectsで素材を扱うには、まずプロジェクトパネルに読み込む必要があります。主な読み込み方法は以下の通りです。
- ドラッグ&ドロップ: 読み込みたいファイルやフォルダを、エクスプローラー(Windows)やFinder(Mac)から直接プロジェクトパネルにドラッグ&ドロップします。最も直感的で手軽な方法です。
- プロジェクトパネルをダブルクリック: プロジェクトパネルの何も表示されていない領域をダブルクリックすると、ファイル読み込みダイアログボックスが表示されます。
- メニューから読み込み: メニューバーから「ファイル」>「読み込み」>「ファイル」を選択します。複数のファイルをまとめて読み込みたい場合は「複数ファイル」を選択すると便利です。
フォルダごと読み込むことも可能で、プロジェクトの整理に役立ちます。特に、関連する素材をまとめて管理する際に非常に便利です。例えば、動画素材、画像素材、音声素材など、種類ごとにフォルダを作成して読み込むと、後からの管理が格段に楽になります。
IllustratorやPhotoshopファイルの読み込みオプション:プロが選ぶ設定
Illustrator(.ai)やPhotoshop(.psd)ファイルを読み込む際には、「読み込みの種類」に注意が必要です。これらのオプションは、レイヤー構造をどのように扱うかに影響します。
- フッテージ: レイヤー構造を破棄し、単一の画像として読み込みます。例えば、背景として一枚絵で使いたい場合などに適しています。この場合、Photoshopのレイヤー効果などは統合されます。
- コンポジション: レイヤー構造を保持したまま、各レイヤーをAfter Effectsのレイヤーとして読み込みます。この際、レイヤーの余白部分はトリミングされます。
- コンポジション – レイヤーサイズを維持: レイヤー構造を保持しつつ、元のレイヤーサイズ(アートボードサイズ)を維持して読み込みます。余白はトリミングされません。 After Effectsで個々のレイヤーをアニメーションさせる場合に推奨される読み込み方法です。プロの現場では、このオプションで読み込むことで、後からの調整やアニメーション付けが格段にスムーズになります。特に、Illustratorで作成したキャラクターのパーツを個別に動かしたい場合などに威力を発揮します。

読み込んだ素材は、プロジェクトパネル内で分かりやすいように命名規則を統一したり、関連する素材ごとにフォルダを作成して整理しておくと、後々の作業効率が格段に向上します。特に大規模なプロジェクトでは、この初期段階での整理が非常に重要になります。例えば、「_動画」「_画像」「_音声」「_コンポジション」といったプレフィックスを付けると、一目で種類が判別できるようになります。
コンポジションへの素材配置とレイヤーの基本操作:直感的な編集
プロジェクトパネルに読み込んだ素材は、コンポジションに配置することで初めて編集可能になります。素材をコンポジションに配置する方法はシンプルです。
- タイムラインパネルへのドラッグ&ドロップ: プロジェクトパネルから、配置したい素材をタイムラインパネルに直接ドラッグ&ドロップします。最も一般的な方法です。
- コンポジションパネルへのドラッグ&ドロップ: プロジェクトパネルから、配置したい素材をコンポジションパネルにドラッグ&ドロップすることも可能です。この場合、コンポジションパネル上で直接位置を調整しながら配置できます。
複数素材の一括配置(シーケンスレイヤー):効率的なアニメーション準備
複数の素材をタイムラインに順番に配置したい場合は、プロジェクトパネルで配置したい順に素材を選択し、「新規コンポジションを作成」ボタンにドラッグ&ドロップします。これにより、「複数アイテムから新規コンポジション」ダイアログが表示され、レイヤーの順序やデュレーションなどを設定して一括で配置できます。 この機能は、スライドショーや連続した画像のアニメーションを作成する際に非常に役立ちます。例えば、写真のスライドショーを素早く作成したい場合に、この機能を使えば手動で一枚ずつ配置する手間を省けます。
レイヤーの表示順序と位置調整
After Effectsのレイヤーは、タイムラインパネルで上に配置されているものほど、コンポジションパネル上で手前(前面)に表示されます。 この「重ね順」の概念はPhotoshopなどと同様です。
- ドラッグ&ドロップで順序変更: タイムラインパネル上で、レイヤーをドラッグ&ドロップすることで、表示順序を自由に入れ替えることができます。
- ショートカットキーで順序変更:
- 選択したレイヤーを1つ上に移動:
Ctrl+](Windows) /Command+](Mac) - 選択したレイヤーを1つ下に移動:
Ctrl+[(Windows) /Command+[(Mac) - 選択したレイヤーを最前面に移動:
Ctrl+Shift+](Windows) /Command+Shift+](Mac) - 選択したレイヤーを最背面に移動:
Ctrl+Shift+[(Windows) /Command+Shift+[(Mac)
- 選択したレイヤーを1つ上に移動:
- カット&ペーストで順序変更: 複数のレイヤーを選択し、カット(Ctrl+X/Command+X)してからペースト(Ctrl+V/Command+V)することで、選択した順序でレイヤーを並べ替えることができます。

レイヤーをコンポジションパネルで移動させる際、Shiftキーを押しながらドラッグすると、水平または垂直方向にスナップして正確に移動できます。また、「ビュー」メニューから「グリッドへスナップ」や「ガイドへスナップ」を有効にすると、より精密な配置が可能です。これらのスナップ機能は、オブジェクトを正確に配置する際に非常に役立ちます。
After Effectsの「整列」パネルを活用することで、選択したレイヤーをコンポジションの中心や端に正確に配置したり、複数のレイヤーを等間隔に並べたりすることが可能です。 特に、複数の要素を整然と配置したい場合や、デザインのバランスを重視する際には、このパネルを積極的に利用しましょう。
プロが実践するAfter Effects効率化レイヤー管理術:複雑なプロジェクトを制する
After Effectsで複雑な映像を制作する上で、効率的なレイヤー管理は不可欠です。プロのワークフローでは、以下のテクニックが頻繁に用いられます。
プリコンポーズ(ネスト)の徹底活用と注意点:整理と再利用の要
「プリコンポーズ」とは、複数のレイヤーを一つの新しいコンポジションにまとめる機能です。 After Effectsでは「プリコンポーズ」と呼ばれ、複雑なタイムラインを整理し、作業効率を飛躍的に向上させる強力なツールです。 Adobe Photoshopのスマートオブジェクトに似た概念と考えると理解しやすいでしょう。
- プリコンポーズの手順:
- タイムラインパネルで、まとめたいレイヤーを複数選択します。
- 選択したレイヤーを右クリックし、「プリコンポーズ」を選択します。(ショートカットキー:
Ctrl+Shift+C(Windows) /Command+Shift+C(Mac)) - 新しいコンポジション名を入力し、「OK」をクリックします。
これにより、選択したレイヤーが新しいコンポジションとしてプロジェクトパネルに作成され、元のコンポジションではその新しいコンポジションが1つのレイヤーとして表示されます。
- プリコンポーズの絶大なメリット:
- タイムラインの整理: 複雑なレイヤー構造をシンプルにし、タイムラインの視認性を高めます。 これにより、どこに何があるか一目で分かりやすくなります。
- 一括エフェクト適用: プリコンポーズされたコンポジション全体にエフェクトを適用できるため、個々のレイヤーに適用する手間が省けます。例えば、複数の図形に同じブラーをかけたい場合に便利です。
- 再利用性: 作成したアニメーションやグラフィックをプリコンポーズ化することで、他のプロジェクトやコンポジションで簡単に再利用できます。テンプレート作成にも役立ちます。
- パフォーマンス向上: 特定の処理をプリコンポーズされたコンポジション内で完結させることで、メインコンポジションの負荷を軽減できる場合があります。特に重いエフェクトを適用する際に効果的です。
- 注意点と使い分け:
- パフォーマンスへの影響: プリコンポーズが多すぎると、かえってパフォーマンスが低下する場合があります。不必要に階層を深くしすぎないよう注意が必要です。
- 直接アクセス不可: プリコンポーズされたコンポジション内のレイヤーを直接編集するには、そのコンポジションをダブルクリックして開く必要があります。
- 属性の移動: プリコンポーズ時に「すべての属性を新規コンポジションに移動する」を選択すると、選択したレイヤーに適用されていたエフェクトやキーフレームが新しいコンポジション内に移動します。一方、「すべての属性を現在のコンポジションに残す」を選択すると、エフェクトやキーフレームは元のコンポジションに残ります。用途に応じて使い分けることが重要です。特に、シェイプレイヤーやテキストレイヤー、複数のレイヤーを選択している場合は「すべての属性を新規コンポジションに移動」しか選択できません。
プロの現場では、タイムラインの整理だけを目的としたプリコンポーズは避けるべきという意見もあります。これは、プリコンポーズによって合成の順番が変わってしまい、意図しない結果を招く可能性があるためです。 プリコンポーズは、あくまで「再利用」や「一括処理」など、明確な目的がある場合に活用しましょう。
 コンポジションの作成と設定の基本
Adobe After Effects(アフターエフェクツ)で映像制作を始める際、その後の作業効率や最終的な映像品質を大きく左右する「コンポジション」の理解は不可欠です。コンポジ
コンポジションの作成と設定の基本
Adobe After Effects(アフターエフェクツ)で映像制作を始める際、その後の作業効率や最終的な映像品質を大きく左右する「コンポジション」の理解は不可欠です。コンポジ
重要!連続ラスタライズとコラップストランスフォームの活用:ベクター素材の品質を保つ秘訣
After Effectsのタイムラインパネルにある「太陽のようなアイコン」は、レイヤーの種類によって「連続ラスタライズ」または「コラップストランスフォーム」という異なる機能として動作します。 この違いを理解することが、ベクター素材の品質維持と複雑な合成において非常に重要です。
- ラスターデータとベクターデータの違い:
ラスターデータ(写真など)はピクセルの集合体であるため、拡大すると画質が劣化します。一方、ベクターデータ(IllustratorのイラストやAfter Effectsのシェイプ、テキスト)は数式で描かれているため、どれだけ拡大しても画質が劣化しません。 After Effectsは基本的にラスターデータを扱うソフトですが、連続ラスタライズをオンにすることで、ベクター素材をベクターデータとして扱い、拡大縮小しても常に鮮明な状態を保つことができます。
- 連続ラスタライズ(ベクターレイヤーの場合):
IllustratorファイルやAfter Effects内で作成したシェイプレイヤー、テキストレイヤーなどのベクター素材をプリコンポーズ化して拡大縮小する場合、画質が荒れるのを防ぐためにこのスイッチをオンにする必要があります。 これは、After Effectsがベクターデータをビットマップに変換するタイミングを調整し、常に最高の品質を保つための重要な設定です。連続ラスタライズは、ベクターデータを一時的にベクターデータに戻し、変形後に再度ラスタライズするイメージで、拡大しても画質が劣化しないようにします。 テキストレイヤーやシェイプレイヤーは、デフォルトで連続ラスタライズが強制的にオンになっているため、拡大しても画質が荒れることはありません。
- コラップストランスフォーム(プリコンポジションレイヤーの場合):
このスイッチは、プリコンポーズされたコンポジションの合成方法を制御します。 通常、プリコンポーズされたコンポジションは、メインコンポジションに配置される前に「事前合成」され、一枚のラスター画像として扱われます。 しかし、コラップストランスフォームをオンにすると、プリコンポジション内のレイヤーのトランスフォーム(位置、スケール、回転など)がメインコンポジションに「展開」され、メインコンポジションの3D空間やブレンドモード、調整レイヤーなどの影響を受けるようになります。
コラップストランスフォームは強力な機能ですが、注意点もあります。プリコンポジションにエフェクトやマスク、ブレンドモードが適用されている場合、コラップストランスフォームは自動的に無効になることがあります。 そのため、コラップストランスフォームを使用する際は、プリコンポジション内でのエフェクト適用を避けるか、その挙動を十分に理解しておく必要があります。プロの現場では、意図しない結果を避けるため、コラップストランスフォームの挙動を熟知した上で慎重に利用することが求められます。

連続ラスタライズとコラップストランスフォームは、同じアイコンでありながら異なる機能を持つため、After Effectsの学習でつまずきやすいポイントの一つです。特に、ロゴアニメーションやタイポグラフィなど、拡大縮小が頻繁に発生するシーンでは、このスイッチのオン/オフが最終的な品質に大きく影響します。ベクター素材を扱う際は「連続ラスタライズ」、プリコンポジション内の3Dレイヤーをメインコンポジションの3D空間で動かしたい場合は「コラップストランスフォーム」と覚えておくと良いでしょう。
レイヤーの視認性と整理を向上させるテクニック:見やすく、迷わない
複雑なプロジェクトでは、レイヤーの数が数百に及ぶことも珍しくありません。効率的な作業のためには、視覚的な整理が不可欠です。
- 色分けとラベル付け: タイムラインパネルのレイヤーの左端にあるカラーボックスをクリックすることで、レイヤーに色を付けることができます。 役割や種類に応じて色分けすることで、視覚的にレイヤーを識別しやすくなります。例えば、背景は青、キャラクターは緑、エフェクトは赤など、独自のルールを設けると良いでしょう。After Effects 2024以降では、ラベルカラーメニューにスウォッチが表示され、より直感的に色を選択できるようになりました。
- シャイ(非表示)スイッチ: タイムラインパネルの「シャイ」スイッチ(人型のアイコン)をオンにすると、そのレイヤーを一時的に非表示にできます。 これにより、作業中のレイヤーに集中しやすくなります。アニメーションをつけない大量の素材などを隠すのに便利です。
- ロック(保護)スイッチ: レイヤーの「ロック」スイッチ(鍵のアイコン)をオンにすると、そのレイヤーが編集できなくなります。 誤って移動したり変更したりするのを防ぐのに役立ちます。特に、背景や固定されたロゴなど、動かしたくないレイヤーに適用すると良いでしょう。
- 不要なレイヤーの無効化/削除: 使用していないレイヤーやコンポジションは、無効にするか削除することで、プロジェクトの軽量化とパフォーマンス向上につながります。
- ヌルオブジェクトや調整レイヤーを活用したグループ化: ヌルオブジェクトを親として複数のレイヤーをリンクさせたり、調整レイヤーを使って複数のレイヤーに一括でエフェクトを適用したりすることで、効率的にレイヤーを管理し、複雑なアニメーションもスムーズに作成できます。
- 命名規則の統一: レイヤー名やコンポジション名を分かりやすく統一することで、後からプロジェクトを見返した際や、複数人で作業する際の可読性が大幅に向上します。 例えば、「_動画」「_画像」「_音声」「_コンポジション」といったプレフィックスを付けると、レイヤーの種類が一目で判別できるようになります。

プロの現場では、レイヤー管理のルールをプロジェクト開始時に明確に定めることが一般的です。これにより、チームでの作業効率が飛躍的に向上し、トラブルを未然に防ぐことができます。私自身の経験から言っても、この初期段階でのルール作りが、後のプロジェクトの成否を分けると言っても過言ではありません。
After Effectsのパフォーマンスを最大化する設定とヒント:快適な制作環境へ
After Effectsは非常に強力なツールですが、その分、PCのスペックや設定がパフォーマンスに大きく影響します。快適な作業環境を構築するために、以下のヒントを参考にしてください。
メモリとディスクキャッシュの最適化:動作の要
- RAMの割り当て: 「編集」>「環境設定」>「メモリとパフォーマンス」で、After Effectsに割り当てるRAMの量を調整します。プロセッサーコアあたり2GB以上のRAMが推奨されますが、OSや他のアプリケーションのために最低でも数GBは残しておくのが賢明です。 一般的には、総RAMの70%程度をAfter Effectsに割り当てるのが理想とされています。
- ディスクキャッシュの場所とサイズ: 「編集」>「環境設定」>「メディアとディスクキャッシュ」で、ディスクキャッシュの保存場所を高速なSSDに設定し、十分な容量を確保します。 システムドライブとは別のSSDに設定することが理想的です。 これにより、プレビューやレンダリングの速度が向上します。
- キャッシュのクリア: 定期的にディスクキャッシュをクリアすることで、動作の重さを解消できます。 キャッシュが溜まりすぎると、かえって動作が遅くなることがあります。
プレビュー設定の調整:スムーズな確認
- 解像度の調整: コンポジションパネルの解像度を「フル」から「ハーフ」や「クォーター」に下げることで、プレビューの再生速度を向上させることができます。 最終出力には影響しないため、作業中は積極的に活用しましょう。
- 高性能プレビュー再生: After Effects 25.2以降では、ディスクキャッシュ管理が強化され、RAMの制約を受けずにコンポジション全体を再生できる「高性能プレビュー再生」がデフォルトで有効になっています。 これにより、プレビューや編集時の再レンダリングの必要性が大幅に減少します。
- スペキュラティブプレビュー: After Effectsはアイドル状態のときにコンポジションを自動的にレンダリングする「スペキュラティブプレビュー」機能を搭載しています。これにより、休憩から戻った際にすぐにプレビューを再生できる状態になります。
その他のパフォーマンス向上策:細かな積み重ね
- 不要なアプリケーションの終了: After Effectsは多くのメモリとCPUリソースを使用するため、作業中は他の不要なアプリケーションを終了することで、パフォーマンスが向上します。
- ソースフッテージの保存場所: プロジェクトで使用する素材ファイルは、高速なローカルディスクドライブ(SSD推奨)に保存することで、読み込み速度が向上し、パフォーマンスの低下を防ぎます。 ネットワークドライブや低速なHDDからの読み込みは避けるべきです。
- GPUレンダリングの活用(マルチフレームレンダリング): 「ファイル」>「プロジェクト設定」>「ビデオレンダリングおよびエフェクト」で、GPUアクセラレーションを有効にすることで、レンダリング速度を大幅に向上させることができます。 After Effects 2022以降では、マルチフレームレンダリングがデフォルトで有効になっており、CPUコア数やRAM、グラフィックカードの処理能力に応じてレンダリング速度が向上します。
- ドライバーの更新: ビデオカードドライバーなど、PCの各種ドライバーを最新の状態に保つことも、パフォーマンス維持に重要です。
- プロキシの活用: 複雑なコンポジションや重い素材を扱う場合、プロキシ(低解像度の代替ファイル)を作成して作業することで、プレビューの動作を劇的に改善できます。 最終レンダリング時には元の高解像度素材に自動で切り替わります。
- パネルの背景色カスタマイズ: After Effects 25.2以降では、コンポジションパネル、レイヤーパネル、フッテージパネルの空の領域の背景色をカスタマイズできるようになりました。 これにより、よりパーソナライズされた、視覚的に効率的なワークスペースが実現します。

After Effectsの動作が重いと感じたら、まずは「編集」>「環境設定」>「メディアとディスクキャッシュ」から「ディスクキャッシュを空にする」を実行してみてください。これだけで劇的に動作が改善されることがあります。 定期的なキャッシュクリアを習慣化しましょう。
まとめ:After Effectsマスターへの確かな一歩
After Effectsで高品質な映像を制作するためには、素材の読み込み、コンポジションへの配置、そしてレイヤーの効率的な管理が不可欠です。この記事で解説した基本操作から、プリコンポーズによるプロジェクト整理、さらにはパフォーマンス最適化のヒントまで、実践的な知識を習得することで、あなたの映像制作スキルは確実に向上するでしょう。
After Effectsの学習は奥深く、常に新しい発見があります。今回学んだ知識を土台として、様々なエフェクトやアニメーションに挑戦し、あなた自身のクリエイティブな表現を追求してください。継続的な学習と実践が、After Effectsマスターへの確かな道となります。
After Effectsのレイヤー管理は、まるで複雑なパズルを組み立てるようなものです。一つ一つのピース(レイヤー)の役割を理解し、適切に配置・整理することで、最終的に美しい絵(映像)が完成します。焦らず、楽しみながら、あなたのクリエイティブなアイデアを形にしていきましょう。
さらにAfter Effectsのスキルを深めたい方は、以下の記事も参考にしてください。
 コンポジションの作成と設定の基本
Adobe After Effects(アフターエフェクツ)で映像制作を始める際、その後の作業効率や最終的な映像品質を大きく左右する「コンポジション」の理解は不可欠です。コンポジ
コンポジションの作成と設定の基本
Adobe After Effects(アフターエフェクツ)で映像制作を始める際、その後の作業効率や最終的な映像品質を大きく左右する「コンポジション」の理解は不可欠です。コンポジ
こちらもおすすめ!背景・特殊効果素材
10点まで無料でダウンロードできて商用利用もOK!今すぐ使えるテンプレート