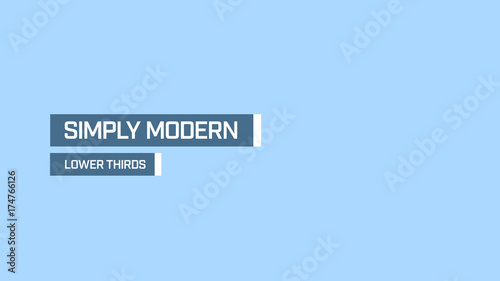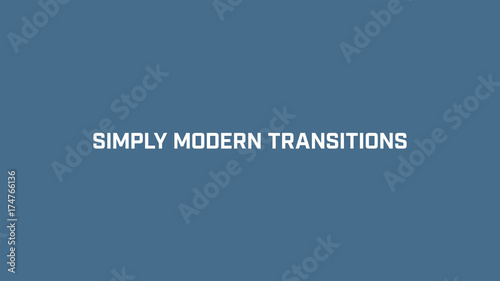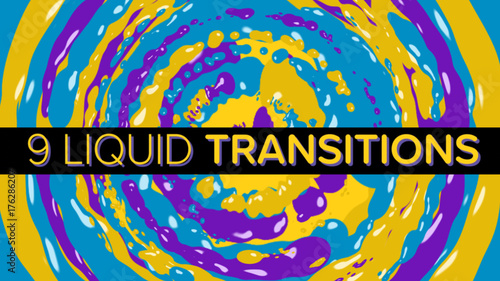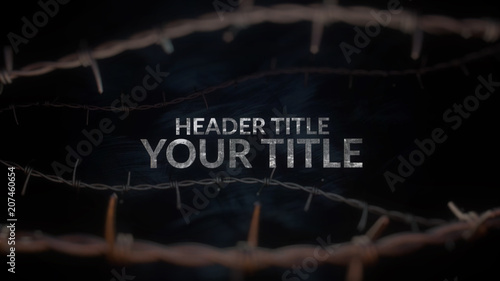After Effectsで複雑なアニメーションを作成したり、多数のレイヤーを効率的に管理したいと考えたことはありませんか?その願いを叶える強力なツールが「ヌルオブジェクト」です。ヌルオブジェクトは、目に見えない透明なレイヤーでありながら、他のレイヤーの動きをまとめて制御する「司令塔」のような役割を果たします。このヌルオブジェクトをマスターすることで、あなたのAfter Effectsでの作業効率と表現の幅は飛躍的に向上するでしょう。
この記事では、ヌルオブジェクトの基本的な概念から、その作成方法、そして親子関係を利用したグループ管理やアニメーション制御の具体的なテクニックまで、After Effects初心者の方からさらにスキルアップを目指したい方まで役立つ情報を網羅的に解説します。複雑な階層を持ったアニメーションも、ヌルオブジェクトを使えば驚くほど簡単に作成できるようになりますので、ぜひ最後までお読みください。
After Effects おすすめテンプレート素材
10点まで無料でダウンロードできて商用利用もOK!今すぐ使えるテンプレート
テンプレートも10点まで無料
After Effectsの「ヌルオブジェクト」とは?基本概念と役割
ヌルオブジェクトは、After Effectsにおいて「透明なレイヤー」または「目に見えないオブジェクト」と表現されます。その名の通り、最終的なレンダリング結果には表示されない、いわば「空っぽ」のレイヤーです。しかし、この「何もない」レイヤーが、After Effectsでの作業において非常に重要な役割を担います。
ヌルオブジェクトの「ヌル(Null)」という言葉は、プログラミングやコンピュータの世界で「何もない」「空っぽ」を意味します。After Effectsのヌルオブジェクトも、この言葉の通り、それ自体は何も表示しない透明なレイヤーなのです。
ヌルオブジェクトの役割と特徴
ヌルオブジェクトは、新規レイヤーから挿入できる平面レイヤーや調整レイヤー、カメラレイヤーなどと同様に、タイムライン上に存在します。そして、見えないだけで通常のレイヤーと同じように以下のトランスフォームプロパティを持っています。
- 位置 (Position)
- スケール (Scale)
- アンカーポイント (Anchor Point)
- 回転 (Rotation)
これらのプロパティの情報を他のレイヤーにリンクして利用することで、効率の良いレイヤー管理や複雑なアニメーションの調整が可能になります。特に、複数のレイヤーをまとめて動かしたい場合や、既に挿入しているキーフレームに影響を与えずに二次的なアニメーションを加えたい場合などに頻繁に利用されます。
ただし、ヌルオブジェクトの「不透明度(Opacity)」は、子レイヤーには継承されません。これは重要なポイントなので覚えておきましょう。


ヌルオブジェクトは、まるで舞台裏で指示を出す「見えない司令塔」のような存在です。それ自体は何も表示しませんが、その動きが他のレイヤーに大きな影響を与えます。
ヌルオブジェクトの作成方法と親子関係の設定手順
それでは、実際にヌルオブジェクトをAfter Effectsに挿入し、他のレイヤーとの親子関係を設定する手順を見ていきましょう。
ヌルオブジェクトの新規作成
ヌルオブジェクトは、以下のいずれかの方法で簡単に挿入できます。
- メニューバーから: 「レイヤー」>「新規」>「ヌルオブジェクト」を選択。
- ショートカットキーから: Windowsの場合は
Ctrl + Alt + Shift + Y、Macの場合はCommand + Option + Shift + Y。
ショートカットキーを覚えておくと、作業効率が格段に向上します。
親子関係のリンク方法
ヌルオブジェクトを作成したら、次に制御したいレイヤーと親子関係を設定します。
- タイムラインパネルで、親にしたいヌルオブジェクトと子にしたいレイヤー(複数選択可)を表示します。
- 子にしたいレイヤーの「親とリンク」列にある「ピックウィップ」(渦巻きのようなアイコン)を、親にしたいヌルオブジェクトのレイヤー名までドラッグします。
- または、「親とリンク」列のドロップダウンメニューから、親にしたいヌルオブジェクトのレイヤー名を選択します。
これで、ヌルオブジェクトが親となり、選択したレイヤーが子となります。親であるヌルオブジェクトのトランスフォームプロパティ(位置、スケール、回転、アンカーポイント)を変更すると、子レイヤーもそれに連動して動きます。

親子関係を解除したい場合は、子レイヤーの「親とリンク」列のドロップダウンメニューで「なし」を選択するか、ピックウィップを空の領域にドラッグすることで簡単に解除できます。
ヌルオブジェクトを活用するメリットと具体的なシーン
ヌルオブジェクトは、After Effectsのワークフローにおいて多岐にわたるメリットをもたらします。ここでは、その主な活用シーンと利点について詳しく見ていきましょう。
複数のレイヤーを一括管理し、作業効率を劇的に向上
最も基本的なヌルオブジェクトの利用法は、複数のレイヤーをまとめて動かすグループ管理です。例えば、ロゴを構成する複数のテキストやシェイプ、画像などを一斉に移動させたり、拡大縮小させたりする場合、個々のレイヤーにキーフレームを打つのは非常に手間がかかります。
ヌルオブジェクトを親に設定することで、親であるヌルオブジェクトのプロパティを操作するだけで、全ての子レイヤーが連動して動くようになります。これにより、アニメーションの作成時間を大幅に短縮し、修正も容易になります。
複雑なアニメーションを柔軟に制御する高度なテクニック
ヌルオブジェクトは、単純なグループ管理にとどまらず、より複雑なアニメーションの制御にもその真価を発揮します。
キャラクターリギングの基礎と応用
キャラクターアニメーションでは、手足や頭など、各パーツを個別のレイヤーで作成します。これらのパーツにヌルオブジェクトを親として設定し、階層構造を作ることで、キャラクターの関節の動きや全体のポーズを効率的に制御できます。ヌルオブジェクトは、キャラクターの「骨」のような役割を果たすのです。
特に、Duik Basselなどのリギング用スクリプトと組み合わせることで、より高度なキャラクターアニメーションを効率的に作成することが可能です。
3Dカメラワークの直感的制御
After Effectsの3Dカメラは、空間的な動きを表現する上で非常に強力ですが、その操作は慣れるまで複雑に感じることがあります。特に「2ノードカメラ」の場合、目標点と位置の2つのプロパティを同時に考慮する必要があり、直感的な操作が難しい場合があります。
ここでヌルオブジェクトをカメラの親に設定することで、ヌルオブジェクトを動かすだけでカメラの動きを制御できるようになり、より直感的でスムーズなカメラワークを実現できます。ヌルオブジェクトを3Dレイヤーに設定することを忘れないでください。
非破壊的な二次アニメーションの追加
既に個々のレイヤーにアニメーションが設定されている場合でも、ヌルオブジェクトを親にすることで、既存のキーフレームに影響を与えることなく、そのレイヤー群全体に新たな動き(二次アニメーション)を加えることができます。例えば、個々に動く星のレイヤー群全体を、さらに大きく回転させたり、揺らしたりするといった表現が可能です。
エクスプレッションとの連携による自動化と効率化
ヌルオブジェクトは、エクスプレッションの制御レイヤーとしても非常に有用です。特定のプロパティ(例:スライダー制御)をヌルオブジェクトに集約し、そこから他のレイヤーのプロパティをエクスプレッションでリンクさせることで、複雑な動きや連動を簡易な操作で実現できます。これにより、アニメーションの調整が格段に楽になり、再利用性も高まります。
ヌルオブジェクトとプリコンポーズ:賢い使い分けのポイント
レイヤーをまとめる機能として「プリコンポーズ」もありますが、ヌルオブジェクトとは目的が異なります。それぞれの特徴を理解し、適切に使い分けることが重要です。
| 機能 | ヌルオブジェクト | プリコンポーズ |
|---|---|---|
| 目的 | 同一コンポジション内でのレイヤーのトランスフォーム(位置、回転、スケールなど)の一括制御、アニメーションの効率化、非破壊的な調整 | 複数のレイヤーを新しいコンポジションにまとめる、プロジェクトの整理、エフェクトの一括適用、再利用可能なモジュール化、パフォーマンス向上 |
| 視覚的表現 | 透明でレンダリングされない | 新しいコンポジションとして表示され、レンダリングされる |
| プロパティへの影響 | 親のトランスフォームプロパティが子に継承される(不透明度を除く)。子の個別のプロパティは維持される。 | 元のレイヤーのプロパティは新しいコンポジション内に移動し、親コンポジションからは新しいコンポジションのプロパティとして扱われる。 |
| 主なメリット | 非破壊的なアニメーション調整、複雑な階層アニメーションの作成、3Dカメラやキャラクターリギングの制御、エクスプレッション制御の集約 | プロジェクトの整理整頓、パフォーマンス向上、複雑なエフェクトの適用、テンプレート化、合成順序の制御 |

ヌルオブジェクトは「動きの制御」に特化し、プリコンポーズは「構造の整理」に特化していると考えると良いでしょう。状況に応じて使い分けましょう。
ヌルオブジェクト使用時の注意点と実践的ヒント
ヌルオブジェクトは非常に便利ですが、いくつかの注意点や知っておくと役立つヒントがあります。
不透明度の継承に関する重要な注意点
前述の通り、ヌルオブジェクトのトランスフォームプロパティのうち、位置、スケール、回転、アンカーポイントは子レイヤーに継承されますが、不透明度(Opacity)は継承されません。
もしヌルオブジェクトの不透明度を操作して子レイヤーをフェードイン・アウトさせたい場合は、エクスプレッションを使って子レイヤーの不透明度をヌルオブジェクトの不透明度にリンクさせる必要があります。
アンカーポイントの位置がアニメーションに与える影響
ヌルオブジェクトのアンカーポイントの位置は、そのヌルオブジェクトを基準とした回転やスケールのアニメーションに大きく影響します。例えば、複数のレイヤーをヌルオブジェクトでグループ化し、そのグループ全体を回転させたい場合、ヌルオブジェクトのアンカーポイントを回転の中心に設定する必要があります。

ヌルオブジェクトを作成すると、デフォルトでコンポジションの中心に配置されます。しかし、アニメーションの目的に合わせて、アンカーポイントを適切な位置に移動させることが非常に重要です。
3Dレイヤーとの連携
ヌルオブジェクトを3Dカメラの親として使用する場合や、3D空間内の複数のレイヤーを制御したい場合は、ヌルオブジェクト自体も3Dレイヤーに設定する必要があります。タイムラインパネルのレイヤー名の横にある立方体のアイコンをクリックして、3Dレイヤーを有効にしてください。
ヌルオブジェクトをマスターしてAfter Effectsスキルを向上させよう
After Effectsにおけるヌルオブジェクトは、単なる「透明なレイヤー」ではありません。それは、複雑なアニメーションを効率的に作成し、プロジェクトを整理し、表現の幅を広げるための強力な「制御ツール」です。親子関係の概念を理解し、ヌルオブジェクトを使いこなすことで、あなたのAfter Effectsでの作業は劇的に変化するでしょう。
この記事で解説した基本概念から、キャラクターリギング、3Dカメラ制御、エクスプレッション連携といった応用テクニックまで、ぜひご自身のプロジェクトで実践してみてください。ヌルオブジェクトをマスターすることは、After Effectsのプロフェッショナルへの第一歩となるはずです。
ヌルオブジェクトは、一度その便利さを知ると手放せなくなるツールです。最初は難しく感じるかもしれませんが、実際に手を動かして試行錯誤することで、その真価を理解できるでしょう。
After Effectsのレイヤー管理やアニメーション作成には、ヌルオブジェクト以外にも様々なテクニックがあります。以下の関連記事も参考に、さらにスキルアップを目指しましょう。
 レイヤーに親子関係を設定する基礎と実践練習
After Effectsで複雑なアニメーションやモーショングラフィックスを作成する際、欠かせない機能の一つが「レイヤーの親子関係」です。レイヤー同士をリンクさせ、まるで本
レイヤーに親子関係を設定する基礎と実践練習
After Effectsで複雑なアニメーションやモーショングラフィックスを作成する際、欠かせない機能の一つが「レイヤーの親子関係」です。レイヤー同士をリンクさせ、まるで本
 複数のレイヤーをプリコンポーズする
Adobe After Effects(アフターエフェクツ)を使った映像制作において、複雑なアニメーションやエフェクトを扱うことは日常茶飯事です。レイヤーが増えれば増えるほど、タ
複数のレイヤーをプリコンポーズする
Adobe After Effects(アフターエフェクツ)を使った映像制作において、複雑なアニメーションやエフェクトを扱うことは日常茶飯事です。レイヤーが増えれば増えるほど、タ
 複数のレイヤーにラベルを付けてグループ管理する
After Effectsでの動画編集において、複雑なアニメーションや大規模なプロジェクトでは、膨大な数のレイヤーを扱うことが日常茶飯事です。レイヤーが乱雑に散らばっている
複数のレイヤーにラベルを付けてグループ管理する
After Effectsでの動画編集において、複雑なアニメーションや大規模なプロジェクトでは、膨大な数のレイヤーを扱うことが日常茶飯事です。レイヤーが乱雑に散らばっている
こちらもおすすめ!背景・特殊効果素材
10点まで無料でダウンロードできて商用利用もOK!今すぐ使えるテンプレート