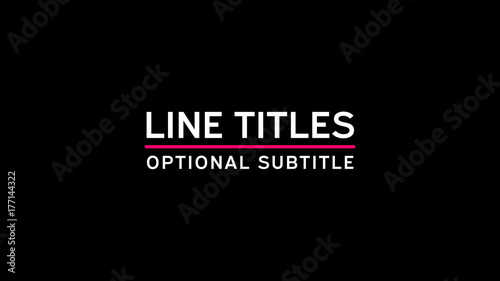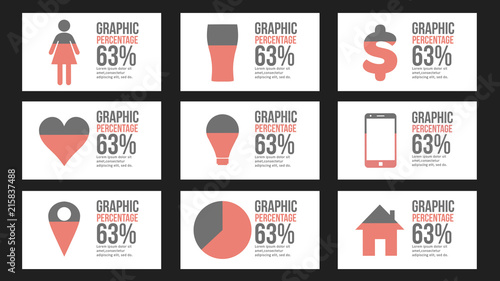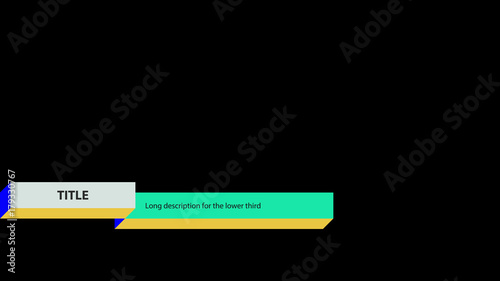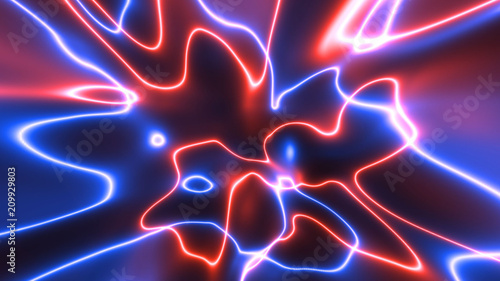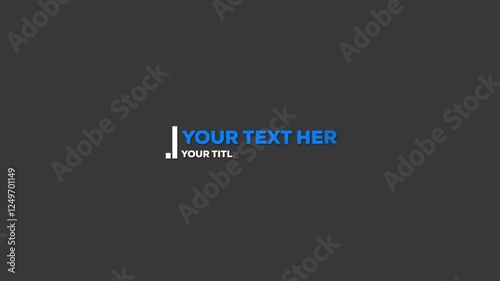かつてWindowsユーザーにとって身近な動画編集ソフトとして、多くの人に利用されてきた「Windows ムービーメーカー」。結婚式やイベント、家族の思い出など、大切な動画をムービーメーカーで作成し、DVDに焼いて残したいと考える方も多いのではないでしょうか。しかし、Windows ムービーメーカーはすでにMicrosoftのサポートが終了しており、Windows 10/11では標準搭載されていません。そのため、DVD作成にはいくつかの注意点と、別のオーサリングソフトとの連携が不可欠です。
このガイドでは、Windows ムービーメーカーで作成した動画をDVDプレーヤーで再生できる形式(DVD-Video)に変換し、DVDに焼くための具体的な手順を、最新の情報を踏まえて詳しく解説します。また、ムービーメーカーをお持ちでない方や、より高機能なソフトを求める方のために、代替ソフトの選択肢もご紹介します。
ムービーメーカーから本格編集へ
Premiere Proならテンプレートを使って、よりリッチな表現が可能です。
テンプレートも10点まで無料
📱 PCでもスマホでも簡単動画編集
Adobe Expressなら、ブラウザやアプリで直感的に動画作成・編集が可能。豊富なテンプレートでSNS投稿もおしゃれに仕上がります。無料で始められます。
Adobe Expressを無料で試す1. ムービーメーカー動画をDVDに焼く前に知っておくべき重要事項
Windows ムービーメーカーは、かつてWindowsに標準搭載されていた無料の動画編集ソフトですが、2017年1月10日に配布とサポートが終了しています。そのため、現在Windows 10/11をお使いの場合、ムービーメーカーは標準では利用できません。もし古いバージョンのWindowsをお使いで、すでにムービーメーカーがインストールされている場合は、引き続き利用可能です。しかし、安定性やセキュリティの観点から、最新のOSに対応した代替ソフトの利用を強く推奨します。
1-1. Windows ムービーメーカーとWindows DVD メーカーの現状と課題
Windows ムービーメーカーは動画の編集に特化したソフトであり、DVDプレーヤーで再生できる「DVD-Video」形式のディスクを直接作成する機能は持っていません。かつてはWindows 7までのOSに標準搭載されていた「Windows DVD メーカー」と連携することで、DVD-Video形式の作成が可能でした。
しかし、Windows DVD メーカーもムービーメーカーと同様にサポートが終了しており、Windows 10/11には搭載されていません。
そのため、ムービーメーカーで作成した動画をDVDに焼くには、以下の2つのステップが必要です。
- ムービーメーカーから動画ファイルをパソコンに「出力(書き出し)」する。
- 出力した動画ファイルを、別途用意した「DVDオーサリングソフト」でDVD-Video形式に変換し、DVDに書き込む。
この手順を踏むことで、家庭用DVDプレーヤーで再生可能なDVDを作成できます。
1-2. DVD-Video形式の重要性:なぜ「オーサリング」が必須なのか
「DVDに焼く」と聞くと、単に動画ファイルをDVDディスクにコピーするだけ、と考える方もいるかもしれません。しかし、DVDプレーヤーで再生できるDVDは、単なるデータディスクとは異なります。DVDプレーヤーは、特定のフォルダ構造(VIDEO_TSなど)とファイル形式(MPEG2形式のVOBファイルなど)で構成された「DVD-Video」形式のディスクしか認識できません。
このDVD-Video形式を作成する作業を「オーサリング」と呼びます。ムービーメーカーから出力したMP4やWMVファイルをそのままDVDに焼いても、DVDプレーヤーはそれを正しく認識できないため、オーサリングソフトの利用が必須となるのです。

結婚式場での上映など、大切な場面でDVDが再生できないトラブルを避けるためにも、オーサリングは非常に重要な工程です。必ず専用ソフトを使いましょう。
1-3. DVD作成に必要なものリスト
ムービーメーカーで作成した動画をDVDにするために、以下のものを用意しましょう。
- Windows ムービーメーカーがインストールされたパソコン: すでに動画編集が完了している状態。
- DVDオーサリングソフト: ムービーメーカーから出力した動画をDVD-Video形式に変換し、書き込むためのソフト。後述のおすすめソフトを参考にしてください。
- DVDドライブ: パソコンにDVDの読み書きができるドライブが搭載されていること。外付けドライブでも可。
- 空のDVD-Rディスク: 結婚式ムービーなど、一度書き込んだら変更しない用途には「DVD-R」が推奨されます。多くの式場でもDVD-Rを指定されるケースが多いです。
- NTSC形式の確認: 日本でDVDを再生する場合、映像方式は「NTSC」を選択する必要があります。PAL形式はヨーロッパなどで使われる方式なので注意しましょう。
2. ムービーメーカーから動画ファイルを高画質で出力する方法
DVDに焼くためには、まずムービーメーカーで編集した動画をパソコン内にファイルとして出力する必要があります。この出力作業は、DVDオーサリングソフトで読み込むための準備段階です。
2-1. 「ムービーの保存」メニューから出力
ムービーメーカーで動画を出力するには、「ホーム」タブにある「ムービーの保存」メニューを利用します。ここから出力する動画のプリセットと保存場所を指定します。

2-2. 出力プリセットと形式の選択:MP4がおすすめ
最終的にDVDに焼き付けることを考えると、できるだけ高解像度で書き出せる形式が望ましいです。ムービーメーカーから直接DVDプレーヤーに対応した形式で書き出すことはできないため、一度汎用性の高い形式でパソコン内に書き出しておきましょう。
ここでは、画質と互換性のバランスが良い「高解像度ディスプレイ用」などのプリセットを選択し、ファイル形式は「MP4」を選ぶのがおすすめです。MP4は多くのオーサリングソフトで問題なく読み込めるため、後の作業がスムーズに進みます。


ムービーメーカーからの出力方法について、さらに詳しく知りたい場合は、以下の記事も参考にしてください。動画の最終的な利用形態に応じた書き出し方法が解説されています。
 Windowsムービーメーカーでの動画保存方法と、結婚式ムービーを最高の形で残すための重要ポイント
結婚式ムービーは、お二人の大切な思い出を永遠に刻む、かけがえのない記録です。かつて多くのWindowsユーザーに親しまれた「Windowsムービーメーカー」は、手軽に動画編集
Windowsムービーメーカーでの動画保存方法と、結婚式ムービーを最高の形で残すための重要ポイント
結婚式ムービーは、お二人の大切な思い出を永遠に刻む、かけがえのない記録です。かつて多くのWindowsユーザーに親しまれた「Windowsムービーメーカー」は、手軽に動画編集
2-3. 保存場所とファイル名の指定
出力する動画の保存場所は、ご自身で分かりやすく、かつ十分な空き容量がある場所を指定しましょう。特に長時間の動画を出力する場合、ファイルサイズが大きくなるため、容量不足には注意が必要です。

2-4. 出力と再生確認の重要性
「保存」ボタンを押すと、動画の出力が開始されます。出力にかかる時間は、動画の長さ、エフェクトやトランジションの量、パソコンの処理能力によって大きく異なります。数分から数十分、場合によってはそれ以上かかることもありますので、焦らず待ちましょう。

出力が完了したら、必ず一度再生して、映像や音声に問題がないか確認しましょう。特に結婚式ムービーなど、一度きりの上映となる場合は、この確認作業が非常に重要です。
3. ムービーメーカー動画をDVDに焼くためのオーサリングソフト
ムービーメーカーから出力した動画ファイルをDVDプレーヤーで再生できるようにするには、DVDオーサリングソフトが不可欠です。ここでは、おすすめのオーサリングソフトをいくつかご紹介します。
3-1. 無料で使えるおすすめDVDオーサリングソフト
手軽にDVDを作成したい方には、無料で利用できるソフトがおすすめです。ただし、機能やサポート面で制限がある場合があるため、用途に合わせて選びましょう。
- DVD Styler: オープンソースの無料オーサリングソフトで、DVDメニューの作成や動画変換が可能です。デザインテンプレートが豊富で、カスタマイズの自由度が高いのが特徴です。
- DVD Flick: 幅広いファイル形式に対応し、機能面でも優れた無料オーサリングソフトです。ただし、表記が英語であり、開発元の更新が停止している点には注意が必要です。
- WinX DVD Author: Windows 7/8/10に対応した無料ソフトで、MP4、AVI、WMVなど様々な形式の動画をNTSC/PAL形式のDVDに変換し、メニューやチャプター、字幕の追加も可能です。

無料ソフトは手軽に始められますが、安定性や最新OSへの対応状況、サポート体制などを考慮すると、大切な動画の作成には有料ソフトの無料体験版を試してみるのも良い選択です。
3-2. 高機能で安定性の高い有料DVDオーサリングソフト
より高品質なDVDを作成したい、豊富な編集機能やサポートを求める場合は、有料ソフトの導入を検討しましょう。多くの有料ソフトには無料体験版が用意されています。
- VideoByte DVD作成: 日本語に対応しており、メニューテンプレートが豊富でカスタマイズ性が高いのが特徴です。DVDだけでなくBlu-rayの作成も可能で、動画編集機能も搭載しています。
- DVDFab DVD Creator: 200以上の動画形式に対応し、DVDディスク、ISOファイル、フォルダの作成が可能です。スタイリッシュなメニューテンプレートも豊富で、カスタマイズも自由自在です。
- PowerDirector (サイバーリンク): 動画編集ソフトとして有名ですが、DVD/Blu-rayのオーサリング機能も充実しています。多機能でありながら初心者でも使いやすいと評価されています。
- DVD Memory: 簡単な操作でDVD作成ができ、多くの動画・画像形式に対応しています。Windows版とMac版があり、初心者でも直感的に使えるのが魅力です。
有料ソフトは、無料ソフトに比べて安定性が高く、より多くの機能(メニュー作成、チャプター設定、字幕追加など)を提供していることが多いです。特に結婚式ムービーなど、失敗が許されない場面での利用には、有料ソフトの検討をおすすめします。
4. DVDオーサリングソフトを使ったDVD作成の具体的な手順
ムービーメーカーから出力した動画ファイルを使って、DVDオーサリングソフトでDVDを作成する一般的な手順を解説します。具体的な操作はソフトによって異なりますが、基本的な流れは共通しています。
4-1. オーサリングソフトへの動画ファイルの読み込み
まず、選択したDVDオーサリングソフトを起動し、ムービーメーカーから出力したMP4などの動画ファイルをソフトに読み込みます。多くのソフトでは、ドラッグ&ドロップで簡単にファイルを追加できます。
4-2. DVDメニューの作成とチャプター設定
DVDオーサリングソフトの多くは、DVDメニューの作成機能を持っています。ここで、タイトル画面やチャプター選択画面などをデザインします。テンプレートが用意されているソフトも多いので、活用しましょう。また、動画の途中にチャプター(区切り)を設定することで、DVDプレーヤーで特定のシーンにスキップできるようになります。
結婚式ムービーの場合、オープニング、プロフィール、エンドロールなど、各パートごとにチャプターを設定すると、視聴者が目的のシーンにアクセスしやすくなります。

結婚式場によっては、DVDメニューの作成を推奨しない、または禁止している場合があります。事前に式場に確認し、指示に従いましょう。
 ムービーメーカーで結婚式ムービーにチャプターを追加する方法:DVD・MP4での実現とおすすめソフト
結婚式ムービーは、新郎新婦の生い立ちや馴れ初め、ゲストへの感謝を伝える大切な演出です。特に長時間のムービーの場合、視聴者が特定のシーンを簡単に見つけられるように
ムービーメーカーで結婚式ムービーにチャプターを追加する方法:DVD・MP4での実現とおすすめソフト
結婚式ムービーは、新郎新婦の生い立ちや馴れ初め、ゲストへの感謝を伝える大切な演出です。特に長時間のムービーの場合、視聴者が特定のシーンを簡単に見つけられるように
4-3. 映像方式(NTSC)と画質設定の確認
DVDを作成する際、映像方式が「NTSC」に設定されていることを必ず確認してください。日本国内で再生する場合、NTSC方式が標準です。また、出力画質の設定も重要です。DVD-Videoの標準解像度は720×480ピクセルですが、オーサリングソフトによってはビットレートなどの詳細設定が可能です。
高画質で出力したい場合でも、DVD-Videoの規格上、解像度は720×480ピクセルにダウンコンバートされます。元の動画が高画質であっても、DVDの特性を理解して設定を行いましょう。
4-4. DVDへの書き込み(ライティング)
すべての設定が完了したら、空のDVD-RディスクをDVDドライブに挿入し、書き込みを開始します。書き込み中は、パソコンの他の作業を控え、安定した環境で行うことが重要です。書き込み速度を高く設定しすぎるとエラーが発生することもあるため、適切な速度を選びましょう。
| 項目 | 推奨設定・注意点 |
|---|---|
| DVDディスク | DVD-R(一度書き込んだら変更しない用途向け) |
| 映像方式 | NTSC(日本国内向け) |
| 解像度 | 720×480ピクセル(DVD-Video標準) |
| アスペクト比 | 式場に確認(16:9または4:3) |
| 書き込み速度 | 安定性を考慮し、推奨速度またはやや低速に設定 |
| DVDメニュー | 必要に応じて作成。式場の指示を確認 |
5. DVD作成後の最終確認とトラブルシューティング
DVDの作成が完了したら、必ず最終確認を行いましょう。特に結婚式など、本番での再生が重要な場合は、複数の環境でテストすることをおすすめします。
5-1. 複数のDVDプレーヤーでの再生確認
作成したDVDは、ご自身のパソコンのDVDドライブだけでなく、家庭用DVDプレーヤーや、可能であれば結婚式場のプロジェクターや再生機器で事前にテスト再生を行いましょう。異なるメーカーのプレーヤーで再生できるかを確認することで、互換性の問題を早期に発見できます。
5-2. よくあるトラブルとその対処法
DVD作成時には、以下のようなトラブルが発生することがあります。
- DVDプレーヤーで再生できない:
- DVD-Video形式でオーサリングされていない可能性があります。単に動画ファイルをコピーしただけでは再生できません。
- 映像方式がPALになっている可能性があります。日本国内ではNTSC形式が必要です。
- DVDディスクの種類(DVD-R/RWなど)がプレーヤーに対応していない場合があります。
- 画質が悪い、音ズレが発生する:
- ムービーメーカーからの出力時に、低画質設定で書き出している可能性があります。高解像度で出力し直しましょう。
- オーサリングソフトの設定で、ビットレートが低すぎる可能性があります。
- 書き込み速度が速すぎたためにエラーが発生した可能性があります。
- 書き込みに失敗する:
- 空のDVDディスクに傷や汚れがないか確認しましょう。
- DVDドライブの不具合や、ファームウェアの更新が必要な場合があります。
- 書き込み速度を下げて再試行してみましょう。
- パソコンのメモリ不足や、他のアプリケーションが動作していることが原因の場合もあります。 関連記事
 【解決策】ムービーメーカーで動画が保存できない!原因と対処法、そして代替ソフト
「せっかく時間をかけて作った結婚式のムービーが、最後に保存できない!」
かつて多くのWindowsユーザーに愛用された「Windowsムービーメーカー」で動画編集をしていると
【解決策】ムービーメーカーで動画が保存できない!原因と対処法、そして代替ソフト
「せっかく時間をかけて作った結婚式のムービーが、最後に保存できない!」
かつて多くのWindowsユーザーに愛用された「Windowsムービーメーカー」で動画編集をしていると

トラブルを避けるためにも、大切な動画のDVD作成は余裕を持って行い、予備のディスクを複数枚用意しておくことをおすすめします。
6. ムービーメーカーがない場合の代替ソフトと動画編集の選択肢
Windows ムービーメーカーが手元にない、または最新のOSで安定した動画編集を行いたい場合は、代替となる動画編集ソフトの利用を検討しましょう。これらのソフトで動画を作成し、その後DVDオーサリングソフトでDVDに焼くという流れになります。
6-1. 無料で使える動画編集ソフト
- Windows フォト (Microsoft フォト): Windows 10/11に標準搭載されているアプリで、簡単な動画編集が可能です。トリミング、テキスト追加、BGM挿入などの基本的な機能が揃っています。
- VideoProc Vlogger: 無料でありながら多機能で、トリミング、クロップ、テキスト追加、BGM挿入、トランジション追加に加え、クロマキー合成などの本格的な編集も可能です。
- Shotcut: オープンソースの無料動画編集ソフトで、多くのフォーマットに対応し、高度な編集機能も備えています。
6-2. 高機能な有料動画編集ソフト
より高度な編集やプロフェッショナルな仕上がりを求める場合は、有料の動画編集ソフトがおすすめです。
- PowerDirector (サイバーリンク): 初心者から上級者まで幅広く利用されており、豊富なエフェクトやテンプレート、高速なレンダリングが特徴です。DVDオーサリング機能も内蔵していることが多いです。
- Filmora (Wondershare): 直感的な操作で、豊富なエフェクトやBGM、タイトルテンプレートが魅力です。YouTubeなどのSNS投稿にも適しています。
- Adobe Premiere Elements: Adobe製品のエントリーモデルで、AI機能による自動編集や、ガイド付き編集など、初心者でもプロ並みの動画を作成できる機能が充実しています。

ムービーメーカーの代替ソフトは多数存在します。ご自身のスキルレベルや作成したい動画のクオリティに合わせて、最適なソフトを選びましょう。無料体験版を活用して、使い勝手を試すのがおすすめです。
 ムービーメーカーはもう古い?結婚式ムービーをMP4で高画質出力する最新ガイド
かつてWindowsユーザーにとって身近な動画編集ソフトだった「Windows ムービーメーカー」。結婚式のプロフィールムービーやオープニングムービーを自作する際にも、その手
ムービーメーカーはもう古い?結婚式ムービーをMP4で高画質出力する最新ガイド
かつてWindowsユーザーにとって身近な動画編集ソフトだった「Windows ムービーメーカー」。結婚式のプロフィールムービーやオープニングムービーを自作する際にも、その手
まとめ:ムービーメーカー動画をDVDに焼く成功への道
Windows ムービーメーカーで作成した大切な動画をDVDに焼くには、ムービーメーカーからの「出力」と、別途「DVDオーサリングソフト」を使った「オーサリング」の2段階のプロセスが不可欠です。ムービーメーカーやWindows DVDメーカーのサポートが終了している現在、特にWindows 10/11ユーザーは、代替ソフトの活用が必須となります。
本記事で解説した手順と注意点(DVD-Video形式の重要性、NTSC方式の選択、再生確認など)をしっかりと守ることで、大切な思い出を確実にDVDとして残し、家庭用DVDプレーヤーや結婚式場などで問題なく再生できるようになります。最新の情報を参考に、あなたの動画を最高の形でDVD化してください。
結婚式ムービーなど、一度きりの上映となる大切な動画は、専門業者への依頼も選択肢の一つです。自作の労力やトラブルのリスクを避けたい場合は、プロのサービスを検討するのも賢い選択と言えるでしょう。
動画の質を高めるアニメーション素材
10点まで無料でダウンロードできて商用利用もOK!今すぐ使えるテンプレート