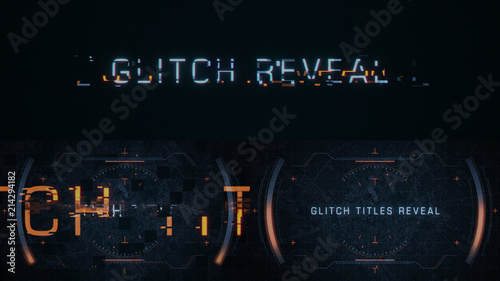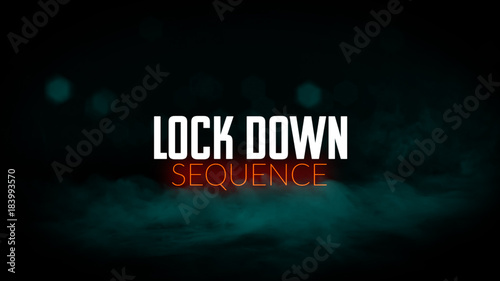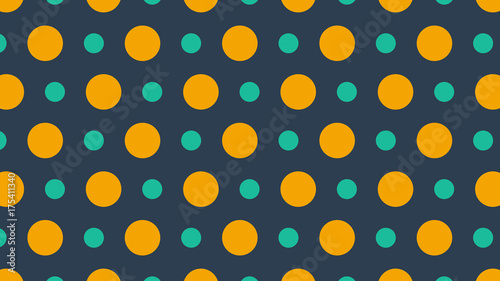サッカーや野球中継で目にする、あの興奮をもう一度味わうリピート映像。iMovieを使えば、このような決定的瞬間を簡単に繰り返し再生させることができます。スポーツのスーパープレイはもちろん、お子さんの可愛らしいハプニングシーンや、思わず笑いがこみ上げる面白い瞬間など、動画編集にリピート再生を組み込むことで、視聴者の印象に深く残る作品に仕上げることが可能です。
この記事では、iMovieの「インスタントリプレイ」機能を活用し、特定のシーンを効果的に繰り返し再生する方法を、初心者の方にも分かりやすく解説します。さらに、スローモーションとの組み合わせや、より魅力的な動画を制作するための応用テクニックまで、プロの動画クリエイターとしての視点からご紹介します。
iMovieから本格編集へステップアップ
Premiere Proならプロ級のテロップやタイトルが簡単に追加できます。
テンプレートも10点まで無料
📱 PCでもスマホでも簡単動画編集
Adobe Expressなら、ブラウザやアプリで直感的に動画作成・編集が可能。豊富なテンプレートでSNS投稿もおしゃれに仕上がります。無料で始められます。
Adobe Expressを無料で試すiMovieの「インスタントリプレイ」とは?その魅力と活用シーン
iMovieの「インスタントリプレイ」は、選択した動画クリップの一部、または全体を自動的に複製し、その複製された部分を繰り返し再生させる機能です。特に、以下のようなシーンで絶大な効果を発揮します。
- スポーツのハイライトシーン(ゴール、ホームラン、ナイスプレイなど)
- 子供の成長記録における印象的な瞬間
- ペットの面白い行動やハプニング
- 感動的なイベントのクライマックス
「インスタントリプレイ」は、動画のタイムラインにリピートされたクリップを追加する「編集機能」です。これに対し、iMovieのビューアで動画全体を繰り返し再生する「ループ再生」(「表示」メニューから選択)は、あくまで視聴時の設定であり、編集された動画にリピート効果が組み込まれるわけではありません。この違いを理解して使い分けましょう。
【図解】iMovieで決定的瞬間をリピート再生する基本手順
それでは、iMovieでインスタントリプレイを追加する具体的な手順を見ていきましょう。
ステップ1:リピートしたいクリップ(または範囲)を選択する
まず、タイムライン上で繰り返し再生したいシーンが含まれているクリップを一つ選択します。


長いクリップの中から特定のシーンだけをリピートしたい場合は、事前にその部分を分割(Command + B)して独立したクリップにしておくと、より正確な範囲指定が可能です。
クリップ全体ではなく、特定のシーンだけをリピートしたい場合は、クリップをクリックしてからキーボードの「R」キーを押しながら、マウスでドラッグして範囲を選択します。この範囲指定を行うことで、指定した部分だけが繰り返し再生されます。

ワンポイント:範囲選択は、後からでも「速度」メニューから「リセット」を選択して再指定したり、速度調整で長さを変更したりできます。まずは大まかに選択し、プレビューで確認しながら調整していくのがおすすめです。
もし動画クリップ全体にリピートを適用したい場合は、範囲指定を行う必要はありません。クリップ全体を選択した状態で次のステップに進みます。

ステップ2:インスタントリプレイを適用する
クリップまたは範囲を選択した状態で、iMovieの上部メニューバーから「変更」>「インスタントリプレイ」を選択します。

インスタントリプレイを適用する際に、リピート時の速度を選択できます。通常速度の「100%」の他、「50%」や「25%」を選択すると、半分の速度や1/4の速度でリピートシーンをスロー再生させることが可能です。

選択すると、元のクリップの直後に「インスタントリプレイ」というタイトルが付加された新しいクリップが追加されます。この新しいクリップが、リピート再生される部分です。

決定的瞬間をより強調したい場合は、スロー再生によるリピートが非常に効果的です。速度は後からでも細かく調整できるので、まずは試してみて、最適な演出を見つけましょう。
インスタントリプレイの速度と効果を自在に調整する
インスタントリプレイを適用した後も、その効果を細かく調整することができます。
速度の変更方法
リピート再生の速度を変更したい場合は、タイムライン上のリピートクリップを選択し、プレビューパネルの上部にある「速度」(カメのアイコン)ボタンをクリックします。

表示された速度メニューで、スライダーをドラッグするか、直接数値を入力して速度を調整します。通常の速度が100%であることに対する値の入力となるため、例えば50%で半分の速度、25%で1/4の速度になります。より細かく調整したい場合は、「カスタム」を選択すると自由な数値を入力できます。

リピート効果のリセット
リピート再生したい範囲を再度指定したい場合や、一度効果を解除したい場合は、速度メニューに表示されている「リセット」の項目から簡単にリセットできます。

プロの視点:リピート再生は、単に繰り返すだけでなく、速度変化を加えることで視聴者の感情を揺さぶる強力なツールになります。特に、スローモーションと組み合わせることで、その瞬間の緊張感や美しさを際立たせることができます。
プロが教える!リピート再生をさらに効果的にする応用テクニック
インスタントリプレイを使いこなすことで、さらに表現豊かな動画を作成できます。
複数のインスタントリプレイを組み合わせる
同じシーンを複数回リピートしたい場合や、異なる速度でリピートしたい場合は、インスタントリプレイで追加されたクリップに対して、さらにインスタントリプレイを適用することも可能です。例えば、「通常速度でリピート」→「スローモーションでリピート」といった組み合わせで、より印象的な演出ができます。
「早戻しリプレイ」との使い分けと組み合わせ
iMovieには「早戻しリプレイ」という機能もあります。これは、高速で巻き戻す映像を追加する機能で、インスタントリプレイとは異なる効果を生み出します。 例えば、何かが起こる直前のシーンを早戻しで示し、その後にインスタントリプレイで決定的瞬間をスロー再生するといった、複合的な演出も可能です。
「フリーズフレーム」との組み合わせ
インスタントリプレイで強調したいシーンの直前や直後に「フリーズフレーム」(静止画)を挿入することで、視聴者の注目をさらに集めることができます。 決定的瞬間が訪れる前の期待感を高めたり、その後の余韻を残したりするのに役立ちます。
音声の調整と効果音の追加
リピート再生は視覚的な効果だけでなく、聴覚的な効果も重要です。リピートシーンの音量を調整したり、効果音(例:スポーツの歓声、衝撃音など)を追加したりすることで、より臨場感あふれる演出が可能です。特にスローモーションと組み合わせる場合は、音声もスローにするか、元の速度を維持するかで印象が大きく変わります。試行錯誤して最適なバランスを見つけましょう。
iMovieで動画編集の表現力を高めるヒント
iMovieは、インスタントリプレイ以外にも、動画編集を楽しく、そしてプロフェッショナルな仕上がりにするための様々な機能を備えています。速度調整(早送り、スローモーション、逆再生) や、ピクチャインピクチャ、グリーンスクリーン合成 など、多岐にわたる表現が可能です。これらの機能を組み合わせることで、あなたの動画はさらに魅力的になるでしょう。
動画制作の全体像を把握し、より高度な編集スキルを身につけたい方は、以下の記事も参考にしてください。

iMovieで動画・写真をプロ級にトリミング&クロップする方法:初心者から応用まで徹底解説
iMovieは、Macユーザーにとって手軽に動画編集を始められる強力なツールです。特に、動画や写真の不要な部分を整理したり、特定の部分を強調したりする際に欠かせないのが

iMovieでプロ級の地図アニメーションを簡単に作成!結婚式・旅行動画で差をつける活用術
iMovieには、動画に視覚的な魅力を加える「地図アニメーション」機能が搭載されています。この機能を使えば、地図上の特定の場所から別の場所へ移動する様子を、まるでプロ

iMovie(Mac/iPhone/iPad)で動画をスローモーションにする方法を網羅的に解説
iMovie(Mac/iPhone/iPad)で動画をスローモーションにする方法を網羅的に解説。基本手順に加え、音声ピッチ調整、クリップの一部適用、フリーズフレームとの組み合わせなど応用テクニック、スポーツやドラマチックなシーンでの効果的な活用法まで紹介し、動画の表現力向上を支援する。
まとめ
iMovieのインスタントリプレイ機能は、動画内の決定的瞬間を効果的に強調し、視聴者の記憶に残る作品を制作するための強力なツールです。簡単な操作でリピート再生やスローモーションを組み込むことができ、スポーツのハイライトから日常の面白いハプニングまで、あらゆるシーンで活用できます。
この記事でご紹介した手順と応用テクニックを参考に、ぜひあなたの動画編集にインスタントリプレイを取り入れてみてください。きっと、あなたの動画のクオリティが飛躍的に向上し、より多くの人々に感動や笑顔を届けられるはずです。
動画の質を高めるアニメーション素材
10点まで無料でダウンロードできて商用利用もOK!今すぐ使えるテンプレート