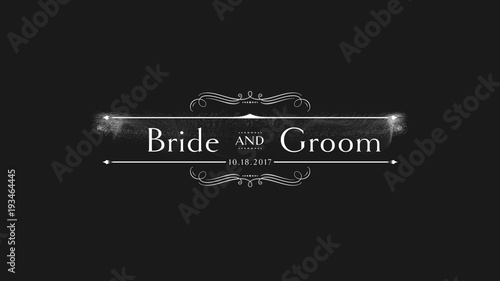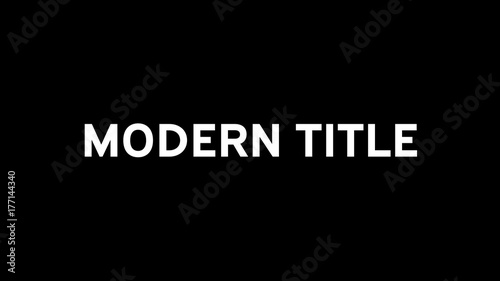iMovieから本格編集へステップアップ
Premiere Proならプロ級のテロップやタイトルが簡単に追加できます。
テンプレートも10点まで無料
📱 PCでもスマホでも簡単動画編集
Adobe Expressなら、ブラウザやアプリで直感的に動画作成・編集が可能。豊富なテンプレートでSNS投稿もおしゃれに仕上がります。無料で始められます。
Adobe Expressを無料で試すiMovie動画をDVDに焼く方法:Macユーザー向け完全ガイド
Macで動画編集といえば、直感的で使いやすいiMovieが広く利用されています。しかし、iMovieにはDVDへの直接書き出し機能が搭載されていないため、「せっかく作った動画をDVDにしたいのにどうすればいいの?」と悩む方も少なくありません。かつてMacユーザーに親しまれたDVD書き込みソフト「iDVD」も、現在のmacOSでは利用できません。
このガイドでは、iMovieで作成した大切な動画を、家庭用DVDプレーヤーで再生できるDVDに焼き付けるための具体的な方法を、最新情報に基づいて詳しく解説します。特に、Macユーザーに人気の無料DVD作成ソフト「Burn」を使った手順を中心に、必要な準備からトラブルシューティングまで、プロの視点から徹底的にご紹介します。結婚式のプロフィールムービーや家族の思い出など、大切な映像をDVDとして形に残したい方は、ぜひ参考にしてください。
iMovie動画をDVDに焼くための基礎知識と事前準備
iMovieで作成した動画をDVDに焼くには、いくつかの基礎知識と事前の準備が必要です。まずは、なぜiMovie単体ではDVDに焼けないのか、そしてどのようなものが必要になるのかを理解しましょう。
なぜiMovie単体ではDVDに焼けないのか?
多くの動画編集ソフトにはDVD書き込み機能が一体化しているものもありますが、iMovieは「動画編集」に特化したソフトウェアであり、DVDの「オーサリング(DVDプレーヤーで再生可能な形式に変換し、メニューなどを付加する作業)」機能は含まれていません。DVDプレーヤーで再生できるDVDは、単に動画ファイルをディスクにコピーしただけでは機能しません。DVD-Videoという特定の規格(MPEG-2形式の動画ファイルと、VOBファイルなどの複雑なフォルダ構造)に準拠している必要があるため、専用のオーサリングソフトが必要となるのです。

iMovie動画をDVDに焼くために必要なものリスト
iMovieで作成した動画をDVDに焼くためには、以下のものが必要です。事前に準備しておきましょう。
- iMovieで書き出した動画ファイル: iMovieで編集が完了し、Mac内に保存されたMP4やMOV形式の動画ファイル。
- 空のDVDディスク: DVD-RやDVD+Rなど、書き込み可能なDVDメディア。家庭用DVDプレーヤーで再生する場合は「ビデオ用(録画用)」と記載されたものを選びましょう。「データ用」はPCでの再生が前提です。
- Mac対応のDVD書き込みドライブ: 近年のMacBookシリーズには内蔵DVDドライブが搭載されていないため、外付けDVDドライブが必須です。購入の際は、DVD書き込みに対応しているか確認しましょう。
- DVDオーサリングソフト: iMovieから書き出した動画ファイルをDVD-Video形式に変換し、DVDに書き込むための専用ソフトウェア。無料ソフト「Burn」がMacユーザーには人気です。
ワンポイントアドバイス:DVDディスクの種類について
DVD-RとDVD-RWの違いは、一度しか書き込めないか(R)、繰り返し書き換え可能か(RW)です。また、「データ用」と「ビデオ用(録画用)」では用途が異なります。家庭用DVDプレーヤーで再生したい場合は、必ず「ビデオ用」を選びましょう。
iMovieからの動画書き出し方法
DVDに焼く前に、iMovieで作成した動画をMacのストレージに書き出しておく必要があります。以下の手順で高画質での書き出しを行いましょう。
- iMovieでプロジェクトを開き、編集が完了したら、右上の「共有」アイコン(四角から上向きの矢印が出ているマーク)をクリックします。
- 表示されるメニューから「ファイル」を選択します。
- 解像度(例:1080p)、品質(高または最高)、圧縮(速いまたは高品質)を設定します。DVDに焼く場合は、高画質で書き出すことで、DVD変換時の画質劣化を最小限に抑えられます。
- 「次へ」をクリックし、ファイル名と保存場所(デスクトップや「ムービー」フォルダなど)を指定して「保存」をクリックします。


iMovieからの書き出しは、DVDに焼く前の最も重要なステップです。ここで画質を落とすと、後から元に戻すことはできませんので、できるだけ高画質で書き出すことをおすすめします。
iMovieからの動画書き出しについて、さらに詳しく知りたい方は、以下の記事も参考にしてください。
 iMovieから動画を書き出す方法全まとめ
iMovieで丹精込めて作成したムービーは、最終的に動画ファイルとして書き出すことで、様々なデバイスでの視聴やオンラインでの共有が可能になります。iMovieは、単に動画を
iMovieから動画を書き出す方法全まとめ
iMovieで丹精込めて作成したムービーは、最終的に動画ファイルとして書き出すことで、様々なデバイスでの視聴やオンラインでの共有が可能になります。iMovieは、単に動画を
 iMovieからmp4形式で動画を書き出す方法
iMovieで作成した動画を、汎用性の高いMP4形式で書き出す方法はご存知でしょうか? iMovieの書き出しメニューには「MP4」という直接的な表記がないため、初めての方は戸惑
iMovieからmp4形式で動画を書き出す方法
iMovieで作成した動画を、汎用性の高いMP4形式で書き出す方法はご存知でしょうか? iMovieの書き出しメニューには「MP4」という直接的な表記がないため、初めての方は戸惑
MacでiMovie動画をDVDに焼くおすすめフリーソフト「Burn」
MacでiMovie動画をDVDに焼くための無料ソフトとして、長年にわたり多くのユーザーに支持されているのが「Burn」です。その特徴とダウンロード・インストール方法を詳しく見ていきましょう。
「Burn」とは?
「Burn」は、Mac専用のオープンソースDVD書き込みソフトです。無料で利用できるにもかかわらず、DVD-Video形式の作成に対応しており、家庭用DVDプレーヤーで再生可能なDVDを簡単に作成できます。 シンプルなインターフェースと日本語対応も魅力で、初心者でも迷わず操作できる点が評価されています。

「Burn」のメリット・デメリット
「Burn」のメリット・デメリット
| メリット | デメリット |
|---|---|
| 完全に無料で利用できる | Blu-rayディスクの作成には非対応 |
| シンプルな操作で初心者でも使いやすい | 高度な動画編集機能は搭載されていない |
| DVD-Video形式に対応し、家庭用プレーヤーで再生可能 | 大容量ファイルの書き込み時にエラーが発生する場合がある |
| 日本語に対応している | Mac OSにのみ対応(Windowsでは利用不可) |
| DVDメニューの作成も可能(簡易的) | ISOファイルでの書き出しはできない(直接DVD-Rに書き込む) |
| 動作が軽快 | 長期間アップデートされていないため、最新のmacOSやディスクとの互換性の問題が発生する可能性も指摘されている |
「Burn」のダウンロードとインストール手順
まずは「Burn」をMacにダウンロードしてインストールしましょう。
- Burn公式サイトにアクセス: 以下のURLからBurnの公式サイトにアクセスします。
https://burn-osx.sourceforge.io/Pages/English/home.html - ダウンロードボタンをクリック: サイトの右下にある「Download Burn」ボタンをクリックします。
- ダウンロードの開始を待つ: ダウンロードページに遷移後、数秒で自動的にダウンロードが開始されます。広告などが表示されることがありますが、焦らずに待ちましょう。
- zipファイルの解凍: ダウンロードされた「Burn.zip」ファイルは圧縮されています。ファイルを右クリック(またはControlキーを押しながらクリック)し、表示されるメニューから「アーカイブユーティリティ」を選択して解凍します。
- Burnアプリの起動: 解凍されたフォルダ内にある「Burn」アプリケーションをダブルクリックして起動します。アプリケーションフォルダにドラッグして移動させてから起動しても構いません。




アプリが起動できない場合の対処法
Macのセキュリティ設定によっては、「Burnは、開発元が未確認のため開けません」というエラーメッセージが表示されることがあります。これは、App Store以外からダウンロードしたアプリに表示される一般的なメッセージです。

このメッセージが表示された場合は、以下の手順で起動できます。
- 「Burn」アプリを右クリック(またはControlキーを押しながらクリック)します。
- 表示されるメニューから「開く」を選択します。
- 再度「開発元が未確認のため開けません」というメッセージが表示されますが、今回は「開く」ボタンが表示されますので、それをクリックして起動します。



このセキュリティ警告は、MacがApp Store以外からのアプリを保護するためのものです。Burnは信頼できるフリーソフトなので、この手順で問題なく起動できます。
「Burn」を使ったiMovie動画のDVD書き込み手順
Burnのインストールが完了したら、いよいよiMovieから書き出した動画ファイルをDVDに書き込んでいきましょう。
Burnの起動と初期設定
- Burnを起動: アプリケーションフォルダから「Burn」をダブルクリックして起動します。
- 「ビデオ」タブを選択: Burnのウィンドウ上部にある「ビデオ」タブをクリックします。
- 「DVD-Video」を選択: ファイル形式の項目から「DVD-Video」を選択します。これにより、家庭用DVDプレーヤーで再生可能な形式でDVDが作成されます。
- ディスク名を入力: 「ディスク名」の欄に、DVDのタイトルとして表示したい名前を自由に入力します。


iMovieから書き出した動画の追加
iMovieから書き出した動画ファイルをBurnに追加します。
- 動画ファイルをBurnのウィンドウ内に直接ドラッグ&ドロップします。
- または、「+」ボタンをクリックして、ファイル選択ダイアログから動画ファイルを選択することもできます。

動画形式の変換(MPEG-2エンコード)とNTSC設定
DVDプレーヤーで再生するためには、動画ファイルをMPEG-2形式に変換する必要があります。Burnがこの変換を自動で行ってくれます。
- 「変換」ボタンをクリック: 動画ファイルを追加すると、「変換」ボタンが有効になりますので、これをクリックします。
- 一時保存場所の指定: MPEG-2に変換された動画ファイルの一時的な保存場所を指定します。
- NTSC設定の確認: 変換設定のオプション(「オプション」タブなど)から、地域設定が「NTSC」になっていることを確認します。日本でDVDを再生する場合、NTSC形式が必須です。PAL(ヨーロッパ中心の規格)のままでは、日本のDVDプレーヤーで再生できない可能性がありますので注意しましょう。


この変換プロセスは、動画の長さやPCのスペックによって時間がかかる場合があります。完了するまでしばらく待ちましょう。
DVDへの書き込み実行
動画の変換が完了したら、いよいよDVDへの書き込みを行います。
- DVDドライブに空のDVDディスクを挿入: 書き込み可能なDVDディスクをMacのDVDドライブにセットします。
- 「書き込み」ボタンをクリック: Burnのウィンドウ下部にある「書き込み」ボタンをクリックします。
- 書き込み開始の確認: 確認画面が表示されるので、「OK」をクリックして書き込みを開始します。

書き込み中は、進捗状況が表示されます。完了するまで、ディスクの取り出しやPCの操作は控えてください。

書き込みが完了すると、ドライブからDVDが排出されます。これで、iMovieで作成した動画をDVDに焼く作業は完了です。

DVDへの書き込みは、ディスクの種類やドライブの状態によって成功率が変わることがあります。もし書き込みに失敗した場合は、別のDVDディスクを試したり、書き込み速度を遅く設定したりすると改善することがあります。
DVD書き込み時の注意点とトラブルシューティング
iMovie動画をDVDに焼く際に、予期せぬ問題が発生することがあります。ここでは、よくあるトラブルとその対処法について解説します。
DVDが再生できない場合の確認事項
せっかく作成したDVDが家庭用プレーヤーで再生できない場合、以下の点を確認してみてください。
- ディスクの種類: 「ビデオ用(録画用)」のDVD-Rを使用しましたか? データ用DVDやDVD-RWでは再生できない場合があります。
- NTSC形式: DVDプレーヤーの地域設定はNTSCになっていますか? 日本国内ではNTSCが標準です。
- 書き込みエラー: 書き込み中にエラーが発生していませんか? Burnのログを確認したり、別のディスクで再試行したりしてみてください。
- DVDプレーヤーの互換性: 一部の古いDVDプレーヤーでは、特定の形式や品質のDVDを再生できないことがあります。
Burnで「変換」ができない場合の対処法
動画ファイルを追加しても「変換」ボタンが押せない、または変換中にエラーが発生する場合は、以下の原因が考えられます。
- ファイル形式: iMovieから書き出した動画ファイルが、MP4やMOVなどの一般的な形式であることを確認してください。特殊なコーデックを使用している場合は、事前に変換が必要になることがあります。
- ファイル破損: 動画ファイル自体が破損している可能性があります。iMovieで再度書き出し直すか、別の動画ファイルで試してみてください。
- ディスク容量: DVDディスクの容量を超えていませんか? DVD-Rの一般的な容量は約4.7GBです。
その他のDVD作成ソフトの選択肢
「Burn」以外にも、MacでDVDを作成できるソフトはいくつか存在します。例えば、有料ソフトでは「Toast Titanium」などが高機能ですが、無料ソフトとしては「Burn」が最も手軽で使いやすい選択肢の一つと言えるでしょう。
もし「Burn」でうまくいかない場合は、以下の点も試してみてください。
- iMovieでの書き出し設定の見直し: 解像度や品質を少し下げて書き出すことで、変換や書き込みが成功する場合があります。
- 外付けDVDドライブの確認: ドライブ自体に問題がないか、他のディスクで試してみましょう。
まとめ:iMovie動画をDVDに保存して、思い出を形に残そう
この記事では、MacのiMovieで作成した動画をDVDに焼くための具体的な手順を、無料ソフト「Burn」を中心に解説しました。iMovie単体ではDVDへの書き出しができないため、外部ソフトの利用が必要ですが、手順を踏めば誰でも簡単にDVDを作成できます。
結婚式のムービー、お子様の成長記録、旅行の思い出など、大切な映像をDVDとして保存しておくことで、いつでも手軽に楽しむことができます。また、家族や友人にプレゼントする際にも、DVDは喜ばれる媒体の一つです。
ぜひこのガイドを参考に、iMovieで作成した大切な動画をDVDに焼き付けて、思い出を形に残してください。

DVD作成は、デジタルデータが主流の今だからこそ、物理的なメディアとして手元に残る安心感があります。ぜひ、この機会にチャレンジしてみてくださいね!
動画の質を高めるアニメーション素材
10点まで無料でダウンロードできて商用利用もOK!今すぐ使えるテンプレート