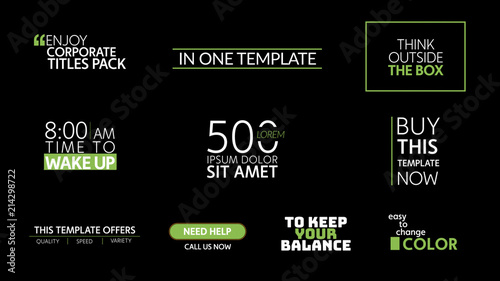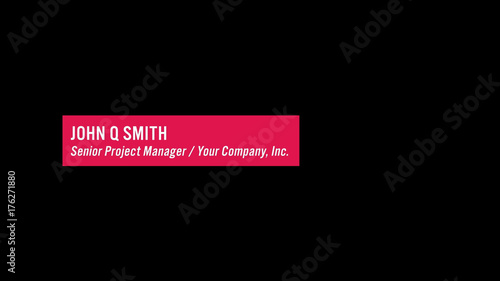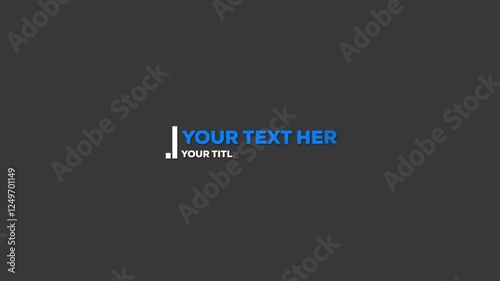iMovieを使った動画編集において、BGMや効果音の音量調整は、動画のクオリティを大きく左右する重要な要素です。特に、曲の始まりや終わりを自然に演出する「フェードイン」や「フェードアウト」は、視聴者に違和感なくスムーズな場面転換や感情の起伏を伝えるために不可欠なテクニックと言えるでしょう。本記事では、iMovieで曲のボリュームを自在にコントロールし、フェードイン・フェードアウトを設定する方法から、さらに一歩進んだ音量調整テクニック、そしてプロの動画クリエイターが実践するノウハウと注意点まで、徹底的に解説します。
動画の印象は「音」で決まる!
映像の美しさももちろん大切ですが、実は「音」が動画の印象を大きく左右します。BGMの音量バランスや、場面に合わせたフェード処理は、視聴者の感情移入を深め、動画全体のプロフェッショナル感を高める効果があります。結婚式ムービーなど、感動を伝えたいシーンでは特に、音の演出が重要になります。音の調整をマスターすることで、あなたの動画は格段にプロフェッショナルな仕上がりになるでしょう。
iMovieから本格編集へステップアップ
Premiere Proならプロ級のテロップやタイトルが簡単に追加できます。
テンプレートも10点まで無料
📱 PCでもスマホでも簡単動画編集
Adobe Expressなら、ブラウザやアプリで直感的に動画作成・編集が可能。豊富なテンプレートでSNS投稿もおしゃれに仕上がります。無料で始められます。
Adobe Expressを無料で試すiMovieオーディオ編集の基本:波形表示と全体音量調整
iMovieで音量に関する編集を行うためには、まずオーディオ波形を表示させることが必須です。波形を見ることで、音量の変化や無音部分などを視覚的に把握し、より正確な編集が可能になります。また、クリップ全体の音量を手軽に調整する方法も知っておきましょう。
波形の表示方法
タイムライン内のオーディオクリップ(またはオーディオが含まれるビデオクリップ)を選択し、画面上部のメニューバーにある「設定」アイコン(歯車のマーク)をクリックします。表示されるメニューの中から「波形を表示」にチェックを入れると、クリップの下にオーディオ波形が表示されます。


波形表示は、音の大小を視覚的に捉えるための基本です。必ずオンにしてから編集を始めましょう。
クリップ全体の音量を調整する
オーディオ波形が表示されている状態で、クリップの中央を横切る黄色の線(音量コントロール線)を上下にドラッグすることで、クリップ全体の音量を一括で調整できます。ドラッグ中はパーセント値が表示され、波形の形も変化するため、視覚的に音量レベルを確認しながら調整が可能です。
iMovieで曲を自然に演出:フェードイン&フェードアウト
曲の始まりや終わりを自然に演出するフェードイン・フェードアウトは、動画の場面転換やエンディングに欠かせないテクニックです。iMovieでは、直感的な操作で簡単に設定できます。
フェードアウトさせる方法
曲の終わりを自然に演出するフェードアウトは、動画の場面転換やエンディングに欠かせないテクニックです。iMovieでは、直感的な操作で簡単に設定できます。
フェードハンドルを操作する
iMovieで曲のフェードアウトを適用するには、オーディオクリップの右端に表示される「フェードハンドル」と呼ばれる小さな丸いポイントを利用します。波形表示をオンにすると、BGMトラックの端部分に自動的に表示されます。

フェードアウトの長さを調整する
このフェードハンドルを左にドラッグして移動させることで、フェードアウトの時間を調整できます。端から遠くに離すほど、よりゆっくりと時間をかけてボリュームが下がっていくように調整が可能です。
実際に動画を再生しながら、耳で確認し、動画の雰囲気に合った最適なタイミングと長さに調整しましょう。特に、セリフやナレーションがある場合は、それらが途切れないように注意が必要です。


フェードアウトは、動画のエンディングやシーンの切り替わりに使うと効果的です。急に音が途切れるのを防ぎ、プロフェッショナルな印象を与えます。
フェードインさせる方法
動画の冒頭や新しいシーンの始まりに、BGMを徐々に大きくしていくフェードインは、視聴者の注意を引きつけ、スムーズに動画の世界観へ引き込む効果があります。
フェードハンドルを操作する
フェードインの設定も、フェードアウトと同様にフェードハンドルを操作して行います。フェードイン用のハンドルは、オーディオクリップの左端部分に表示されています。

フェードインの長さを調整する
このハンドルを右にドラッグすることで、フェードインの長さを調整できます。端から離せば離すほど、よりゆっくりとボリュームが上がっていくように調整することが可能です。
動画のオープニングや、新しいBGMに切り替わる際に、このフェードインを適用することで、より洗練された印象を与えることができます。


フェードインは、動画の始まりや新しいBGMへの切り替え時に使うと、視聴者に心地よい導入を提供できます。
複数の曲を滑らかにつなぐ:クロスフェードのテクニック
iMovieには、複数のオーディオトラックを重ねて編集できる機能があります。これを利用することで、2つの曲をフェードインとフェードアウトを同時に行い、スムーズに切り替える「クロスフェード」を実現できます。
1曲目にフェードアウトを適用
まず、1つ目の曲の終わりに、前述の方法でフェードアウトを適用します。フェードハンドルを操作して、理想的な長さとタイミングになるように調整しましょう。

2曲目を別のトラックに配置
次に、2つ目の曲を、1曲目のBGMファイルとは別のオーディオトラックに配置します。iMovieのタイムラインでは、オーディオクリップは常にビデオクリップの下に表示され、複数のトラックを重ねて配置できます。

2曲目をフェードイン編集
2つ目の曲にはフェードインを適用します。この時、1曲目のフェードアウトと重なるように配置し、ボリュームの変化が自然につながるように調整すると、よりスムーズなクロスフェードが実現します。


クロスフェードは、BGMの切り替えだけでなく、シーンの雰囲気をガラッと変えたい時にも有効です。複数の音源を重ねて、より豊かな表現を目指しましょう。
プロ級の音量調整:キーフレームを使いこなす
フェードハンドルによる調整は便利ですが、クリップの途中で音量を細かく変化させたい場合には、「キーフレーム」機能が非常に役立ちます。キーフレームを使うことで、特定のポイントで音量を上げたり下げたり、部分的にミュートしたりといった、より高度な音量調整が可能になります。
キーフレームの追加方法
オーディオ波形が表示されている状態で、音量コントロールの線(クリップの中央を横切る黄色の線)を、音量を調整したい位置で「Optionキー(Mac)を押しながらクリック」します。すると、その位置に小さなひし形の「キーフレーム」が追加されます。
キーフレームは、音量だけでなく、動画の速度やエフェクトなど、様々な要素を時間軸でコントロールするための重要な機能です。
キーフレームで音量を調整する
追加したキーフレームを上下にドラッグすることで、そのポイントの音量を調整できます。また、2つ以上のキーフレームを追加し、その間の線をドラッグすることで、特定の区間の音量を変化させたり、徐々に音量を変化させたりすることが可能です。
例えば、ナレーションが入る部分だけBGMの音量を下げ、ナレーションが終わったら元の音量に戻す、といった編集もキーフレームを使えば簡単に行えます。
| 調整方法 | 操作 | 効果 |
|---|---|---|
| フェードイン | クリップ左端のフェードハンドルを右にドラッグ | 徐々に音量が大きくなる |
| フェードアウト | クリップ右端のフェードハンドルを左にドラッグ | 徐々に音量が小さくなる |
| キーフレーム | Optionキーを押しながら音量線をクリックして追加、ドラッグ | クリップ内の任意の場所で音量を細かく調整 |
| 全体音量 | クリップ中央の音量線を上下にドラッグ | クリップ全体の音量を一括調整 |

キーフレームは、動画にメリハリをつけたい時に非常に有効です。例えば、セリフの邪魔にならないようにBGMを一時的に下げたり、特定の効果音を強調したりできます。
 iMovieでアフレコ(ナレーション録音)する方法
iMovieは、動画クリップに後からナレーション(アフレコ)を追加できる便利な機能を搭載しています。YouTubeのゲーム実況や商品紹介、Vlogなど、動画部分を編集した後に音
iMovieでアフレコ(ナレーション録音)する方法
iMovieは、動画クリップに後からナレーション(アフレコ)を追加できる便利な機能を搭載しています。YouTubeのゲーム実況や商品紹介、Vlogなど、動画部分を編集した後に音
さらに動画の音質を高めるiMovieの便利機能
フェードイン・フェードアウトやキーフレームを使った音量調整は、動画の完成度を大きく高めます。しかし、ただ設定するだけでなく、いくつかのポイントを押さえることで、さらにプロフェッショナルな仕上がりになります。
会話やナレーションを際立たせる「ダッキング」機能
iMovieには、特定のビデオクリップの音声を優先し、他のBGMなどの音量を自動で下げる便利な機能もあります。これを「ダッキング」と呼びます。音声を優先させたいビデオクリップを選択し、インスペクタ(画面上部のスピーカーアイコン)から「ほかのクリップの音量を下げる」にチェックを入れると、自動でBGMの音量が調整されます。
この機能は、インタビュー動画やナレーション付きの動画で、BGMが会話の邪魔にならないようにする際に非常に有効です。
クリアなサウンドへ:ノイズリダクションとイコライザ
iMovieには、背景ノイズを軽減したり、イコライザプリセットを適用して音質を補正する機能も備わっています。これらの機能を活用することで、よりクリアで聞き取りやすいオーディオに仕上げることができます。
- 背景ノイズを軽減: 音声クリップを選択し、インスペクタの「ノイズリダクションとイコライザ」セクションで「背景ノイズを軽減」にチェックを入れ、スライダーで調整します。
- イコライザ: 音声クリップを選択し、イコライザプリセット(「音楽」「音声強調」など)を適用して、音のバランスを調整します。
ワンポイントアドバイス:iPhone版iMovieのノイズ除去について
Mac版iMovieにはノイズリダクション機能が搭載されていますが、iPhone版iMovieには直接的なノイズ除去機能がありません。 iPhoneで撮影した動画のノイズが気になる場合は、ノイズ部分を分割してミュートにするか、外部のノイズ除去アプリなどを活用することを検討しましょう。
 iMovieでノイズや雑音を除去する方法
動画制作において、映像の美しさはもちろん重要ですが、実は「音質」も視聴体験を大きく左右する要素です。どんなに素晴らしい映像でも、背景に「サー」という雑音や「ブー
iMovieでノイズや雑音を除去する方法
動画制作において、映像の美しさはもちろん重要ですが、実は「音質」も視聴体験を大きく左右する要素です。どんなに素晴らしい映像でも、背景に「サー」という雑音や「ブー
オーディオ編集を成功させるためのプロの視点
iMovieの機能を最大限に活用し、プロフェッショナルな動画を制作するためには、いくつかの実践的な視点を持つことが重要です。
曲の構成に合わせた柔軟な編集
実際に利用する曲の構成によって、フェードインやフェードアウトが適さない場合もしばしばあります。曲の終わり方がはっきりとしたタイミングがあるものや、曲の始まりがもともとフェードインでじわじわとボリュームが上がっているような曲の場合には、編集であえてフェードインやフェードアウトを適用する必要は無いかもしれません。
2つの曲をどのようにつなぐと動画編集上もっとも効果的になるのかはケースバイケースですので、状況に適した編集を行うようにしましょう。
常に「耳」で確認:プレビューの重要性
音量調整は、数値だけでなく「耳」で確認することが最も重要です。編集の都度、必ずプレビュー再生を行い、実際にどのように聞こえるかを確認しましょう。特に、異なるデバイス(PC、スマートフォン、イヤホンなど)で確認することで、より多くの視聴者にとって最適な音量バランスを見つけることができます。

音量調整は、動画の「見えない演出」です。視聴者がストレスなく動画を楽しめるよう、細部にまでこだわりましょう。
【重要】BGMの著作権に関する注意点
動画にBGMを使用する際は、著作権について十分に注意する必要があります。iMovieに内蔵されている音楽やサウンドエフェクトであっても、YouTubeなどのプラットフォームで収益化する場合には、著作権の申し立てを受ける可能性があります。
- iMovie内蔵音源: iMovieに内蔵されているサウンドトラックやサウンドエフェクトは、個人的な利用や非営利目的の共有であれば問題ない場合が多いですが、商用利用やYouTubeでの収益化を目的とする場合は、著作権者の許諾が必要になることがあります。
- Apple Musicの音楽: Apple Musicでダウンロードした音楽は、DRM(デジタル著作権管理)によって保護されているため、iMovieでBGMとして使用することはできません。
- 著作権フリー音源の活用: 安心して動画にBGMを使用するためには、著作権フリーの音楽素材サイトや、商用利用可能なライセンスを持つ音楽を利用することをおすすめします。
著作権侵害は法的な問題に発展する可能性があるため、BGM選びは慎重に行いましょう。不明な場合は、必ず著作権情報を確認するか、著作権フリーの素材を利用してください。
まとめ:iMovieで感動を届けるオーディオ編集をマスターしよう
iMovieのフェードイン・フェードアウト機能は、動画のBGMや効果音を自然に、そして効果的に演出するための強力なツールです。基本的なフェードハンドルの操作から、複数の曲を滑らかにつなぐクロスフェード、さらに細かな音量調整を可能にするキーフレームまで、これらの機能を使いこなすことで、あなたの動画は格段にプロフェッショナルな仕上がりになります。
結婚式ムービーやイベントの記録、YouTube動画など、どのようなジャンルの動画でも、適切なオーディオ編集は視聴者の感動や理解を深める上で不可欠です。本記事で解説したテクニックを参考に、ぜひiMovieでのオーディオ編集をマスターし、あなたの動画制作の幅を広げてください。
関連する記事も参考に、さらに動画編集のスキルを磨きましょう。
 iMovieでアフレコ(ナレーション録音)する方法
iMovieは、動画クリップに後からナレーション(アフレコ)を追加できる便利な機能を搭載しています。YouTubeのゲーム実況や商品紹介、Vlogなど、動画部分を編集した後に音
iMovieでアフレコ(ナレーション録音)する方法
iMovieは、動画クリップに後からナレーション(アフレコ)を追加できる便利な機能を搭載しています。YouTubeのゲーム実況や商品紹介、Vlogなど、動画部分を編集した後に音
 iMovieでオーディオにエコーやリバーブエフェクトを適用する方法
iMovieは、MacやiPhone、iPadといったApple製品に標準搭載されている無料の動画編集ソフトでありながら、プロ顔負けの本格的な動画制作を可能にします。特に、動画の印象を
iMovieでオーディオにエコーやリバーブエフェクトを適用する方法
iMovieは、MacやiPhone、iPadといったApple製品に標準搭載されている無料の動画編集ソフトでありながら、プロ顔負けの本格的な動画制作を可能にします。特に、動画の印象を
 iMovieでノイズや雑音を除去する方法
動画制作において、映像の美しさはもちろん重要ですが、実は「音質」も視聴体験を大きく左右する要素です。どんなに素晴らしい映像でも、背景に「サー」という雑音や「ブー
iMovieでノイズや雑音を除去する方法
動画制作において、映像の美しさはもちろん重要ですが、実は「音質」も視聴体験を大きく左右する要素です。どんなに素晴らしい映像でも、背景に「サー」という雑音や「ブー
動画の質を高めるアニメーション素材
10点まで無料でダウンロードできて商用利用もOK!今すぐ使えるテンプレート