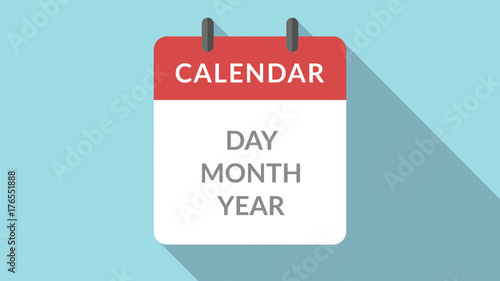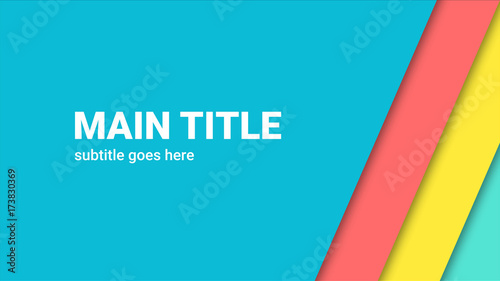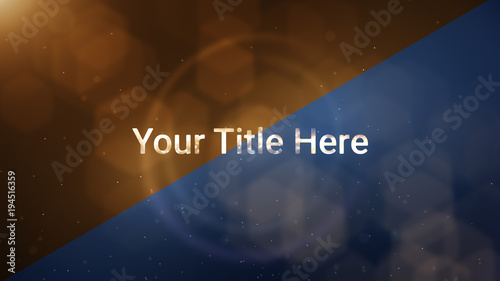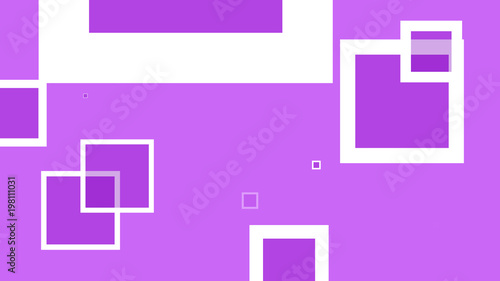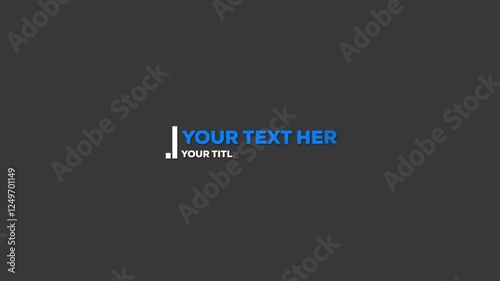iMovieは、MacやiPhone、iPadといったApple製品に標準搭載されている無料の動画編集ソフトウェアです。直感的な操作性でありながら、プロ顔負けの本格的な動画制作が可能で、多くのユーザーに愛用されています。動画のクオリティを飛躍的に向上させる要素の一つが「音楽」です。適切なBGMや効果音は、映像に深みを与え、視聴者の感情を揺さぶる力を持っています。本記事では、iMovieで音楽を追加・調整する基本的な方法から、著作権に関する重要な注意点、さらにプロの動画クリエイターが実践する高度な編集テクニックまで、網羅的に解説します。
iMovieでの音楽編集は、動画のカット割りや構成が固まってから行うのが一般的です。これにより、音楽が映像の意図と完璧に同期し、より完成度の高い作品に仕上がります。
iMovieから本格編集へステップアップ
Premiere Proならプロ級のテロップやタイトルが簡単に追加できます。
テンプレートも10点まで無料
📱 PCでもスマホでも簡単動画編集
Adobe Expressなら、ブラウザやアプリで直感的に動画作成・編集が可能。豊富なテンプレートでSNS投稿もおしゃれに仕上がります。無料で始められます。
Adobe Expressを無料で試すiMovieに音楽を追加する基本手順
iMovieに音楽を追加する方法はいくつかあります。内蔵のサウンドエフェクトやミュージックライブラリを利用する方法、iTunes/ミュージックアプリから取り込む方法、そしてFinder/ファイルアプリから直接ファイルを読み込む方法です。それぞれの方法を理解し、状況に応じて使い分けましょう。
iMovie内蔵のサウンドエフェクトやミュージックライブラリを利用する
iMovieには、著作権を気にせず利用できるサウンドエフェクトやジングル、テーマ曲などが豊富に用意されています。これらは、手軽に動画にプロフェッショナルな雰囲気を与えるのに役立ちます。Mac版iMovieでは、画面上部の「オーディオ」タブをクリックし、「サウンドエフェクト」や「ミュージック」を選択することで、内蔵の音源やiTunes/ミュージックアプリのライブラリにアクセスできます。iPhoneやiPad版では、プロジェクトを開いた状態で「メディアを追加」ボタン(+アイコン)をタップし、「オーディオ」から「サウンドトラック」や「サウンドエフェクト」を選びます。
BGMファイルを表示する
ブラウザ上部にある「オーディオ」の項目をクリックするとBGMファイルを表示することが出来ます。ライブラリを「iTunes」に変更すると、iTunesに含まれている音楽ファイルを一覧表示できます。

iTunes/ミュージックアプリから音楽を取り込む
ご自身のiTunes(Macではミュージックアプリ)に保存されている音楽ファイルも、iMovieのBGMとして利用できます。Mac版では、「オーディオ」タブから「ミュージック」を選択し、iTunes/ミュージックライブラリ内の曲をタイムラインにドラッグ&ドロップします。 iPhone/iPad版では、「メディアを追加」ボタンから「オーディオ」→「マイミュージック」を選択し、目的の曲をタップして追加します。
BGMを追加する
ライブラリ内で選択したBGMファイルはドラッグしてタイムラインに放り込むことで取り込むことが出来ます。音楽ファイルの挿入場所は、タイムライン内の最下部が望ましいです。BGMファイルと効果音ファイルは別のものとして2つ共存させることが出来ます。最下部のトラックへ配置しておくとビデオクリップとは別の時間軸として保持されるので、ビデオを除去したり継続時間を変更したとしても、相互に影響せず編集がしやすくなります。

Apple Musicでダウンロードした曲は、DRM(デジタル著作権管理)保護されているため、そのままiMovieで利用することはできません。これらの曲を使用したい場合は、専用の変換ソフトでDRMを解除し、MP3やM4Aなどの形式に変換する必要があります。
Finderから直接音楽ファイルを読み込む(外部音源)
ダウンロードした著作権フリー音源や、ご自身で作成したオリジナル音源など、Finder(Mac)やファイルアプリ(iPhone/iPad)に保存されている音楽ファイルもiMovieに直接追加できます。
- Macの場合: Finderから目的の音楽ファイルをiMovieのタイムラインに直接ドラッグ&ドロップします。
- iPhone/iPadの場合: 「メディアを追加」ボタン(+アイコン)をタップし、「ファイル」を選択して、ファイルアプリに保存されている音楽ファイルを選びます。
iMovieが対応している音楽ファイル形式はMP3、AAC、WAV、M4A、AIFFなどです。もし音楽が読み込めない場合は、ファイル形式が対応しているか確認し、必要であれば変換ツールを利用しましょう。
タイムラインへの配置とトラックの理解
音楽ファイルは、タイムラインの最下部に配置されることが推奨されます。これにより、ビデオクリップとは独立した時間軸で管理され、映像の編集(除去や継続時間の変更など)が音楽に影響を与えにくくなります。iMovieでは、BGMと効果音を別のトラックとして共存させることが可能です。

複数の音楽を重ねて再生したい場合は、メインのBGMクリップの上下に別の音楽クリップを配置することで、同時に再生できます。それぞれの音量も個別に調整可能です。
音楽ファイルの高度な調整テクニック
音楽を動画に挿入したら、次に重要なのが「調整」です。長さ、音量、フェードイン/アウトなど、細かく調整することで、動画の完成度が格段に上がります。
音楽の長さ(再生時間)を調整する
BGMファイルの長さは、動画や写真クリップと同様に、タイムライン上で端をドラッグすることで簡単に変更できます。

音楽の長さをムービーにぴったり合わせる
音楽ファイルの長さをムービー全体に合わせたい場合、Mac版iMovieではタイムライン右側にある「設定」メニューから「BGMをトリム」の項目にチェックを入れる方法が簡単です。iMovieが自動的に動画の長さに合わせて音楽を調整してくれます。

音量を細かくコントロールする
音楽の音量調整は、動画の印象を大きく左右します。iMovieでは、直感的な操作で音量を変更できます。
音楽の音量を変更する場合
タイムラインからBGMファイルの波形を表示し音量コントロールを上下にドラッグすることで音量を直感的に変更することが出来ます。プレビュー画面上部の「ボリューム」メニューを展開し、ボリュームをコントロールするスライダを左右に動かすことでもボリュームをあげたり下げたりすることが出来ます。


音量を元の100%ぴったりに戻す場合は「リセット」ボタンが便利です。
特定の箇所で音量を変化させる「キーフレーム」の活用
iMovieでは、キーフレームを使って音楽クリップの特定の部分だけ音量を調整することができます。これは、ナレーションが入る部分でBGMの音量を下げたり、特定のシーンで音楽を盛り上げたりする際に非常に有効です。
キーボードのOptionキー(Mac)を押しながら、タイムライン上のオーディオクリップの音量ラインをクリックすると、キーフレーム(ひし形のマーク)が追加されます。複数のキーフレームを追加し、それぞれの間の音量ラインを上下にドラッグすることで、音量の変化を細かく設定できます。

ナレーションや人の声が入る動画では、BGMの音量を-5dB〜-15dB程度に調整し、メインの音声が聞き取りやすくなるようにバランスを取ることが重要です。プロの現場では、メイン音声は-6dB~-12dB、BGMは-20dB~-30dB程度が目安とされています。
自然な始まりと終わりを演出するフェードイン・フェードアウト
音楽の始まりと終わりを自然に演出するために、フェードイン(徐々に音量が大きくなる)とフェードアウト(徐々に音量が小さくなる)は欠かせないテクニックです。
音楽をフェードイン&アウトする
タイムライン上のBGMファイルを拡大してみると、フェードアウトやフェードインの調整をできるハンドルが表示されています。このフェード効果用のハンドルを左右にドラッグすることで、フェードイン&フェードアウトの時間やタイミングを簡単に設定することが出来ます。

タイムライン上の音楽クリップの両端に表示される小さな丸いハンドル(フェードハンドル)をドラッグすることで、フェードイン・アウトの長さを調整できます。
BGMとナレーションの音量バランス調整(ダッキング機能)
iMovieには、メインの音声(ナレーションなど)がある場合に、BGMの音量を自動的に下げる便利な機能があります。これを「ダッキング」と呼び、手動でキーフレームを調整する手間を省き、より聞き取りやすい音声バランスを実現できます。
Mac版iMovieでは、オーディオクリップを選択し、プレビュー画面上部のスピーカーアイコンをクリックして表示される「ほかのクリップの音量を下げる」にチェックを入れることで、自動ダッキングが適用されます。 iPhone/iPad版では、オーディオクリップのインスペクタから「オーディオ」ボタンをタップし、ダッキングが適用されていることを確認できます。この機能は、特にインタビュー動画やVlogなどで効果を発揮します。
 iMovieで曲をフェードイン&フェードアウトする方法
iMovieを使った動画編集において、BGMや効果音の音量調整は、動画のクオリティを大きく左右する重要な要素です。特に、曲の始まりや終わりを自然に演出する「フェードイン
iMovieで曲をフェードイン&フェードアウトする方法
iMovieを使った動画編集において、BGMや効果音の音量調整は、動画のクオリティを大きく左右する重要な要素です。特に、曲の始まりや終わりを自然に演出する「フェードイン
快適な音楽編集のためのiMovie設定と操作術
iMovieでの音楽編集をよりスムーズに行うための便利な設定や操作術をご紹介します。
音楽の波形表示で視覚的に編集する
音楽の音量やフェードの調整を行う際には、波形表示が非常に役立ちます。音の大小が視覚的に把握できるため、より正確な編集が可能です。
音楽ファイルの波形を表示する
音楽ファイルの音量やフェードの調整を行うためには波形での表示が必要です。波形表示がされていない場合にはタイムライン右上のメニュー「設定」から「波形を表示」の項目にチェックを入れておきます。

タイムラインの右上にある「設定」メニューから「波形を表示」にチェックを入れることで、オーディオクリップの波形が表示されます。
タイムラインの拡大・縮小で全体と細部を行き来する
BGMの微調整を行う際には、タイムラインの拡大・縮小機能を活用することで、全体像を把握したり、特定の箇所を細かく編集したりと、効率的に作業を進められます。
タイムラインの拡大と縮小
タイムラインを全体表示したり、拡大して局所表示したりを切り替えながら作業を行った方がBGMの微調整が行いやすくなります。タイムラインの拡大縮小は、タイムライン右上のスライダから行うことことが出来ます。

タイムライン右上のスライダを左右に動かすことで、タイムラインの表示範囲を調整できます。
BGMクリップの表示サイズを変更して操作性を高める
BGMクリップのフェードイン・アウトやキーフレームの調整を行う際、クリップの表示サイズを大きくすることで、より正確な操作が可能になります。
タイムライン上のBGMクリップを拡大・縮小する
BGMクリップのフェードインやアウトの調整を行う時にはクリップごとの表示サイズを変更すると操作がしやすくなります。BGMクリップのサイズ調整はタイムライン右上にある「設定」メニューから「クリップのサイズを変更」の項目を左右にドラッグすることで可能です。

タイムライン右上にある「設定」メニュー内の「クリップのサイズを変更」スライダを調整することで、クリップの縦方向の表示サイズを変更できます。
iMovieで音楽を使用する際の重要な注意点:著作権とライセンス
動画に音楽を使用する上で、最も注意すべき点が「著作権」です。特に、結婚式ムービーをSNSで公開したり、YouTubeにアップロードしたりする際には、著作権侵害とならないよう細心の注意が必要です。
著作権と使用許諾について
iMovieに内蔵されている音楽や効果音は、Appleのソフトウェア使用許諾契約に基づき、iMovieで作成する「お客様自身のビデオプロジェクト」において使用料無料で利用できます。 しかし、これは「著作権フリー」を意味するものではありません。
iMovie内蔵の音楽であっても、YouTubeにアップロードすると著作権侵害の警告を受ける可能性があります。これは、YouTubeのコンテンツIDシステムが著作権を検知するためです。収益化を考えている場合は特に注意が必要です。
結婚式ムービーでの利用
結婚式ムービーなど、個人的な利用や限られた範囲での上映であれば、iMovie内蔵の音楽を使用しても著作権上の問題は生じにくいとされています。 しかし、不特定多数が視聴できるSNSやYouTubeに公開する場合は、著作権処理済みの音楽を使用するか、著作権フリーの音源を利用することが強く推奨されます。
著作権フリーの音楽素材は、YouTubeオーディオライブラリやDOVA-SYNDROMEなどのサイトで入手できます。これらのサイトでは、商用利用可能な音源も多く提供されています。
 iMovieでアフレコ(ナレーション録音)する方法
iMovieは、動画クリップに後からナレーション(アフレコ)を追加できる便利な機能を搭載しています。YouTubeのゲーム実況や商品紹介、Vlogなど、動画部分を編集した後に音
iMovieでアフレコ(ナレーション録音)する方法
iMovieは、動画クリップに後からナレーション(アフレコ)を追加できる便利な機能を搭載しています。YouTubeのゲーム実況や商品紹介、Vlogなど、動画部分を編集した後に音
推奨される音楽ファイル形式と音質
iMovieは、MP3、AAC、WAV、M4A、AIFFなどの一般的なオーディオファイル形式に対応しています。 高品質な動画を目指すなら、WAVやAIFFといった非圧縮形式の音源を使用すると、よりクリアなサウンドが得られます。ただし、ファイルサイズが大きくなるため、ストレージ容量とのバランスも考慮しましょう。
音楽の音質は、動画全体の印象を大きく左右します。特に、高音質な動画を制作する場合は、音源の品質にもこだわりましょう。可能であれば、ビットレートの高い音源を選ぶことをおすすめします。
音楽が読み込めない・再生できない場合の対処法
iMovieに音楽が追加できない、または再生できない場合、以下の点を確認してください。
- ファイル形式の確認: iMovieが対応していない形式ではないか確認し、必要であれば変換します。
- DRM保護の有無: Apple Musicなど、DRM保護された音源ではないか確認します。
- iMovieの再起動: 一時的な不具合の場合、iMovieを再起動することで解決することがあります。
- デバイスの再起動: デバイス全体を再起動してみるのも有効です。
- iMovieのアップデート: 最新バージョンにアップデートされているか確認します。

上記を試しても解決しない場合は、Appleサポートに問い合わせるか、別の動画編集ソフトの利用も検討しましょう。
プロが実践するiMovie音楽編集のコツ
単に音楽を追加するだけでなく、いくつかのコツを押さえることで、動画のクオリティをさらに高めることができます。
動画のテーマや雰囲気に合った音楽選びのポイント
音楽は動画の「魂」とも言えます。映像の内容や伝えたいメッセージに合った音楽を選ぶことで、視聴者の感情移入を促し、より印象的な作品に仕上がります。
- ジャンル: 明るい動画にはポップやアップテンポな曲、感動的な動画には壮大なオーケストラやバラードなど。
- テンポ: 映像の切り替わりや動きの速さに合わせて、音楽のテンポを調整すると一体感が生まれます。
- 楽器構成: 映像の雰囲気に合わせて、使用されている楽器の構成も考慮しましょう。
動画の冒頭数秒で視聴者の心を掴むには、映像と音楽のシンクロが重要です。特に、オープニングでは、映像の展開に合わせて音楽が盛り上がるように調整すると、プロのような仕上がりになります。
効果音を効果的に活用する
BGMだけでなく、効果音(SE)も動画の臨場感を高める重要な要素です。ドアの開閉音、足音、クリック音など、適切な効果音を挿入することで、映像にリアリティとユーモアを加えることができます。iMovieには多くのサウンドエフェクトが内蔵されていますので、積極的に活用しましょう。
 iMovieに効果音を追加する方法
動画のクオリティを飛躍的に高める要素の一つに「効果音」があります。iMovieには、カメラのシャッター音、教会の鐘の音、動物の鳴き声、時間の経過を表現する時計の音、ひ
iMovieに効果音を追加する方法
動画のクオリティを飛躍的に高める要素の一つに「効果音」があります。iMovieには、カメラのシャッター音、教会の鐘の音、動物の鳴き声、時間の経過を表現する時計の音、ひ
音楽の切り替えや場面転換のタイミング
複数の音楽を使用する場合や、場面が大きく変わる際には、音楽の切り替えタイミングを工夫することで、スムーズなトランジションを演出できます。フェードイン・アウトを効果的に使い、次のシーンへの期待感を高めたり、余韻を残したりするテクニックは、プロの動画クリエイターも多用します。
特に、動画のエンディングでは、映像が終わりに向かうにつれてBGMも自然にフェードアウトするように調整すると、視聴者に心地よい余韻を残すことができます。急に音楽が途切れると、視聴体験を損ねる可能性があります。
音楽と映像の「リズム」を合わせる
プロの動画クリエイターは、音楽のビートやリズムに合わせて映像のカットを切り替える「ビートシンク」というテクニックを多用します。これにより、動画全体に一体感が生まれ、視聴者を引き込む力が格段に向上します。iMovieでは、波形表示を活用し、音楽の強いビートに合わせて映像の切り替わりを調整することで、この効果を再現できます。
 iMovieでオーディオだけを切り離して利用する方法
iMovieは、Appleデバイスに標準搭載されている無料の動画編集ソフトでありながら、動画クリップに含まれる音声データを柔軟に扱うことができます。BGMやナレーション、効果
iMovieでオーディオだけを切り離して利用する方法
iMovieは、Appleデバイスに標準搭載されている無料の動画編集ソフトでありながら、動画クリップに含まれる音声データを柔軟に扱うことができます。BGMやナレーション、効果
まとめ
iMovieに音楽を追加し、適切に調整することは、動画の魅力を最大限に引き出すために不可欠な作業です。本記事でご紹介した基本的な追加方法から、音量調整、フェードイン・アウト、そして著作権に関する注意点、さらにはプロの編集テクニックまで、ぜひご自身の動画制作に役立ててください。音楽の力を借りて、視聴者の心に残る素晴らしい動画作品を生み出しましょう。
動画編集は試行錯誤の連続です。様々な音楽を試したり、音量やフェードの調整を繰り返したりすることで、ご自身の「耳」と「感性」が磨かれ、より質の高い作品が作れるようになります。諦めずに挑戦し続けましょう!
動画の質を高めるアニメーション素材
10点まで無料でダウンロードできて商用利用もOK!今すぐ使えるテンプレート