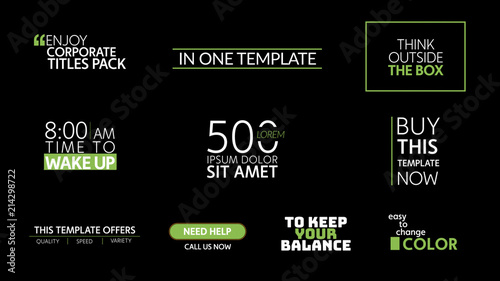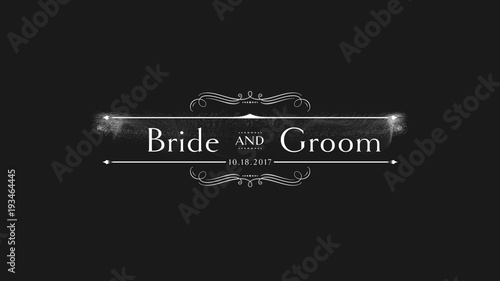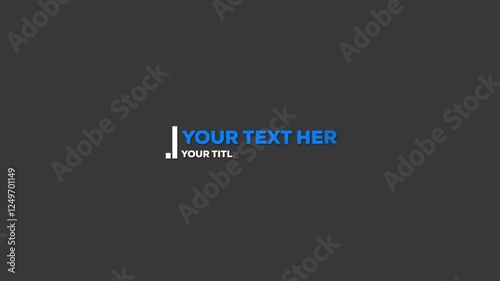After Effectsでアニメーションを制作する際、「この動きを逆再生したい」「既存のアニメーションを効率的に再利用したい」と考えることは頻繁にあります。手動でキーフレームを一つずつ調整するのは非常に手間がかかりますが、After Effectsには「キーフレーム反転」という強力な機能が標準で搭載されています。この機能を使えば、複雑なアニメーションでも瞬時に逆方向の動きに変換でき、制作効率を飛躍的に向上させることが可能です。
本記事では、After Effectsのキーフレーム反転機能の基本的な使い方から、レイヤーの逆再生やタイムリマップといった類似機能との決定的な違い、さらに反転後に発生しやすい問題への対処法、そしてプロの現場で役立つ実践的なヒントまで、網羅的に解説します。最新のAfter Effects 2024で追加された「反転したキーフレームをペースト」機能についても詳しくご紹介し、あなたのAfter Effectsスキルを次のレベルへ引き上げるための貴重な情報が満載です。
After Effects おすすめテンプレート素材
10点まで無料でダウンロードできて商用利用もOK!今すぐ使えるテンプレート
テンプレートも10点まで無料
キーフレーム反転の基本:レイヤーの逆再生・タイムリマップとの違いを徹底解説
After Effectsで「動きを逆にする」と聞いて、まず思い浮かぶのは「レイヤーの逆再生」かもしれません。しかし、「キーフレーム反転」はこれとは全く異なる、より高度なアニメーション制御機能です。この違いを理解することが、意図したアニメーションを作成する上で非常に重要です。
キーフレーム反転とは?
キーフレーム反転は、設定されたキーフレームの「時間的な並び順」を逆にする機能です。これにより、オブジェクトがたどるモーションパスは維持しつつ、その動きの開始と終了が入れ替わります。例えば、右から左へ移動するアニメーションをキーフレーム反転させると、左から右へ移動するアニメーションに変わりますが、オブジェクト自体の向き(例:車が常に前を向いている状態)は保たれます。
この機能は、特にモーショングラフィックスやキャラクターアニメーションにおいて、オブジェクトの動きの方向だけを変えたい場合に真価を発揮します。
レイヤーの逆再生との決定的な違い
レイヤーの逆再生は、動画素材そのものを時間的に逆方向に再生する機能です。例えば、人が前に歩いている動画を逆再生すると、後ろ向きに歩いているように見えます。これは素材全体に適用されるため、オブジェクトの向きや動きの軌跡(モーションパス)もそのまま逆になります。
一方、キーフレーム反転は、オブジェクトがたどるモーションパスは維持しつつ、その動きの開始と終了が入れ替わる点が最大の違いです。これにより、単純な逆再生ではバックで進んでしまうような動きでも、正しく前を向いた状態でアニメーションパスだけを反転できます。

上の画像のように、単純な逆再生ではバックで進んでしまうような動きでも、キーフレーム反転を使えば、オブジェクトが正しい向きを保ったままアニメーションパスだけを反転させることができます。

キーフレーム反転は、オブジェクトの「動きの軌跡」はそのままに、「時間の流れ」だけを逆にするイメージです。これにより、より自然で意図通りの逆方向アニメーションが実現できます。
タイムリマップとの違い
タイムリマップは、レイヤーの特定の区間の再生速度を細かく制御する機能です。スローモーション、高速化、フリーズフレーム、そして逆再生などを自在に設定できます。
タイムリマップはキーフレームを打って時間軸を操作するため、より柔軟な時間制御が可能です。一方、キーフレーム反転は、あくまで既存のキーフレームの並びを逆にする機能であり、時間軸を細かく「編集」する目的とは異なります。どちらも逆再生は可能ですが、目的と操作の自由度が異なります。
After Effectsでキーフレームを反転させる具体的な手順
After Effectsでキーフレームを反転させる方法は非常にシンプルです。ここでは、その基本的な手順を詳しく解説します。
1. 反転したいキーフレームを全て選択する
まず、タイムラインパネルで反転させたいプロパティ(例:位置、スケール、回転など)のキーフレームを全て選択します。複数のキーフレームがある場合は、ドラッグで範囲選択するか、Shiftキーを押しながらクリックして選択します。

2. 「時間反転キーフレーム」を実行する
キーフレームを選択した状態で、以下のいずれかの方法で「時間反転キーフレーム」を実行します。
メニューバーから実行
上部メニューの「アニメーション」から「キーフレーム補助」を選択し、「時間反転キーフレーム」をクリックします。

右クリックメニューから実行
選択したキーフレームのいずれかを右クリックし、表示されるコンテキストメニューから「キーフレーム補助」→「時間反転キーフレーム」を選択します。

3. キーフレームが反転されたことを確認する
操作後、タイムラインパネル上でキーフレームの並び順が逆になっていることを確認してください。アニメーションを再生し、意図した通りに動きが反転しているかチェックしましょう。

【After Effects 2024新機能】「反転したキーフレームをペースト」でワークフローを加速
After Effects 2024(v24.4)以降のバージョンでは、さらに効率的なキーフレーム反転の方法が追加されました。それは「反転したキーフレームをペースト」機能です。
この機能を使うと、コピーしたキーフレームをペーストする際に、自動的に時間的に反転させて貼り付けることができます。特に、同じアニメーションパターンを逆方向で複数回使用したい場合や、複数のレイヤーにまたがるキーフレームを効率的に扱いたい場合に非常に便利です。
使い方
- 反転させたいキーフレームを通常通りコピーします(Ctrl+C / Cmd+C)。
- タイムラインパネルで、キーフレームをペーストしたい位置に再生ヘッドを移動します。
- 「編集」メニューから「反転したキーフレームをペースト」を選択します。
この機能には初期状態でショートカットキーが割り当てられていない場合があります。作業効率を上げるため、Ctrl(Command)+Shift+Vなど、使いやすいショートカットキーを割り当てることを強くお勧めします。
キーフレーム反転の活用術:プロが実践する効率的なアニメーション制作
キーフレーム反転は、単にアニメーションを逆にするだけでなく、様々なクリエイティブな場面でその真価を発揮します。プロの現場では、この機能を活用することで制作時間を大幅に短縮し、アニメーションの一貫性を保っています。
アニメーションの効率的な再利用とシームレスなループ作成
一度作成した複雑なアニメーションを、逆方向の動きとして簡単に再利用できます。例えば、オブジェクトが画面外から現れて中央に停止するアニメーションを作成した場合、キーフレームを反転させるだけで、中央から画面外へ消えていくアニメーションを瞬時に作成できます。これにより、アニメーションをゼロから作り直す手間が省け、大幅な時間短縮につながります。
また、登場と退場の動きを組み合わせることで、シームレスなループアニメーションを簡単に作成できます。例えば、アイコンが拡大して縮小するアニメーションを反転させて連結すれば、拡大→縮小→拡大→縮小…と繰り返す動きが実現可能です。
 スケールアップアニメーションの作成
After Effectsで映像制作を行う際、素材を魅力的に見せるためのアニメーションは欠かせません。中でも「スケール」プロパティを調整して素材がポップアップ表示されるアニ
スケールアップアニメーションの作成
After Effectsで映像制作を行う際、素材を魅力的に見せるためのアニメーションは欠かせません。中でも「スケール」プロパティを調整して素材がポップアップ表示されるアニ
動きの方向転換と対称アニメーション
キャラクターやオブジェクトが特定のパスに沿って移動するアニメーションで、その進行方向だけを逆転させたい場合に非常に有効です。例えば、車が右から左へ走るアニメーションを左から右へ走るように変更したい場合、キーフレーム反転を使えば、車の向きを維持したまま動きの方向だけを切り替えられます。これは、レイヤーの逆再生では実現できない、キーフレーム反転ならではの大きなメリットです。
作業時間の劇的な短縮とアニメーションの一貫性確保
手動でキーフレームを調整して逆の動きを作るのは、特にキーフレームの数が多い場合や、イージング(緩急)が複雑に設定されている場合に非常に時間がかかります。キーフレーム反転機能を使えば、これらの設定もまとめて反転されるため、手作業によるミスを防ぎ、アニメーションの一貫性を保ちながら効率的に作業を進められます。これは、特に納期が厳しいプロジェクトにおいて、非常に強力な武器となります。
キーフレーム反転後の微調整とトラブルシューティング
キーフレームを反転させた後、アニメーションが意図しない向きになったり、動きが不自然になったりすることがあります。ここでは、よくある問題とその対処法を解説します。
オブジェクトの向き(回転プロパティ)の調整
元のキーフレームアニメーションでオブジェクトが特定の向きを保っていた場合、キーフレーム反転によってオブジェクトが上下逆さまになったり、傾きが変わったりすることがあります。これは、回転プロパティのキーフレームも反転されるためです。

対処法:
回転プロパティのキーフレームを反転させた後、オブジェクトが正しい向きになるように、回転の値を手動で調整します。例えば、上下が逆になった場合は、回転の値を180度変更することで修正できます。
オブジェクトの方向(スケールプロパティまたは水平反転)の調整
オブジェクトが左右逆になってしまう場合もあります。例えば、車が進行方向とは逆向きに走っているように見えるケースです。

対処法:
以下のいずれかの方法で左右を反転させます。
- スケールプロパティの調整: レイヤーのスケールプロパティのX軸の値を「-100%」に設定します。これにより、オブジェクトが左右反転します。
- 「水平方向に反転」の適用: 上部メニューから「レイヤー」→「トランスフォーム」→「水平方向に反転」を選択します。


イージング(緩急)の確認とグラフエディターでの調整
キーフレーム反転はイージングの設定も引き継ぎますが、動きの緩急が意図通りになっているかグラフエディターで確認することをお勧めします。特に、動きの始まりと終わりで急激な変化がある場合、反転によって不自然な印象を与えることがあります。
グラフエディターでは、キーフレーム間の速度変化を視覚的に確認し、ハンドルを調整することでより滑らかな動きや、意図した緩急をつけられます。キーフレーム反転後も、必要に応じてグラフエディターで微調整を行いましょう。プロの現場では、このグラフエディターでの微調整がアニメーションのクオリティを大きく左右します。

キーフレーム反転は非常に便利ですが、完璧な結果が得られない場合もあります。特に複雑なアニメーションでは、反転後に手動での微調整が不可欠です。焦らず、一つずつ丁寧に修正していきましょう。
After Effects時間操作機能の比較表
After Effectsには、時間を操作する様々な機能があります。キーフレーム反転と混同しやすい主な機能との違いを理解することで、より適切なツールを選択できるようになります。
| 機能名 | 主な目的 | キーフレーム反転との違い |
|---|---|---|
| キーフレーム反転 | 設定されたキーフレームの時間的な並び順を逆にする。オブジェクトのモーションパスは維持しつつ、動きの開始と終了を入れ替える。 | オブジェクトの向きや動きの軌跡を保ちながら、アニメーションの方向だけを逆にする。 |
| 時間反転レイヤー | レイヤー全体の再生方向を逆にする。 | 素材そのものを逆再生するため、オブジェクトの向きや動きの軌跡も全て逆になる。 |
| 時間伸縮 | レイヤー全体の再生速度を変更する(速くする、遅くする)。 | レイヤー全体のデュレーションを変更し、それに合わせてキーフレームも伸縮される。逆再生も可能だが、キーフレーム反転とは目的が異なる。 |
| タイムリマップ | レイヤーの特定の区間の再生速度を細かく制御する。スローモーション、高速化、フリーズフレーム、逆再生などを自在に設定できる。 | キーフレームを打って時間軸を操作するため、より柔軟な時間制御が可能。キーフレーム反転は、あくまで既存のキーフレームの並びを逆にする機能。 |
プロが教える!キーフレーム反転を使いこなすための応用ヒント
キーフレーム反転機能を最大限に活用し、より効率的で質の高いアニメーションを作成するためのプロのヒントをご紹介します。
キーフレームの整理と命名の習慣化
複雑なアニメーションでは、どのキーフレームがどの動きに対応しているか把握しづらくなることがあります。キーフレームを反転させる前に、関連するキーフレームをグループ化したり、必要に応じてコメントを追加したりして、整理しておくことをお勧めします。これにより、反転後の微調整もスムーズに行えます。特にチームで作業する場合、この整理は必須の習慣です。
 キーフレームを使ったアニメーションの作り方
After Effects(アフターエフェクト)は、モーショングラフィックスやVFX(視覚効果)制作に欠かせない強力なツールです。その中でも、あらゆるアニメーションの根幹をなす
キーフレームを使ったアニメーションの作り方
After Effects(アフターエフェクト)は、モーショングラフィックスやVFX(視覚効果)制作に欠かせない強力なツールです。その中でも、あらゆるアニメーションの根幹をなす
グラフエディターでの徹底的な微調整
キーフレーム反転は時間的な並びを逆にするものですが、イージングのカーブが反転によって不自然になる場合があります。特に、動きの始まりと終わりで急激な速度変化があるアニメーションでは、反転後にグラフエディターでカーブを調整し、より滑らかな動きになるように微調整することが重要です。プロのアニメーターは、このグラフエディターを駆使して、アニメーションに生命を吹き込みます。
 ボールの落下アニメーションを作成する
After Effectsでアニメーションを作成する際、単調な直線的な動きから、まるで生きているかのような生命感あふれる滑らかな動きへと変化させるためには、単にキーフレーム
ボールの落下アニメーションを作成する
After Effectsでアニメーションを作成する際、単調な直線的な動きから、まるで生きているかのような生命感あふれる滑らかな動きへと変化させるためには、単にキーフレーム
複数のプロパティにまたがる反転時の注意点と個別調整の心構え
位置、スケール、回転など、複数のプロパティにキーフレームが打たれている場合、それぞれのプロパティでキーフレーム反転を行う必要があります。また、それぞれのプロパティが反転によってどのように影響を受けるかを事前に予測し、必要に応じて個別に調整する準備をしておきましょう。例えば、位置を反転させても、回転が意図しない動きをする場合は、回転プロパティだけを別途調整するといった柔軟な対応が求められます。

After Effectsのキーフレーム操作は、慣れるまで少し時間がかかるかもしれません。しかし、一度習得すれば、あなたの映像表現の幅が格段に広がります。公式ドキュメントやチュートリアル動画も参考にしながら、積極的に練習を重ねてみてください。
実践!キーフレーム反転を試せるAEPファイルとAfter Effectsの入手
このページで紹介したキーフレーム反転の操作を実際に試せるAfter Effectsプロジェクトファイル(.aep)をご用意しました。車のイラストと簡単なアニメーションが格納されており、キーフレーム反転の練習に最適です。
キーフレームを一つずつ手動で反転させるのは非常に手間のかかる作業ですが、After Effectsの標準機能を使えば簡単に実現できます。ぜひこのファイルをダウンロードして、ご自身のAfter Effectsでキーフレーム反転の操作を体験し、その便利さを実感してください。
まとめ
After Effectsのキーフレーム反転機能は、アニメーション制作の効率を劇的に向上させる強力なツールです。レイヤーの逆再生やタイムリマップといった他の時間操作機能との違いを理解し、適切に使い分けることで、より洗練されたアニメーションを短時間で作成することが可能になります。特に、After Effects 2024で追加された「反転したキーフレームをペースト」機能は、ワークフローをさらに加速させるでしょう。
本記事で解説した基本的な使い方から応用テクニック、トラブルシューティングまでを参考に、ぜひキーフレーム反転機能をマスターし、あなたのAfter Effectsスキルを次のレベルへと引き上げてください。継続的な学習と実践が、あなたのクリエイティブな可能性を広げる鍵となります。
こちらもおすすめ!背景・特殊効果素材
10点まで無料でダウンロードできて商用利用もOK!今すぐ使えるテンプレート