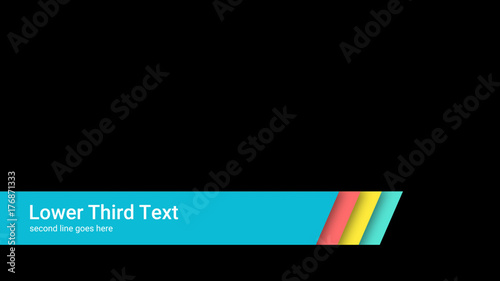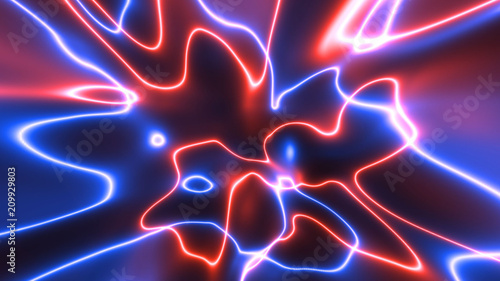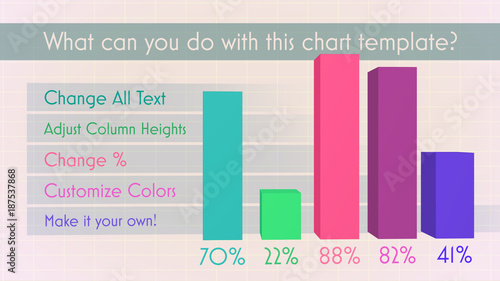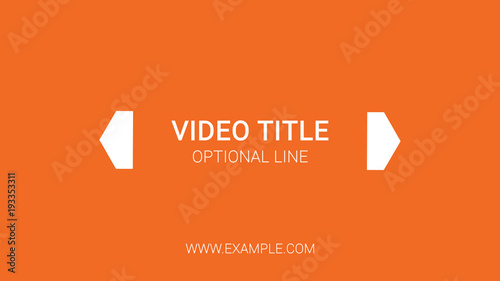Premiere Proを使った動画編集において、シーンとシーンを自然につなぐ「トランジション」は、映像のクオリティを大きく左右する重要な要素です。単なる切り替え効果にとどまらず、視聴者の感情を揺さぶり、物語の流れをスムーズにする役割も担っています。しかし、その効果を最大限に引き出すには、単に適用するだけでなく、細かな調整とカスタマイズが不可欠です。
このガイドでは、Premiere Proで適用したトランジション効果をエフェクトコントロールパネルやタイムライン上で確認・調整・カスタマイズする方法を、初心者の方にも分かりやすく解説します。さらに、プロの動画クリエイターが実践する効果的なトランジションの選び方や活用術まで、網羅的にご紹介します。この記事を読めば、あなたの動画編集スキルが飛躍的に向上し、より魅力的でプロフェッショナルな映像制作が可能になるでしょう。
Premiere Pro おすすめテンプレート素材
10点まで無料でダウンロードできて商用利用もOK!今すぐ使えるテンプレート
テンプレートも10点まで無料
Premiere Proにおけるトランジションの基本
トランジションとは?その役割と種類
トランジションとは、動画や音声のクリップとクリップの間に挿入される「場面転換」や「切り替え」の効果を指します。例えば、あるシーンから次のシーンへ移る際に、画面が徐々に暗転したり、別の映像がフェードインしてきたりする視覚的な効果が「ビデオトランジション」です。同様に、音声クリップのつなぎ目で音量を滑らかに調整する効果は「オーディオトランジション」と呼ばれます。
トランジションの主な役割は、映像や音声の切り替わりをスムーズにし、視聴者に違和感を与えないことです。また、時間の経過を表現したり、特定の感情を強調したり、物語のテンポを調整したりと、映像表現において多岐にわたる効果を発揮します。

トランジションは非常に便利ですが、多用しすぎるとかえって動画が素人っぽく見えてしまうことがあります。特に凝ったトランジションはここぞという場面で効果的に使い、普段はシンプルなカットやクロスディゾルブなどを活用するのがプロのテクニックです。
トランジション適用前の準備:クリップの「ハンドル」とは
トランジションをスムーズに適用するためには、クリップに「ハンドル」と呼ばれる予備のフレームが必要になります。ハンドルとは、クリップのインポイント(開始点)より前、またはアウトポイント(終了点)より後にある、実際に使用されていないフッテージのことです。
トランジションは基本的に、前後のクリップが重なり合う形で機能するため、この重なり合う部分にハンドルのフレームが使われます。もしクリップに十分なハンドルがない場合、Premiere Proは「メディアが不十分」という警告を表示し、不足しているフレームを繰り返して補うことがあります。この場合、トランジションが不自然に見える可能性があるため、事前にクリップを適切にトリミングし、十分なハンドルを確保しておくことが重要です。
トランジション効果の確認とプレビュー方法
Premiere Proでは、適用したトランジション効果を様々な方法で確認し、調整することができます。特に「エフェクトコントロールパネル」と「タイムラインパネル」は、トランジションのプレビューと調整を行う上で欠かせないツールです。
エフェクトコントロールパネルでの確認
エフェクトコントロールパネルは、適用したトランジションの詳細な設定を確認・調整するための中心的な場所です。タイムライン上でトランジションを選択すると、このパネルにそのトランジションの設定項目が表示されます。
パネル内には、トランジションのプレビューを確認できる小窓が用意されています。「実際のソース表示」にチェックを入れ、再生ボタンをクリックすることで、この小窓でトランジション部分の動きを素早く確認できます。


エフェクトコントロールパネルの小窓プレビューは、設定変更時の即時確認に便利ですが、最終的な見た目の確認は「プログラムモニター」で行うのがおすすめです。より大きな画面で、実際の動画の雰囲気を確認できます。
タイムラインパネルとプログラムモニターでの確認
エフェクトコントロールパネルの小窓では画面が小さく、全体の流れを確認しづらい場合があります。その際は、シーケンスのタイムライン上で現在の時間を示す「再生ヘッド(時間インジケータ)」をトランジション部分に移動させ、プログラムモニターでプレビューを行うのが効果的です。
プログラムモニターは、最終的な出力に近い形で映像を表示するため、トランジションが動画全体の中でどのように機能しているかを正確に把握できます。タイムライン上で再生ヘッドを動かしながら、リアルタイムでトランジションの効果を確認し、必要に応じて調整を加えましょう。

トランジション効果の調整とカスタマイズ
トランジションは、適用後にその継続時間や適用される割合、さらには特定の効果のパラメータを細かく調整することができます。これらの調整を行うことで、より意図した通りの映像表現を実現できます。
継続時間(デュレーション)の調整
トランジションの継続時間は、デフォルトで1秒間に設定されていることが多いですが、動画のテンポや表現したい内容に合わせて変更することが可能です。
- エフェクトコントロールパネルでの調整: トランジションを選択し、エフェクトコントロールパネル内の「デュレーション」項目に直接秒数を入力することで、正確な時間を設定できます。
- タイムライン上での調整: シーケンスのタイムライン上で、トランジションの端をドラッグするだけで、感覚的に長さを変更できます。


秒数を正確に指定したい場合はエフェクトコントロールパネル、視覚的に長さを調整したい場合はタイムラインと、状況に応じて使い分けるのが効率的です。
トランジションの適用割合(配置)の変更
トランジションは、前後のクリップに対してどの程度の割合で適用されるかを調整できます。これにより、トランジションが始まるタイミングや終わるタイミングを微調整し、より自然な切り替わりを実現できます。
- エフェクトコントロールパネルでの調整: エフェクトコントロールパネル内にあるトランジションのミニタイムラインで、トランジションブロックを左右にドラッグすることで、前後のクリップへの食い込み具合(適用割合)を変更できます。
- 「境界セレクター」と「開始/終了スライダー」: 特定のトランジションでは、「境界セレクター」でトランジションの方向(例:ワイプの方向)を変更したり、「開始/終了スライダー」でトランジションの適用開始点と終了点をパーセンテージで細かく設定したりできます。

フレーム単位での微妙な調整は、エフェクトコントロールパネルのタイムラインやスライダーを活用することで、より精度の高い編集が可能になります。特に、映像と音声のタイミングを完璧に合わせたい場合に有効です。
その他の詳細設定とカスタマイズ
トランジションの種類によっては、さらに詳細なカスタマイズオプションが用意されています。これらはエフェクトコントロールパネルのトランジション設定セクションで調整できます。
- 中心点の移動: アイリス(円形)などの一部のトランジションでは、効果の中心点をドラッグして移動させることができます。
- 境界線の幅とカラー: トランジションに境界線が表示される場合、その幅や色を調整して、視覚的なアクセントを加えることができます。
- 反転オプション: トランジションの効果の方向を反転させることができます。例えば、ワイプ効果を逆方向に流すなど、表現の幅が広がります。
これらの設定はトランジションの種類によって異なり、すべてのトランジションに共通して存在するわけではありません。様々なトランジションを試しながら、それぞれの持つユニークなカスタマイズオプションを探ってみましょう。
作業効率を上げるトランジション活用術
Premiere Proには、トランジションの編集作業を効率化するための便利な機能が備わっています。これらを活用することで、作業時間を大幅に短縮し、よりクリエイティブな作業に集中できます。
デフォルトトランジションの設定変更
Premiere Proでは、新規に適用されるトランジションのデフォルトの継続時間を設定できます。頻繁に使うトランジションの長さをあらかじめ設定しておくことで、毎回手動で調整する手間を省けます。
- 「編集」メニューから「環境設定」>「タイムライン」を選択します。
- 「ビデオトランジションのデフォルトデュレーション」または「オーディオトランジションのデフォルトデュレーション」の値を変更します。
- 「OK」をクリックして設定を保存します。
この設定は、今後適用する新しいトランジションにのみ影響し、既にタイムラインに配置されているトランジションには適用されません。

ビデオトランジションのデフォルトは30フレーム(約1秒)ですが、多くのプロは10〜20フレーム(約0.3〜0.6秒)に設定しています。オーディオトランジションは、音のプチノイズ対策として2〜3フレームと短く設定するのが一般的です。
複数のクリップへの一括適用
長尺の動画編集などで、複数のクリップに同じデフォルトトランジションをまとめて適用したい場合に便利な機能です。
- ショートカットキーの活用: トランジションを適用したい複数のクリップを選択し、キーボードショートカット(Windows: Ctrl+D / Mac: Command+D)を押すことで、選択したクリップ間にデフォルトのビデオトランジションを一括で適用できます。オーディオトランジションの場合は、Windows: Ctrl+Shift+D / Mac: Command+Shift+D を使用します。
- シーケンスメニューからの適用: 「シーケンス」メニューから「選択項目にデフォルトのトランジションを適用」を選択することでも、同様に一括適用が可能です。
既存トランジションの置き換えと削除
適用済みのトランジションを別の種類に簡単に変更したり、不要なトランジションを削除したりすることも可能です。
- 置き換え: 新しいトランジションをエフェクトパネルからタイムライン上の既存のトランジションにドラッグ&ドロップするだけで、元のトランジションを置き換えることができます。この際、元のトランジションのデュレーションや配置設定は引き継がれるため、様々な効果を素早く試すのに便利です。
- 削除: タイムライン上で削除したいトランジションを選択し、Deleteキーを押すだけで簡単に削除できます。
プロが実践するトランジション選びと活用術
トランジションは単なる視覚効果ではなく、動画のメッセージや雰囲気を伝えるための重要なツールです。プロの動画クリエイターは、シーンの意図に合わせてトランジションを慎重に選び、効果的に活用しています。
シーンに合わせたトランジションの選び方
数多くのトランジションの中から、どの効果を選ぶべきか迷うこともあるでしょう。基本的には、動画のジャンルや伝えたい感情に合わせて選択することが重要です。
一般的に、ビジネス系の動画やドキュメンタリーなど、落ち着いた印象を与えたい場合は、シンプルな「ディゾルブ」系のトランジション(クロスディゾルブ、フィルムディゾルブなど)が汎用性が高くおすすめです。
一方、Vlogやミュージックビデオなど、よりクリエイティブな表現を求める場合は、「ワイプ」や「スライド」、「ズーム」といった動きのあるトランジションも効果的です。ただし、過度なエフェクトは視聴者の集中を妨げ、「素人感」を出してしまう可能性があるため注意が必要です。
| トランジションの種類 | 主な用途と効果 |
|---|---|
| クロスディゾルブ | 最も汎用性が高く、シーンの自然な切り替わり、時間の経過、感情の移り変わりを表現。 |
| ホワイトアウト/暗転 | シーンの終わりや始まりを強調、時間経過の表現、感情的な区切り。 |
| ワイプ/スライド | 情報の提示、場所の移動、コミカルな演出など、意図的な場面転換。 |
| コンスタントパワー (オーディオ) | 音声のフェードイン/アウト、BGMの自然な切り替わり、プチノイズの除去。 |
トランジションを最大限に活かすためのヒント
- 動画のテンポとトランジションの長さのバランス: テンポの速い動画では短いトランジション、ゆったりとした動画では長めのトランジションが適しています。動画全体の流れを意識して調整しましょう。
- 音声トランジションの重要性: 映像だけでなく、音声にもトランジションを適用することで、よりプロフェッショナルな仕上がりになります。特に、カット点での「プチッ」というノイズを防ぐために、オーディオトランジション(コンスタントパワーなど)を短く適用することは非常に有効です。
Premiere Proでのトランジションの基本的な使い方については、以下の記事も参考にしてください。
 トランジションを適用する基本の方法
Premiere Proには、動画クリップ同士を滑らかにつなぎ、映像に深みと個性を加えるための「トランジション」が豊富に用意されています。単なるカット編集では表現しきれない
トランジションを適用する基本の方法
Premiere Proには、動画クリップ同士を滑らかにつなぎ、映像に深みと個性を加えるための「トランジション」が豊富に用意されています。単なるカット編集では表現しきれない
さらに詳細な調整方法や、デフォルト設定の活用については、こちらの記事も役立ちます。
 トランジション効果を調整する
Premiere Proで動画編集を行う際、シーンとシーンを滑らかに繋ぐ「トランジション効果」は、動画の印象を大きく左右する重要な要素です。しかし、ただ適用するだけでは、動
トランジション効果を調整する
Premiere Proで動画編集を行う際、シーンとシーンを滑らかに繋ぐ「トランジション効果」は、動画の印象を大きく左右する重要な要素です。しかし、ただ適用するだけでは、動
 デフォルトのトランジションを設定する
Adobe Premiere Pro(プレミアプロ)を使った動画編集において、シーンの切り替わりをスムーズにし、映像にリズムと感情を与える「トランジション」は非常に重要な要素です
デフォルトのトランジションを設定する
Adobe Premiere Pro(プレミアプロ)を使った動画編集において、シーンの切り替わりをスムーズにし、映像にリズムと感情を与える「トランジション」は非常に重要な要素です
トランジションのカスタマイズに興味がある方は、以下の記事でより深く学ぶことができます。
 トランジションをカスタマイズする
Premiere Proで動画編集を行う際、クリップとクリップのつなぎ目に挿入する「トランジション」は、単なる場面転換以上の役割を果たします。視聴者の視線をスムーズに誘導し
トランジションをカスタマイズする
Premiere Proで動画編集を行う際、クリップとクリップのつなぎ目に挿入する「トランジション」は、単なる場面転換以上の役割を果たします。視聴者の視線をスムーズに誘導し
まとめ
Premiere Proにおけるトランジション効果の確認、調整、カスタマイズは、動画の品質を向上させる上で非常に重要なスキルです。エフェクトコントロールパネルとタイムラインパネルを使いこなすことで、トランジションのデュレーション、適用割合、さらには個別のパラメータまで、意図した通りにコントロールできるようになります。
また、デフォルト設定の変更や一括適用といった効率化機能を活用することで、編集作業のスピードアップも図れます。最も大切なのは、トランジションを単なる装飾としてではなく、動画のメッセージや感情を伝えるための表現ツールとして捉え、シーンに最適な効果を選ぶことです。様々なトランジションを試し、経験を積むことで、あなたの動画はさらに魅力的でプロフェッショナルなものへと進化していくでしょう。
動画の質を高めるアニメーション素材
10点まで無料でダウンロードできて商用利用もOK!今すぐ使えるテンプレート