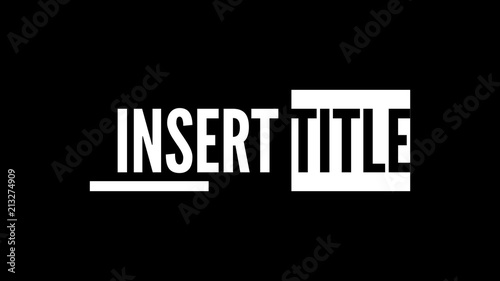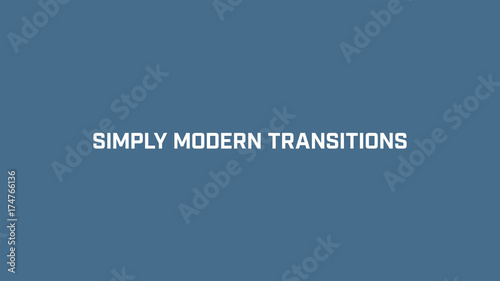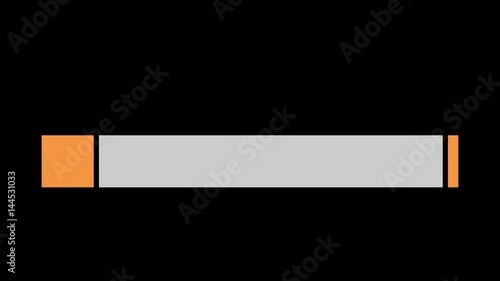結婚式ムービーは、新郎新婦の生い立ちや馴れ初めを紹介するプロフィールムービー、ゲストへの感謝を伝えるエンドロールなど、感動的な演出に欠かせないアイテムです。これらのムービーに字幕やコメント、タイトルを効果的に挿入することで、メッセージがより明確に伝わり、ゲストの心に深く響く映像に仕上がります。特に、ゲストへの感謝の気持ちや二人のストーリーを伝える上で、テキストは映像の魅力を最大限に引き出す重要な要素となります。
かつて、Windowsユーザーにとって手軽な動画編集ソフトとして広く利用されていたのが「Windows Movie Maker(ムービーメーカー)」でした。その直感的な操作性から、結婚式ムービーの自作にも多く活用されてきましたが、現在では公式サポートが終了しており、その利用には注意が必要です。
このページでは、ムービーメーカーが果たした役割と機能的な限界を理解しつつ、現代の動画編集環境において、あなたの想いを込めた最高の結婚式ムービーを制作するための字幕・コメント・タイトル挿入の具体的な方法から、より表現力を高めるための応用テクニック、そして最適な代替ソフトの選び方まで、プロの視点から幅広く解説します。
ムービーメーカーから本格編集へ
Premiere Proならテンプレートを使って、よりリッチな表現が可能です。
テンプレートも10点まで無料
📱 PCでもスマホでも簡単動画編集
Adobe Expressなら、ブラウザやアプリで直感的に動画作成・編集が可能。豊富なテンプレートでSNS投稿もおしゃれに仕上がります。無料で始められます。
Adobe Expressを無料で試す【最重要警告】Windows Movie Makerはもう使わないで!その危険性と代替ソフトへの移行の必要性
Windows Movie Makerは2017年1月10日に公式サポートが終了しており、現在、Microsoftからの正規ダウンロードはできません。非公式なサイトからのダウンロードはウイルスやマルウェアのリスクがあるため、絶対に避けてください。また、古いソフトウェアであるため、最新のOSやハードウェアとの互換性の問題や、パフォーマンスの低下が発生する可能性もあります。もし現在も利用されている場合は、大切な結婚式ムービーのデータやPCを守るためにも、速やかに代替ソフトへの移行を強く推奨します。
ムービーメーカーは、その手軽さから多くのユーザーに愛されましたが、現代の動画編集環境においては、その機能的な限界とセキュリティリスクから利用は推奨されません。結婚式ムービーは一生に一度の大切な思い出です。その制作過程でPCがウイルスに感染したり、データが破損したりするリスクを冒す必要はありません。必ず最新の安全なソフトに移行しましょう。

ムービーメーカーは手軽さが魅力でしたが、現在はセキュリティ面で非常に危険です。大切な結婚式ムービーのデータやPCを守るためにも、必ず最新の安全なソフトに移行しましょう。
結婚式ムービーで「文字」が感動を呼ぶ理由:メッセージを最大限に伝える力
結婚式ムービーにおける「文字」は、単なる情報の羅列ではありません。映像や音楽と組み合わせることで、ゲストの心に深く響く感動的な体験を創り出すための強力なツールとなります。文字が果たす役割は多岐にわたります。
視覚的な情報補完と感情の増幅
音声やナレーションがないスライドショー形式のムービーでは、字幕が特に重要な役割を果たします。写真や映像だけでは伝えきれない背景情報やエピソードを文字で補完することで、ゲストは新郎新婦のストーリーをより深く理解できます。例えば、幼少期の写真に当時のエピソードを添えることで、単なる写真が持つ以上の情報と感情を伝えることが可能です。
ストーリーテリングの深化と共感の創出
文字は、新郎新婦の生い立ちや出会い、感謝の気持ちといったストーリーを明確に伝える上で不可欠です。ユーモラスなコメントや心温まるメッセージを効果的に挿入することで、ゲストは二人の個性や想いに共感し、会場全体に一体感が生まれます。特に、ゲストへの感謝のメッセージは、具体的なエピソードを交えることで、よりパーソナルで心に響くものとなるでしょう。
現代の結婚式ムービーで「文字」を最大限に活かす3つの原則
ムービーメーカーの機能は限定的でしたが、現代の動画編集ソフトでは、より高度で魅力的なテキスト表現が可能です。結婚式ムービーでゲストの心に響くテキストを作成するためのポイントを解説します。
1. 視認性を最優先するデザインの原則
結婚式ムービーのテキストは、会場の環境(明るさ、スクリーンの大きさ、ゲストの座席位置)を考慮し、誰にとっても見やすいデザインにすることが最も重要です。
- フォント選び:ゴシック体など、シンプルで読みやすいフォントを選びましょう。細すぎるフォントや装飾が多すぎるフォントは避けるのが無難です。結婚式ムービーには、上品でエレガントな明朝体(例:はんなり明朝、うつくし明朝体オールド)や、柔らかくモダンなゴシック体(例:ほのか丸ゴシック、木漏れ日ゴシック、Raleway)がおすすめです。また、著作権フリーのフォントを使用し、商用利用が許可されているか確認しましょう。
- 文字サイズ:会場のスクリーンサイズにもよりますが、遠くからでも読めるように、やや大きめの文字サイズを意識しましょう。一般的に、プロフィールムービーでは写真1枚あたり20~30文字程度が読みやすいとされています。視聴距離2メートルで20ポイント、3メートルで24ポイント、4メートルで30ポイントが目安とされています。
- 色とコントラスト:背景と文字の色のコントラストをはっきりさせることが最も重要です。
- 背景が明るい場合:濃い色の文字に白い輪郭線や影をつける。
- 背景が暗い場合:明るい色の文字に濃い輪郭線や影をつける。
- 背景が複雑な場合:文字の背後に半透明の帯(テロップベース)を入れると、視認性が格段に向上します。
- 配置:プロジェクターで上映する際、画面の端が切れてしまうことがあるため、文字は画面中央寄りに配置し、下端ギリギリに置かないように注意しましょう。
結婚式ムービーは、幅広い年齢層のゲストが鑑賞します。特に、お年寄りや視力の弱い方にも配慮し、文字は「少し大きすぎるかな?」と感じるくらいがちょうど良い場合が多いです。会場のスクリーンで実際にテスト再生し、後方席からの見え方を確認することをおすすめします。

文字の視認性は、メッセージが正しく伝わるかどうかの生命線です。特に結婚式ムービーでは、会場の照明やスクリーンの質も考慮し、どんな環境でも読みやすいデザインを心がけましょう。
 結婚式ムービーのテロップを劇的に見やすく!ムービーメーカーでの文字色変更と限界、そして代替案
結婚式ムービーは、新郎新婦の想いをゲストに伝える大切なツールです。特に、生い立ちや馴れ初めを紹介するプロフィールムービー、ゲストへの感謝を伝えるエンドロールなど
結婚式ムービーのテロップを劇的に見やすく!ムービーメーカーでの文字色変更と限界、そして代替案
結婚式ムービーは、新郎新婦の想いをゲストに伝える大切なツールです。特に、生い立ちや馴れ初めを紹介するプロフィールムービー、ゲストへの感謝を伝えるエンドロールなど
 ムービーメーカーでキャプション背景色を効果的に使う方法と、より高度な編集を実現する代替ソフト
結婚式ムービーにおいて、新郎新婦の想いやゲストへの感謝を伝えるキャプション(コメントやタイトル)は、感動を深める上で非常に重要な要素です。しかし、背景の映像や写
ムービーメーカーでキャプション背景色を効果的に使う方法と、より高度な編集を実現する代替ソフト
結婚式ムービーにおいて、新郎新婦の想いやゲストへの感謝を伝えるキャプション(コメントやタイトル)は、感動を深める上で非常に重要な要素です。しかし、背景の映像や写
2. 感情を伝える表示タイミングと時間配分
テキストの表示タイミングは、映像やBGMと同期させることで、メッセージがよりスムーズに伝わり、感動を増幅させることができます。
- 写真との同期:プロフィールムービーでは、写真が切り替わるタイミングに合わせてコメントを表示させると、視聴体験がスムーズになり、写真とメッセージが一体となって心に響きます。写真の切り替わりが速すぎるとコメントが読めないため、適切な表示時間を確保しましょう。
- BGMとの同期:BGMの盛り上がりや歌詞に合わせてテキストを表示することで、感動を増幅させたり、ユーモラスな演出を加えたりできます。特に、歌詞のある曲を使用する場合は、カラオケのように歌詞をタイミングよく表示させることで、一体感が生まれます。
- 表示時間の目安:プロフィールムービーでは写真1枚あたり約7~8秒、コメント文字数は1秒あたり4文字、つまり20~30文字程度が目安とされています。エンドロールでは、ゲストが読み切れる十分な時間を確保しましょう。ゲストの名前は読み飛ばされないよう、最低でも3秒以上は表示するのが理想です。
テキストの表示タイミングは、単に情報を伝えるだけでなく、感情を揺さぶる演出の一部です。音楽のリズムや映像の展開と連動させることで、より印象深いムービーになります。何度も見返して、不自然な間がないか、読みづらい箇所がないかを確認しましょう。

テキストの表示時間は、短すぎると読み飛ばされ、長すぎると間延びしてしまいます。特にプロフィールムービーでは、写真の切り替わりとコメントの表示を合わせることで、ゲストが飽きずに楽しめる工夫が重要です。
 【ムービーメーカー】キャプションの複数表示を徹底解説!結婚式ムービーを彩る裏技と限界
結婚式ムービーは、新郎新婦の想いをゲストに伝え、感動を共有するための大切なツールです。生い立ちや馴れ初めを紹介するプロフィールムービー、ゲストへの感謝を伝えるエ
【ムービーメーカー】キャプションの複数表示を徹底解説!結婚式ムービーを彩る裏技と限界
結婚式ムービーは、新郎新婦の想いをゲストに伝え、感動を共有するための大切なツールです。生い立ちや馴れ初めを紹介するプロフィールムービー、ゲストへの感謝を伝えるエ
3. ストーリーを深めるテキスト表現の応用
結婚式ムービーの種類ごとに、テキストの役割と表現方法を工夫することで、より深い感動や共感を呼び起こすことができます。新郎新婦の個性やゲストへの想いを最大限に表現しましょう。
- プロフィールムービー:新郎新婦それぞれの生い立ちや出会い、結婚に至るまでのエピソードを、写真と共に簡潔なコメントで紹介します。ユーモラスなエピソードや、両親・友人への感謝の言葉を盛り込むと良いでしょう。忌み言葉(例:「別れる」「切れる」)や重ね言葉(例:「重ね重ね」「いよいよ」)は避け、句読点も使わないのが結婚式ムービーの慣例です。
- オープニングムービー:披露宴の始まりを告げ、ゲストへの歓迎のメッセージや、これから始まるパーティーへの期待感を高めるテキストを配置します。カウントダウンや、映画の予告編のような演出も効果的です。二人の出会いをドラマチックに表現するのも良いでしょう。
- エンドロールムービー:参列してくれたゲスト全員の名前と、感謝のメッセージを流します。日付や新郎新婦の名前、制作スタッフ(自作の場合)などを加えることで、より完成度の高い仕上がりになります。ゲストが多い場合は、グループごとにメッセージをまとめるのも効果的です。誤字脱字がないよう、入念なチェックが不可欠です。ゲストの名前順は、席次表と同じように高砂から近い順が一般的です。
- チャペル/サンクスムービー:両親や特定のゲストへの感謝の気持ちを、手紙形式やメッセージ形式で伝えます。具体的なエピソードを交えることで、よりパーソナルで感動的な内容になります。手書き風フォントを使用したり、背景に二人の思い出の場所の映像を流したりするのもおすすめです。
テキストは、単なる説明文ではありません。新郎新婦の個性や想いを表現し、ゲストとの絆を深めるための「声」として活用しましょう。時には、あえて言葉を少なくし、映像と音楽で語らせることも効果的です。伝えたいメッセージを明確にし、それに合った表現方法を選ぶことが成功の鍵です。

テキストの表現方法は無限大です。感動的なメッセージだけでなく、クスッと笑えるようなユーモアを交えたり、二人の思い出の場所や日付をさりげなく入れたりすることで、ゲストの記憶に残るムービーになります。
 ムービーメーカーで結婚式エンドロールを自作!クレジット機能の活用法と注意点、代替ソフトまで徹底解説
結婚式の披露宴を締めくくる感動的な演出として、今や欠かせないのが「エンドロールムービー」です。ゲストへの感謝の気持ちを伝え、会場全体を温かい感動で包み込むこの映
ムービーメーカーで結婚式エンドロールを自作!クレジット機能の活用法と注意点、代替ソフトまで徹底解説
結婚式の披露宴を締めくくる感動的な演出として、今や欠かせないのが「エンドロールムービー」です。ゲストへの感謝の気持ちを伝え、会場全体を温かい感動で包み込むこの映
ムービーメーカーに代わる!結婚式ムービーにおすすめの動画編集ソフト徹底比較
Windows Movie Makerの危険性を踏まえ、ここでは結婚式ムービーの自作に最適な代替ソフトをいくつかご紹介します。これらのソフトは、ムービーメーカーでは実現できなかった高度な表現力と、安定した動作を提供します。
| ソフト名 | 特徴 | おすすめポイント | 対応OS |
|---|---|---|---|
| PowerDirector | 直感的な操作性と豊富な機能が魅力。初心者からプロまで幅広く対応。AI機能も搭載。 | 結婚式ムービーに特化したテンプレートやエフェクトが豊富。 | Windows, macOS, iOS, Android |
| Filmora | おしゃれなエフェクトやテンプレートが豊富で、初心者でもプロ並みの動画が作れる。 | 結婚式ムービーに特化した素材や、ビデオレター作成に役立つ機能が充実。 | Windows, macOS |
| VideoStudio Pro | 多機能ながらも使いやすいインターフェース。 | テキスト編集機能が充実しており、高度なアニメーションも可能。 | Windows |
| Adobe Premiere Rush | Adobe製品ならではの安定性と、PC・スマホ連携のしやすさ。 | 基本的な動画編集機能が揃っており、テロップ挿入も簡単。 | macOS, Windows, iOS, Android |
| iMovie | Macユーザー向けの無料ソフト。シンプルながらも高品質な動画が作成可能。 | エンドロール作成に便利なデフォルトテンプレートが用意されている。 | macOS, iOS |
| デジカメde!! ムービーシアター Wedding | ウェディングに特化したテンプレートが豊富で、初心者でも簡単に高品質なムービーが作成できる。 | 結婚式ムービーに特化しているため、迷わず制作を進められる。 | Windows |
これらのソフトは、無料版や体験版が提供されているものも多いので、まずはいくつか試してみて、ご自身のスキルレベルや作りたいムービーのイメージに合ったものを選ぶのがおすすめです。有料ソフトでも、結婚式ムービー専用のテンプレートが用意されているものもあり、費用を抑えつつクオリティの高いムービーを自作できます。
【参考情報】Windows Movie Makerのテキスト編集機能:過去の操作と機能的限界
ムービーメーカーで動画に字幕やコメントを追加する操作は非常にシンプルでした。しかし、そのシンプルさゆえに、現代の動画編集ソフトと比較すると機能的な限界も多くありました。ここでは、過去の機能について参考情報として解説します。
過去の機能概要:ムービーメーカーでの字幕・コメント・タイトル挿入の基本
ムービーメーカーで字幕を挿入するには、まず「ホーム」タブにある「キャプション」をクリックし、テキストを入力する形式でした。タイムライン上でテキストの帯をドラッグすることで、表示開始位置や表示時間を調整できました。写真の切り替わりに合わせてコメントを表示させたり、BGMの歌詞に合わせて字幕を出すなど、直感的な操作で調整が可能でした。



字幕は動画のメッセージを補完する重要な要素です。表示タイミングは視聴者の理解度に直結するので、音声や映像と同期させるよう意識しましょう。特にプロフィールムービーでは、写真の切り替わりとコメントの表示を合わせることで、よりスムーズな視聴体験を提供できます。
ムービーメーカーにおける字幕・キャプション編集の限界と批評
挿入した字幕は、アニメーションやデザインを調整することで、より動画のイメージに合った魅力的な表現が可能でした。しかし、その自由度には大きな制約がありました。
字幕の表示時間を調整するには、「テキストツール」の「フォーマット」タブ内にある「調整」項目から「テキストの表示時間」に秒数を直接入力しました。一般的な動画編集ソフトのように、タイムライン上で端をドラッグして直感的に長さを変更することはできないため、この点は注意が必要でした。エンドロールのように長いテキストを表示する場合は、ムービー全体とほぼ同等の長さに設定することもありました。

字幕にアニメーションを加える場合は、「テキストツール」「フォーマット」タブ内の「特殊効果」の一覧メニューから適用しました。フェードインやフェードアウト、エンドロールのクレジットをスクロールさせるアニメーションなど、様々な効果を選択できました。
ムービーメーカーのアニメーションは、用意されたものから選ぶだけなので非常に簡単でした。しかし、その反面、より複雑で自由なアニメーションを作り込むことはできません。もし高度なアニメーションを求める場合は、ムービーメーカー以外の動画編集ソフトを検討する必要がありました。

挿入したキャプションは、フォントの種類やサイズ、色、さらには輪郭線を追加してデザインを微調整できました。色の変更は「フォント>テキストの色」メニューから行い、輪郭線を追加する場合は「輪郭のサイズ」で太さを指定し、輪郭線の色も変更可能でした。

また、テキストをより見やすくするために、キャプションにアニメーションを追加する特殊効果のメニュー内には、テキストの背景に帯を追加できるオプションも用意されていました。背景と文字のコントラストが低い場合に活用すると良いでしょう。

字幕のデザインは、動画全体の雰囲気を左右します。結婚式ムービーなら、上品で読みやすいフォントを選び、背景とのコントラストを意識して色や輪郭線を調整しましょう。特に、背景が明るい場合は濃い色の文字に白い輪郭線、背景が暗い場合は明るい色の文字に濃い輪郭線を入れると視認性が高まります。
一つの動画クリップに対して、時間差を設けて複数のキャプションを表示していくことは、同じ手順を繰り返すだけで可能でした。例えば、プロフィールムービーで新郎新婦の成長過程を写真と共に紹介する際、それぞれの写真に合わせたコメントを時間差で表示するといった使い方ができます。
一度挿入してデザインやアニメーションを設定したテキスト字幕データをコピーして複製すると、同じスタイルを簡単に適用できるため便利でした。右クリックからコピーし、表示したい時間にタイムライン上で移動してから貼り付けを行うことで、効率的に複数のキャプションを配置できました。
ムービーメーカーは手軽さが魅力でしたが、複数のキャプションを同時に表示する「レイヤー編集」機能は直接搭載されていませんでした。そのため、複数の字幕を同時に表示するには、一度動画を書き出して再度取り込むという手間のかかる方法が必要で、画質劣化のリスクもありました。現代の動画編集ソフトでは、このような制約なく、複数のテキストレイヤーを自由に扱えるため、より複雑で表現豊かなムービー制作が可能です。
動画の質を高めるアニメーション素材
10点まで無料でダウンロードできて商用利用もOK!今すぐ使えるテンプレート