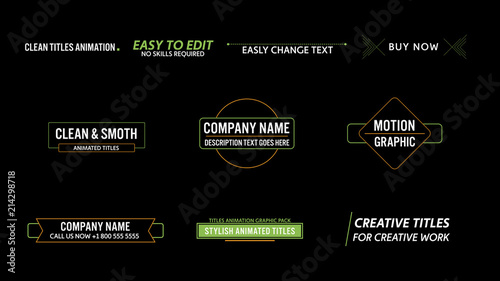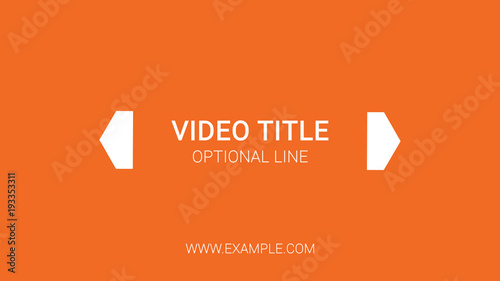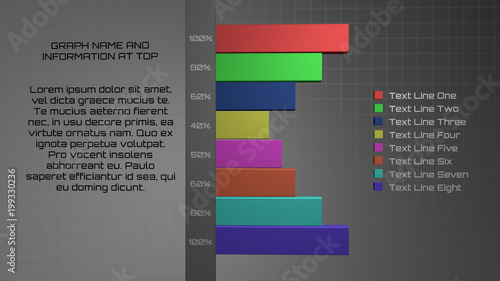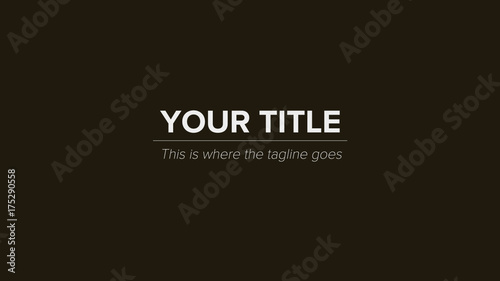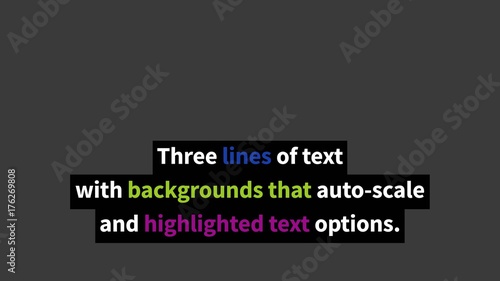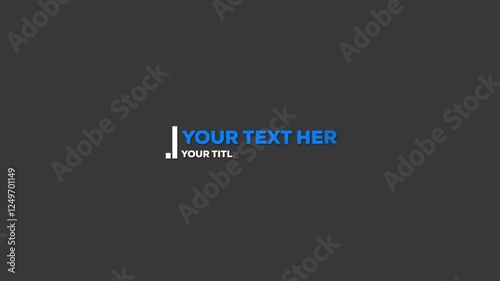iMovieを使った動画編集において、シーンとシーンを滑らかにつなぐ「トランジション」は、映像の質を大きく左右する重要な要素です。特に、複数のクリップに同じトランジションを適用したい場合や、一度設定したトランジションを他の箇所にも使い回したい場合、その複製や一括適用方法を知っているかどうかで、作業効率は劇的に変わります。このページでは、iMovieのトランジションを効率的に複製・一括適用し、動画編集の時間を大幅に短縮するための具体的な方法と、プロの動画クリエイターが実践するワンポイントアドバイスを詳しく解説します。
動画全体の統一感を保ちながら、編集作業をスムーズに進めるためには、トランジションの効率的な管理が不可欠です。特に長尺の動画やスライドショーを作成する際には、ここで紹介する方法が強力な味方となるでしょう。
iMovieから本格編集へステップアップ
Premiere Proならプロ級のテロップやタイトルが簡単に追加できます。
テンプレートも10点まで無料
📱 PCでもスマホでも簡単動画編集
Adobe Expressなら、ブラウザやアプリで直感的に動画作成・編集が可能。豊富なテンプレートでSNS投稿もおしゃれに仕上がります。無料で始められます。
Adobe Expressを無料で試すiMovieトランジションの基本操作と重要性
iMovieにおけるトランジションは、動画クリップや写真クリップの切り替わりに視覚的な効果を加えることで、視聴者に違和感なく次のシーンへと意識を誘導する役割を担います。適切なトランジションを選ぶことで、映像にリズムとストーリー性を与え、よりプロフェッショナルな印象を与えることができます。
トランジションの追加方法
まずは、コピー元となるトランジションをタイムラインに適用する基本的な手順を確認しましょう。iMovieの「トランジション」ブラウザから、お好みのトランジションを選び、動画クリップや写真クリップの間にドラッグ&ドロップするだけで簡単に適用できます。 例えば、写真素材と写真素材の間に「白にフェード」トランジションを適用すると、以下のように表示されます。

トランジションの長さ(時間)調整
トランジションの長さは、その効果の印象を大きく左右します。iMovieでは、タイムライン上のトランジションをダブルクリックすることで、表示される設定ウィンドウから秒数を調整できます。 例えば、0.5秒、1.0秒、1.5秒、2.0秒といった選択肢から、映像のテンポに合わせて最適な長さを選びましょう。トランジションの長さが調整できない場合は、前後のクリップに十分な「ハンドル」(余分なメディア)がない可能性があります。

トランジションの長さは、短すぎると急な印象を与え、長すぎると間延びしてしまいます。映像の雰囲気やBGMに合わせて微調整することで、より自然で心地よい流れが生まれます。
【個別複製】Option/Altキーを使ったトランジションの複製方法
特定のトランジションを一つずつ、別の箇所にコピーして適用したい場合に最も便利なのが、Option/Altキーを使った複製方法です。この方法は、設定済みのトランジションを効率よく使い回すための基本中の基本と言えるでしょう。
手順:Option/Altキーを押しながらドラッグ
複製したいトランジションをタイムライン上で選択し、キーボードの「Option」(Mac)または「Alt」(Windowsキーボード使用時)キーを押しながら、コピー先のトランジション位置にドラッグします。これにより、元のトランジションはそのままに、全く同じ設定のトランジションが新しい場所に複製されます。

ワンポイントアドバイス:Option/Altキーを押さない場合
Option/Altキーを使わずにトランジションをドラッグすると、それは複製ではなく「移動」になります。つまり、元の場所からトランジションが消え、ドラッグした先に移動するだけです。複製と移動を意図的に使い分けることで、編集作業の柔軟性が高まります。

応用編:クリップや写真素材の複製にも活用
このOption/Altキーを使ったドラッグ複製は、トランジションだけでなく、動画クリップや写真素材そのものにも適用できます。タイムライン上で同じクリップを複製して別のシーンで再利用したい場合などに非常に便利です。分割ではなく、全く同じものを複製したい場合に活用しましょう。
【一括適用】既存のトランジション設定をまとめてコピーする方法
既に複数のトランジションが適用されているプロジェクトで、それら全てを特定のトランジションの種類や長さに統一したい場合に役立つのが「すべてに適用」機能です。これにより、手動で一つずつ変更する手間を省き、動画全体の統一感を一瞬で実現できます。
手順:「すべてに適用」オプションの活用
コピーしたい元のトランジションをタイムライン上でダブルクリックします。すると、トランジションの設定ウィンドウが表示され、その中に「すべてに適用」というオプションが表示されます。これをクリックするだけで、プロジェクト内の全てのトランジションが、選択したトランジションと同じ種類と長さに変更されます。

この方法は、既にトランジションが挿入されている箇所にのみ影響し、新規でトランジションを追加するわけではありません。

結婚式のオープニングムービーなど、多くの写真や短いクリップを使用するプロジェクトでは、この「すべてに適用」機能が非常に重宝します。一貫したスタイルで、プロフェッショナルな仕上がりを目指しましょう。
【新規一括追加】全てのクリップに同じトランジションをまとめて追加する方法
まだトランジションが一つも挿入されていないプロジェクトで、全ての動画クリップや写真クリップの間に一括で同じトランジションを新規追加したい場合もあります。特にスライドショーのように多数の素材を扱う場合に有効な方法です。
手順:全選択からの「クロスディゾルブを追加」
まず、タイムライン上の全てのクリップを選択します(Command + A)。次に、iMovieのメニューバーから「編集」>「クロスディゾルブを追加」を選択します。これにより、全てのクリップ間にデフォルトの「クロスディゾルブ」トランジションが自動的に挿入されます。

その後、挿入された「クロスディゾルブ」のうち、一つだけを希望のトランジションに変更します。

最後に、前述の「すべてに適用」機能を使って、変更したトランジションの設定を全てのトランジションに反映させます。この方法を使えば、新規でトランジションを追加しつつ、種類や長さを一括で統一できるため、iMovieでスライドショーを作成する際などに非常に便利です。
iMovieトランジション活用のプロのコツと注意点
トランジションの複製や一括適用は、作業効率を上げるだけでなく、動画の品質を高める上でも重要です。ここでは、さらに一歩進んだプロの視点からのアドバイスと、よくある注意点をご紹介します。
統一感のあるトランジション選びの重要性
動画全体を通して、使用するトランジションの種類を絞り、統一感を持たせることは、プロフェッショナルな印象を与える上で非常に重要です。様々なトランジションを多用すると、かえって視聴者に違和感を与え、映像が散漫に見えてしまうことがあります。
 iMovieで挿入したトランジションの一括変更と一括削除まとめ
iMovieは、Macユーザーにとって手軽に高品質な動画を作成できる強力なツールです。動画のシーンとシーンを自然につなぎ、視聴者にスムーズな体験を提供する上で欠かせない
iMovieで挿入したトランジションの一括変更と一括削除まとめ
iMovieは、Macユーザーにとって手軽に高品質な動画を作成できる強力なツールです。動画のシーンとシーンを自然につなぎ、視聴者にスムーズな体験を提供する上で欠かせない
トランジションの使いすぎに注意
トランジションはあくまで「つなぎ」であり、その存在を主張しすぎると、本来見せたい映像の内容が薄れてしまいます。特に派手なトランジションはここぞという場面に限定し、普段はクロスディゾルブやフェードといったシンプルなものを使用するのがおすすめです。
ショートカットキーを活用して効率アップ
iMovieには多くの便利なショートカットキーが用意されており、これらを活用することで作業効率が格段に向上します。 トランジション関連で覚えておくと便利なショートカットは以下の通りです。
- Command + 5: ブラウザにトランジションを表示する
- Command + T: 選択したクリップの前後にクロスディゾルブを追加する
これらのショートカットを使いこなすことで、マウス操作の手間を減らし、よりスピーディーな編集が可能になります。
iMovieのショートカットキーは多岐にわたりますが、よく使うものから少しずつ覚えていくのがおすすめです。特に「Command + 5」でトランジションブラウザに素早くアクセスできるのは、頻繁にトランジションを扱う際に非常に便利です。
トランジションの「メディア不足」エラーについて
トランジションの長さを調整しようとした際に、「これらのクリップには、このトランジションの長さを変更するために利用できるメディアが不足しています」というエラーメッセージが表示されることがあります。 これは、トランジションを適用する前後のクリップに、トランジションの長さを確保するための「余白」(ハンドル)が足りない場合に発生します。 この場合、クリップの長さを少し短くするか、トランジションの長さを短くすることで解決できます。
 iMovieのトランジションを詳細編集
iMovieで動画編集を格上げ!トランジションの詳細編集をマスターしよう
iMovieで動画編集を行う際、シーンの切り替わりをスムーズかつ印象的に演出するために欠かせないの
iMovieのトランジションを詳細編集
iMovieで動画編集を格上げ!トランジションの詳細編集をマスターしよう
iMovieで動画編集を行う際、シーンの切り替わりをスムーズかつ印象的に演出するために欠かせないの
まとめ:iMovieのトランジション複製で動画編集を次のレベルへ
iMovieにおけるトランジションの複製や一括適用は、単なる機能の一つではなく、動画編集の効率と品質を向上させるための重要なテクニックです。Option/Altキーを使った個別複製、そして「すべてに適用」や「クロスディゾルブを追加」を活用した一括適用をマスターすることで、以下のようなメリットが得られます。
- 作業時間の劇的な短縮: 特に多数のクリップを扱うプロジェクトで効果を発揮します。
- 動画全体の統一感向上: 一貫したトランジションスタイルで、プロフェッショナルな仕上がりを実現します。
- 編集ストレスの軽減: 繰り返し作業の手間が省け、よりクリエイティブな作業に集中できます。
これらのテクニックを駆使して、あなたのiMovieでの動画編集をさらにスムーズで質の高いものにしてください。視聴者を惹きつける魅力的な映像制作の一助となれば幸いです。
 iMovieでトランジションの適用と調整方法
iMovieは、MacやiPhone、iPadユーザーにとって、手軽にプロ品質の動画編集を可能にする強力なツールです。動画のシーンとシーンを自然につなぎ、視聴者を引き込むために欠
iMovieでトランジションの適用と調整方法
iMovieは、MacやiPhone、iPadユーザーにとって、手軽にプロ品質の動画編集を可能にする強力なツールです。動画のシーンとシーンを自然につなぎ、視聴者を引き込むために欠
動画の質を高めるアニメーション素材
10点まで無料でダウンロードできて商用利用もOK!今すぐ使えるテンプレート