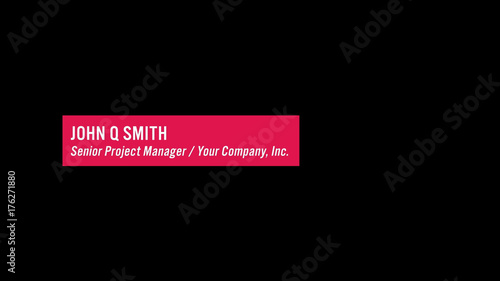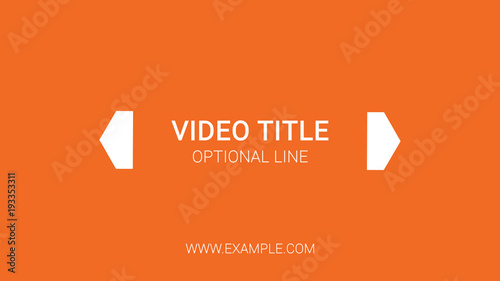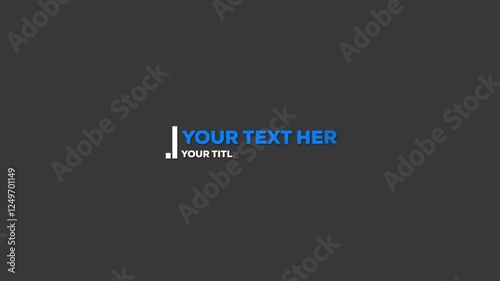iMovieから本格編集へステップアップ
Premiere Proならプロ級のテロップやタイトルが簡単に追加できます。
テンプレートも10点まで無料
📱 PCでもスマホでも簡単動画編集
Adobe Expressなら、ブラウザやアプリで直感的に動画作成・編集が可能。豊富なテンプレートでSNS投稿もおしゃれに仕上がります。無料で始められます。
Adobe Expressを無料で試すiMovieで動画編集を格上げ!トランジションの詳細編集をマスターしよう
iMovieで動画編集を行う際、シーンの切り替わりをスムーズかつ印象的に演出するために欠かせないのが「トランジション」です。単にトランジションを挿入するだけでなく、そのタイミングや長さを細かく調整することで、動画全体のクオリティは飛躍的に向上します。特に、BGMやナレーションとの同期、特定のクリップの見せ方を追求する際には、iMovieの「詳細編集」機能が非常に役立ちます。
このページでは、iMovieで挿入したトランジションを詳細に編集する方法を、初心者の方にも分かりやすく徹底解説します。詳細編集画面の基本的な見方から、タイミングや長さの調整、さらにはクリップの利用範囲の変更、そして見落としがちなオーディオの同期まで、具体的な操作手順を交えてご紹介します。あなたの動画編集スキルを一段階引き上げ、視聴者を惹きつける魅力的なムービー制作に役立ててください。
iMovieトランジションの基礎知識と役割
「トランジション」とは、動画編集において、異なるカットやシーンの間に挿入される視覚効果のことを指します。これにより、映像の切り替わりが唐突にならず、より自然でスムーズな流れを生み出すことができます。iMovieには、Mac版で24種類、iPad/iPhone版で4〜6種類(バージョンによる)の豊富なトランジションが用意されており、動画のテーマや雰囲気に合わせて選択することが可能です。
トランジションの追加は非常に簡単です。iMovieのプロジェクトタイムライン上で、トランジションを挿入したい2つのクリップの間に、メディアブラウザから好きなトランジションをドラッグ&ドロップするだけで完了します。

トランジションを選ぶ際は、動画のテーマや雰囲気に合わせることが重要です。例えば、感動的なシーンには「クロスディゾルブ」、テンポの良いシーンには「ワイプ」など、効果を意識して選びましょう。
トランジション詳細編集画面へのアクセスと見方
iMovieのトランジション詳細編集画面は、より高度な調整を行うための強力なツールです。この画面を使いこなすことで、動画のつなぎ目をミリ単位でコントロールし、プロフェッショナルな仕上がりを目指せます。
詳細編集画面への切り替え方
トランジションの詳細編集画面を開くには、タイムライン上でトランジションが挿入されている「隣のクリップの端部分」をダブルクリックします。または、トランジションアイコンを右クリック(Controlキーを押しながらクリック)し、「詳細編集を表示」を選択することでもアクセス可能です。

詳細編集画面の見方
詳細編集画面では、上段に前の動画または写真素材、下段に後ろの動画または写真素材が表示されます。それぞれのクリップ内で暗くなっている部分は「使われていない領域」、明るい部分は「利用されている領域」を示しています。この「使われていない領域」は、クリップの「ハンドル」と呼ばれ、トランジションやトリミングの際に利用できる余白のようなものです。クリップの中央にある三角のマークは、トランジション効果が適用され、次のクリップに切り替わるアニメーションがあることを示しています。

トランジションのタイミングと継続時間を自在に操る
詳細編集画面の核心は、トランジションの「タイミング」と「継続時間」を直感的に調整できる点にあります。前後のクリップの間にあるバーが、トランジション効果のタイミングと継続時間を示しています。
トランジションのタイミングを変更する
iMovieでトランジションが始まるタイミングを変更するには、このトランジションバーを左右にドラッグします。バーの位置を変更すると、トランジションの開始タイミングが変わり、それに伴い前の動画素材や写真素材、あるいは後ろの動画素材や写真素材の再生時間(デュレーション)も自動的に調整されます。


詳細編集画面を使わなくても、タイムライン上で隣接するクリップの端をドラッグすることでもトランジションのタイミングを調整できます。これは、トランジションのタイミング変更が必ず隣接クリップのデュレーションに影響を与えるためです。

トランジションの継続時間を変更する
トランジションの継続時間を変更するには、トランジションバーの端をドラッグします。これは、通常の動画素材や写真素材の長さを調整する操作と同じ感覚で行えます。長くドラッグすればするほど、トランジションの継続時間も長くなります。


トランジションの継続時間は、トランジションアイコンをダブルクリックして表示される設定画面で、秒数を直接入力して変更することも可能です。詳細編集画面は視覚的に調整できる利点がありますが、手軽に秒数を指定したい場合はこの方法が便利です。

一般的に、トランジションの継続時間は1秒から3秒程度が推奨されています。短すぎると効果が分かりにくく、長すぎるとテンポが悪くなります。動画の目的や視聴者の集中力を考慮して、最適な長さを見つけましょう。
クリップの利用範囲を詳細編集で最適化する
詳細編集画面では、トランジションだけでなく、その前後のクリップが実際に動画内で使用されている範囲も調整できます。これは、クリップの「トリミング」をより視覚的に行える機能と言えます。
クリップの利用範囲を変更する場合は、クリップそのものを左右にドラッグします。通常のタイムラインでの編集ではクリップの「端」をドラッグして長さを調整しますが、詳細編集画面ではクリップの「中心」あたりをドラッグすることで、クリップのどの部分を使用するかを細かく指定できます。


通常のタイムライン上では、クリップの端をドラッグすることで簡単に時間の変更が可能です。これはiMovieでの動画編集における最も基本的な操作の一つであり、直感的に行えます。詳細編集は、より精密な調整が必要な場合に活用しましょう。

視覚と聴覚の融合:オーディオのタイミング調整
トランジションの詳細編集画面では、視覚的な調整だけでなく、オーディオのタイミングも個別に調整できるという隠れた利点があります。動画の切り替わりに合わせてBGMや効果音を正確に同期させたい場合、この機能は非常に有効です。例えば、トランジションが始まる少し前からBGMをフェードインさせたり、特定の効果音をトランジションの途中で鳴らしたりといった、こだわりの演出が可能になります。
動画とオーディオのタイミングがずれていると、視聴者に違和感を与えてしまいます。詳細編集を活用して、視覚と聴覚の両面から完璧な動画を目指しましょう。
特に、会話やナレーションを含む動画では、映像の切り替わりと音声の始まり・終わりを正確に合わせる「Lカット」や「Jカット」(ずり下げ/ずり上げ)といったテクニックが重要になります。詳細編集画面では、クリップのオーディオ部分も視覚的に確認できるため、これらの高度な編集も直感的に行いやすくなります。

オーディオのタイミング調整は、動画のプロフェッショナル感を格段に高めます。特に、BGMのビートに合わせて映像を切り替えたり、効果音をピンポイントで挿入したりすることで、視聴者の没入感を深めることができます。
オーディオ編集についてさらに深く学びたい方は、以下の記事も参考にしてください。
 iMovieでのトランジション挿入時に音声をずらす方法
iMovieは、Apple製品ユーザーにとって身近な動画編集ソフトウェアでありながら、その直感的な操作性からは想像できないほど奥深い音声編集機能を備えています。動画の印象
iMovieでのトランジション挿入時に音声をずらす方法
iMovieは、Apple製品ユーザーにとって身近な動画編集ソフトウェアでありながら、その直感的な操作性からは想像できないほど奥深い音声編集機能を備えています。動画の印象
プロが実践するiMovieトランジション活用術
トランジションは動画の質を高める強力なツールですが、その使い方にはいくつかのコツと注意点があります。
シーンに合わせたトランジションの選び方
iMovieには様々な種類のトランジションがありますが、動画のテーマや内容に合わないものを多用すると、かえって見づらい動画になってしまいます。例えば、結婚式のムービーであれば「クロスディゾルブ」や「フェード」のようなシンプルで上品なものが好まれる傾向にあります。一方、Vlogや旅行動画では「ワイプ」や「スライド」など、動きのあるトランジションが活発な印象を与えます。
トランジションを効果的に使うためのヒント
- 過度な使用は避ける: トランジションを多用しすぎると、動画が冗長になり、本来伝えたいメッセージがぼやけてしまう可能性があります。本当に必要な箇所にのみ、効果的に挿入することを心がけましょう。
- 統一感を意識する: 動画全体で同じ種類のトランジション、または似た雰囲気のトランジションを使用することで、統一感のあるプロフェッショナルな印象を与えられます。
- BGMのテンポに合わせる: 音楽のビートやリズムに合わせてトランジションを挿入・調整することで、映像と音楽の一体感が生まれ、より魅力的な動画になります。
トラブルシューティングと解決策
トランジションがうまく適用できない場合や、長さが変更できない場合は、前後のクリップの長さが足りない可能性があります。トランジションには、その効果を適用するために前後のクリップに「余白」(ハンドル)となる部分が必要となるため、クリップを少し長くするか、別のトランジションを試してみてください。
iMovieのトランジションは、動画の印象を大きく左右する要素です。様々な種類を試してみて、あなたの動画に最適な表現を見つけてください。また、結婚式のオープニングムービーなど、特別な動画制作においては、トランジションだけでなく、全体の構成や音楽との調和も重要になります。
トランジションの管理や一括適用についてさらに詳しく知りたい方は、以下の記事も参考にしてください。
 iMovieで挿入したトランジションの一括変更と一括削除まとめ
iMovieは、Macユーザーにとって手軽に高品質な動画を作成できる強力なツールです。動画のシーンとシーンを自然につなぎ、視聴者にスムーズな体験を提供する上で欠かせない
iMovieで挿入したトランジションの一括変更と一括削除まとめ
iMovieは、Macユーザーにとって手軽に高品質な動画を作成できる強力なツールです。動画のシーンとシーンを自然につなぎ、視聴者にスムーズな体験を提供する上で欠かせない
 iMovieでトランジションを一括適用する方法
iMovieで動画編集を行う際、クリップ間の切り替えをスムーズにする「トランジション」は欠かせない要素です。特に、数十枚から数百枚もの写真素材を使うスライドショーを作
iMovieでトランジションを一括適用する方法
iMovieで動画編集を行う際、クリップ間の切り替えをスムーズにする「トランジション」は欠かせない要素です。特に、数十枚から数百枚もの写真素材を使うスライドショーを作
編集の確定と次のステップ
トランジションの詳細編集が終了したら、画面右下にある「詳細編集を閉じる」ボタンをクリックして編集を確定し、通常のタイムライン画面に戻ります。

編集を確定したら、必ずプレビューで全体の流れを確認しましょう。特に、トランジションが自然に機能しているか、オーディオとの同期は取れているかなど、細部にわたってチェックすることが重要です。
まとめ
iMovieのトランジション詳細編集機能は、動画のつなぎ目をより洗練されたものにするための強力なツールです。タイミングや長さを細かく調整できるだけでなく、クリップの利用範囲やオーディオの同期まで行えるため、こだわり抜いた動画制作には欠かせません。
最初は少し複雑に感じるかもしれませんが、一度操作を覚えれば、あなたの動画編集の幅は大きく広がり、視聴者を惹きつけるプロフェッショナルなムービーを制作できるようになるでしょう。ぜひこの機能を活用して、あなたのクリエイティブなアイデアを形にしてください。
iMovieのタイムライン操作全般について学びたい方は、以下の記事もおすすめです。
 iMovieのタイムライン基本操作
iMovieのタイムラインは、動画編集の「司令塔」とも言える重要な場所です。ここに動画や写真のクリップを取り込んだ後、長さを調整したり、順番を変更したり、不要な部分を
iMovieのタイムライン基本操作
iMovieのタイムラインは、動画編集の「司令塔」とも言える重要な場所です。ここに動画や写真のクリップを取り込んだ後、長さを調整したり、順番を変更したり、不要な部分を
動画の質を高めるアニメーション素材
10点まで無料でダウンロードできて商用利用もOK!今すぐ使えるテンプレート