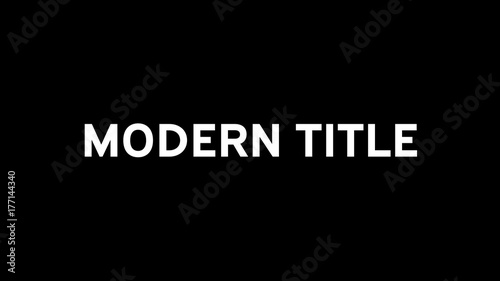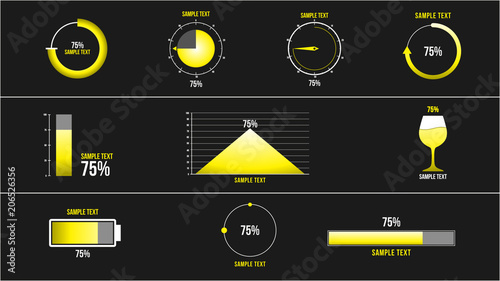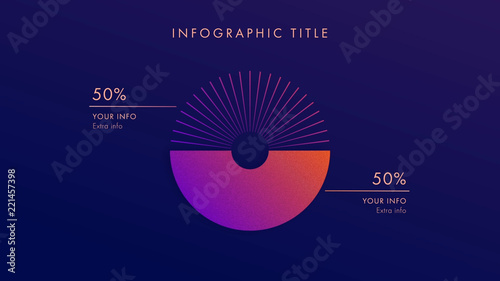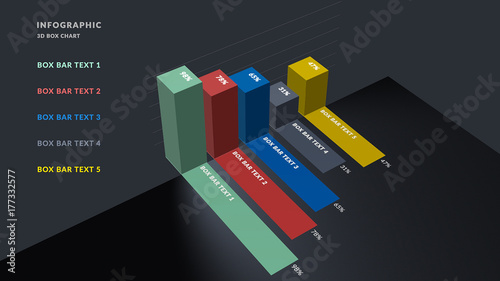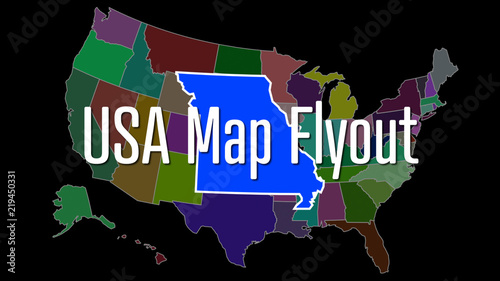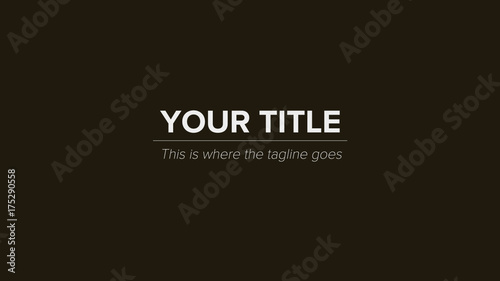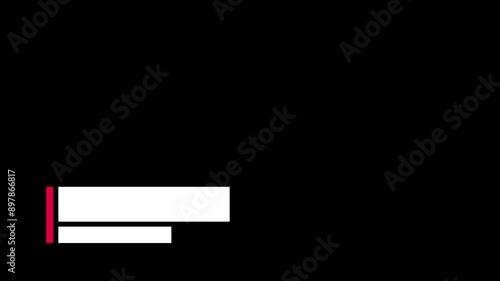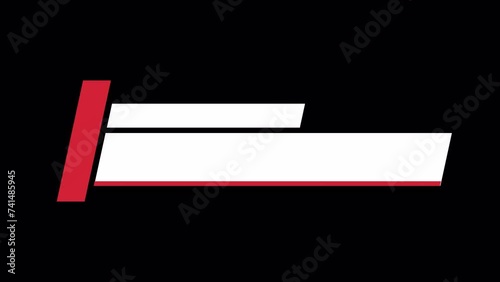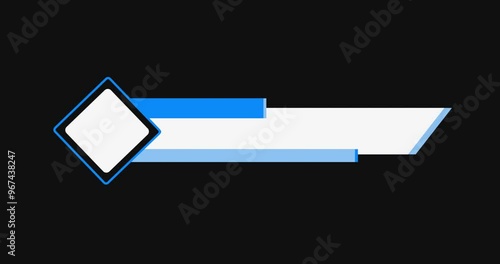AviUtlは、その多機能性とカスタマイズ性から多くの動画クリエイターに愛用されている無料の動画編集ソフトです。特に「拡張編集」機能は、複数の動画や画像、音声データをレイヤーとして自由に配置・編集できるため、プロフェッショナルな動画制作には欠かせません。しかし、初めてAviUtlを使う方や、MP4などの特定のファイル形式の読み込みでつまずく方も少なくありません。
このページでは、AviUtlの拡張編集で動画や画像、音声などの素材をスムーズに読み込むための基本的な手順から、MP4などの非対応ファイルを読み込めるようにする方法、さらには読み込み時のトラブルシューティングまで、動画クリエイターの視点から徹底的に解説します。本記事を読めば、あなたのAviUtlでの動画編集が格段に効率的になるでしょう。
Aviutlからステップアップ!
After Effectsなら、テンプレートを使ってさらに高度な表現が驚くほど簡単に作れます。
テンプレートも10点まで無料
AviUtl拡張編集とは?素材読み込みの基本概念
AviUtlの「拡張編集」は、一般的な動画編集ソフトのように、タイムライン上で複数の素材を重ねて編集できる機能です。これにより、動画、画像、テキスト、音声などを自由に配置し、複雑な映像表現が可能になります。素材を読み込む際、最も重要なのは「タイムライン」に直接配置することです。AviUtl本体のメインウィンドウと拡張編集のタイムラインは、素材の扱われ方が異なります。拡張編集でレイヤーとして素材を扱うためには、必ずタイムラインに読み込む必要があります。
AviUtl本体のメインウィンドウ(ビューア)にファイルをドラッグ&ドロップすると、動画は再生されますが、拡張編集のタイムラインには追加されません。これは、拡張編集でレイヤーとして扱うための読み込みとは別物なので注意しましょう。
AviUtlに素材を読み込む2つの基本方法
拡張編集機能で素材を読み込む方法は主に2つあります。どちらの方法も覚えておくと、状況に応じて使い分けができ便利です。
方法1:タイムラインへのドラッグ&ドロップ(最も推奨)
最も手軽で効率的なのが、素材ファイルを直接タイムラインにドラッグ&ドロップする方法です。この方法がAviUtlでの素材読み込みの基本となります。
- AviUtlの「拡張編集」ウィンドウを開きます。
- 読み込みたい動画、画像、音声ファイルをエクスプローラーなどから選択します。
- 選択したファイルを、拡張編集ウィンドウのタイムライン上の任意のレイヤーにドラッグして放り込みます。
- ファイルがレイヤーとしてタイムラインに配置され、プレビュー画面に表示されます。


画面ではなく、必ず「タイムライン」にドラッグするのがポイントです。これにより、複数の素材を重ねて編集する「レイヤー」として扱えるようになります。
方法2:右クリックメニューからの読み込み
ドラッグ&ドロップが難しい場合や、特定の種類のファイルを指定して読み込みたい場合は、タイムラインの右クリックメニューから読み込むことも可能です。
- 拡張編集ウィンドウのタイムライン上で、素材を配置したい場所を右クリックします。
- 表示されるメニューから「メディアオブジェクトの追加」を選択し、さらに「動画ファイル」「画像ファイル」「音声ファイル」など、読み込みたいファイルの種別を選びます。
- 「ファイルを開く」ダイアログが表示されるので、読み込みたいファイルを選択し「開く」をクリックします。
- 追加されたオブジェクトをクリックし、プロパティウィンドウの「参照ファイル」項目から、再度ファイルを選択して指定します。



この方法はドラッグ&ドロップより手間がかかりますが、特定のオブジェクトとして追加したい場合や、ドラッグ&ドロップでうまくいかない場合の代替手段として有効です。
【重要】素材が読み込めない!よくある原因と対処法
AviUtlで素材が読み込めない場合、いくつかの原因が考えられます。ここでは、よくある問題とその解決策を詳しく解説します。
原因1:ビューアにドラッグしてしまった場合
AviUtlのメインウィンドウ(ビューア)に直接ファイルをドラッグ&ドロップすると、動画は再生されますが、拡張編集のタイムラインには追加されません。これは、拡張編集でレイヤーとして扱うための読み込みとは別物です。


このミスはAviUtl初心者が陥りやすいポイントです。必ず拡張編集のタイムラインにドラッグするように意識しましょう。
原因2:ファイル形式がAviUtl標準で非対応の場合(MP4, MOV, MKVなど)
AviUtlは標準の状態では、AVIやWAV、JPG、BMP、PNGなど限られたファイル形式しか読み込めません。特に、現在主流のMP4やMOV、MKVといった動画ファイルは、そのままでは読み込みエラーになることが多いです。
解決策:必須プラグイン「L-SMASH Works」の導入
MP4などの多様なファイル形式をAviUtlで読み込むためには、「L-SMASH Works」という入力プラグインの導入が必須です。このプラグインを導入することで、ほとんどの動画・音声ファイルを問題なく扱えるようになります。
L-SMASH Worksは、AviUtlの機能を大幅に拡張する「万能入力プラグイン」として知られています。導入することで、動画編集の幅が格段に広がります。
L-SMASH Worksの導入手順
- L-SMASH Worksのダウンロード: Mr-Ojiiさんのページなどから最新版のL-SMASH Worksをダウンロードします。
- 「plugins」フォルダの作成: AviUtl本体が保存されているフォルダ内に「plugins」という名前のフォルダを新規で作成します。「plugin」ではなく、必ず「plugins」と「s」を付けてください。フォルダ名は半角英数字で作成しましょう。
- ファイルのコピー: ダウンロードしたL-SMASH Worksのzipファイルを解凍し、以下の主要なファイルを先ほど作成した「plugins」フォルダにコピー&ペーストします。
lwcolor.auclwdumper.auflwinput.auilwinput64.aui(64bit版AviUtlの場合)lwmuxer.auf
解凍ソフトによってはエラーが起きる場合があります。もし解凍がうまくいかない場合は、7-Zipなど他の解凍ソフトを試してみてください。
- AviUtlの再起動: プラグインの追加や認識はAviUtlの起動時に行われます。そのため、L-SMASH Worksを導入した後は、必ずAviUtlを一度閉じてから再度起動してください。
- 入力プラグイン優先度の確認: AviUtlを起動し、メニューバーから「ファイル」>「環境設定」>「入力プラグイン優先度の設定」を選択します。表示されるリストで「L-SMASH Works File Reader」が上位に位置していることを確認してください。もし下位にある場合は、ドラッグして優先度を上げましょう。
これで、L-SMASH Worksが正常に導入されていれば、これまでエラーメッセージが表示されて読み込めなかったMP4ファイルなども、問題なくAviUtlで読み込み、編集できるようになります。
原因3:プラグイン導入済みでも読み込めない場合(exedit.iniの編集)
L-SMASH Worksを導入しても、特定のファイルが拡張編集のタイムラインに読み込めない場合があります。これは、拡張編集がそのファイル形式を「どの種類のオブジェクトとして扱うか」を認識できていないことが原因です。この問題を解決するには、「exedit.ini」ファイルを編集して、手動でファイル形式とオブジェクトの関連付けを追加する必要があります。
exedit.iniとは?その役割と場所
exedit.iniは、AviUtlの拡張編集プラグインに同梱されている設定ファイルです。タイムラインにファイルをドラッグ&ドロップした際に、そのファイルを動画、画像、音声のいずれとして処理するかを定義しています。
通常、exedit.iniファイルは、AviUtl本体のフォルダ内にある「plugins」フォルダ、または「aviutl.exe」と同じ階層に存在します。

exedit.iniの編集方法
exedit.iniをメモ帳などのテキストエディタで開き、以下の手順で読み込みたい拡張子を追加します。
- AviUtlを閉じます。
- exedit.iniファイルを右クリックし、「プログラムから開く」で「メモ帳」を選択して開きます。
- ファイル内の
[extension]セクションを探します。 - このセクションの最後に、読み込みたい拡張子と対応するオブジェクトの種類を追記します。
既存の記述例:
[extension]
; 拡張子とメディアオブジェクトの種類を関連付けます
.avi=動画ファイル
.avi=音声ファイル
.mpg=動画ファイル
.mpg=音声ファイル
.mp4=動画ファイル
.mp4=音声ファイル
.flv=動画ファイル
.flv=音声ファイル
.dv=動画ファイル
.bmp=画像ファイル
.jpg=画像ファイル
.jpeg=画像ファイル
.png=画像ファイル
.gif=画像ファイル
.wav=音声ファイル
.mp3=音声ファイル
.txt=テキスト
追加記述の例(.wmvファイルを動画・音声として読み込みたい場合):
.wmv=動画ファイル
.wmv=音声ファイル
追加記述の例(.mkvファイルを動画・音声として読み込みたい場合):
.mkv=動画ファイル
.mkv=音声ファイル
追記後、ファイルを上書き保存し、AviUtlを再起動してください。これで、追加した拡張子のファイルも拡張編集で読み込めるようになるはずです。

記述は半角英数字で行い、全角文字が混ざらないように注意してください。また、ファイル名やフォルダ名に特殊文字が含まれていると読み込めない場合があるので、半角英数字にすることをおすすめします。
exedit.iniの編集は、AviUtlの動作に直接影響を与えるため、編集前には必ずバックアップを取っておくことを強く推奨します。
AviUtlで読み込み可能な主なファイル形式一覧
L-SMASH Worksなどのプラグインを導入し、exedit.iniを適切に設定することで、AviUtlは非常に多くのファイル形式に対応できるようになります。以下に主なファイル形式をまとめました。
| カテゴリ | 主なファイル形式(拡張子) | 備考 |
|---|---|---|
| 動画ファイル | .avi, .mp4, .mov, .mkv, .flv, .wmv, .mpg, .mpeg, .ts, .m2ts, .webm | L-SMASH Works導入で広範囲に対応 |
| 画像ファイル | .jpg, .jpeg, .png, .gif, .bmp, .psd, .tga | 透過情報を持つPNGやGIFも利用可能 |
| 音声ファイル | .wav, .mp3, .aac, .ogg, .flac | L-SMASH Works導入で広範囲に対応 |
| テキストファイル | .txt | テキストオブジェクトとして読み込み可能 |
素材読み込み後の次のステップ:動画編集の基礎
素材の読み込みが完了したら、いよいよ本格的な動画編集のスタートです。AviUtlの拡張編集では、読み込んだ素材を「オブジェクト」として扱い、様々な設定やフィルタを適用することで、自由自在に映像を加工できます。
- レイヤー操作: 複数の素材を重ねて表示するレイヤーの概念を理解し、表示順や位置を調整します。
- オブジェクトの設定: 読み込んだ動画や画像のサイズ、位置、透明度などをプロパティウィンドウで細かく設定します。
- フィルタ効果の適用: 明るさ調整、色調補正、モザイク、ぼかしなど、豊富なフィルタを適用して映像を演出します。
AviUtlでの動画編集の基礎を学ぶことで、あなたのアイデアを形にするためのスキルが飛躍的に向上します。ぜひ以下の記事も参考に、AviUtlでの動画編集をマスターしてください。
 AviUtlのタイムラインの基本操作まとめ
AviUtlでの動画編集において、中心的な役割を果たすのが「拡張編集」ウィンドウ内のタイムラインです。動画や画像、音声、テキスト、エフェクトといったあらゆる要素を時間
AviUtlのタイムラインの基本操作まとめ
AviUtlでの動画編集において、中心的な役割を果たすのが「拡張編集」ウィンドウ内のタイムラインです。動画や画像、音声、テキスト、エフェクトといったあらゆる要素を時間
 AviUtlの設定ダイアログで出来る事
AviUtlで動画編集を行う際、映像や音声、テキスト、図形といった様々な素材(オブジェクト)を思い通りに配置し、動きや見た目を調整するために不可欠なのが「設定ダイアロ
AviUtlの設定ダイアログで出来る事
AviUtlで動画編集を行う際、映像や音声、テキスト、図形といった様々な素材(オブジェクト)を思い通りに配置し、動きや見た目を調整するために不可欠なのが「設定ダイアロ
 AviUtlの拡張編集でカット編集する方法
AviUtlの拡張編集モードは、タイムラインを使って一般的な動画編集ソフトのように動画のカット編集を行うための強力な機能です。動画素材の中から不要な部分を正確に切り取
AviUtlの拡張編集でカット編集する方法
AviUtlの拡張編集モードは、タイムラインを使って一般的な動画編集ソフトのように動画のカット編集を行うための強力な機能です。動画素材の中から不要な部分を正確に切り取
まとめ
AviUtlの拡張編集で素材を読み込むことは、動画編集の最初の、そして最も重要なステップです。タイムラインへのドラッグ&ドロップが基本ですが、MP4などの非対応ファイルにはL-SMASH Worksプラグインの導入が不可欠であり、それでも読み込めない場合はexedit.iniの編集が最終的な解決策となります。
これらの手順を理解し実践することで、AviUtlでの動画編集は格段にスムーズになり、あなたのクリエイティブな表現の幅が大きく広がるでしょう。本記事が、あなたのAviUtlでの動画制作の一助となれば幸いです。
動画の質を高めるアニメーション素材
10点まで無料でダウンロードできて商用利用もOK!今すぐ使えるテンプレート