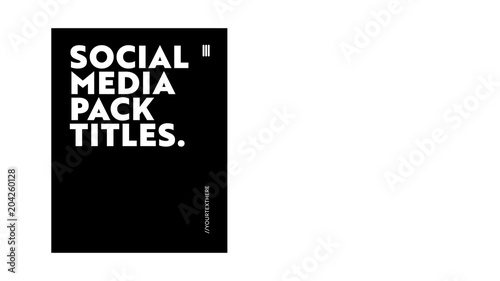After Effectsでアニメーションを制作する際、オブジェクトの動きの軌跡を示す「モーションパス」は、その品質を大きく左右する重要な要素です。特に、手書きで描いたマウスの軌跡をモーションパスとして利用できる「モーションスケッチ」機能で作成したパスは、そのままではガタつきや不自然な速度変化が生じがちです。本記事では、After Effectsで作成したモーションパスをプロフェッショナルなレベルで滑らかにし、より魅力的なアニメーションを実現するための具体的な方法を、初心者の方にも分かりやすく徹底解説します。
モーションパスを滑らかにすることは、アニメーションに生命を吹き込み、視聴者に自然で心地よい印象を与えるために不可欠です。単にオブジェクトを移動させるだけでなく、その動きの「質」を高めることで、作品全体のクオリティが飛躍的に向上します。
After Effects おすすめテンプレート素材
10点まで無料でダウンロードできて商用利用もOK!今すぐ使えるテンプレート
テンプレートも10点まで無料
After Effectsにおけるモーションパスの基本を理解する
まずは、モーションパスとは何か、そしてAfter Effectsでどのように扱われるのかを理解しましょう。
モーションパスとは?キーフレームとの密接な関係
モーションパスとは、After Effectsでレイヤーの「位置」プロパティにキーフレームを打つことで自動的に生成される、オブジェクトの移動経路を示す線です。このパスは、オブジェクトがコンポジション内をどのように移動していくかを視覚的に確認できるだけでなく、パス上のポイント(キーフレーム)やその間の曲線(補間)を調整することで、動きを細かくコントロールできます。

キーフレームは、特定のアニメーションプロパティ(位置、スケール、回転など)の値を特定の時間点で記録するマーカーです。After Effectsは、これらのキーフレーム間の値を自動的に補間し、アニメーションを生成します。この補間方法によって、モーションパスの形状やオブジェクトの移動速度が変化します。

キーフレームの基本操作をマスターすることは、After Effectsアニメーションの第一歩です。まだ自信がない方は、キーフレームアニメーションの基本に関する記事も参考にしてください。
モーションスケッチ機能:手書きパスの可能性と課題
「モーションスケッチ」機能は、コンポジションパネル上でマウスやペンタブレットを使ってフリーハンドでパスを描き、その軌跡をそのままレイヤーの位置キーフレームとして記録できる便利な機能です。 これにより、手書きの文字が浮かび上がるようなアニメーションや、複雑な動きを直感的に作成できます。
しかし、手書きであるがゆえに、生成されるモーションパスは大量のキーフレームで構成され、動きがガタついたり、速度が不均一になったりする傾向があります。 このようなパスを滑らかにし、意図した通りの動きに調整するために、これから紹介する様々なテクニックが役立ちます。
モーションパスを滑らかにする主要な3つの方法
After Effectsには、モーションパスを滑らかにするための複数の強力なツールが用意されています。ここでは、特に効果的な3つの方法を詳しく見ていきましょう。
方法1:スムーザー機能でキーフレームを最適化する
スムーザー機能は、モーションスケッチなどで生成された大量のキーフレームを自動的に間引き、パスを滑らかにするための専用ツールです。
スムーザーパネルの表示と基本操作
スムーザーパネルは、「ウィンドウ」メニューから「スムーザー」を選択することで表示できます。

このパネルを使って、余分なキーフレームを自動的に除去し、滑らかな動きに変更します。
適用するキーフレームの選択
スムーザーを適用したいレイヤーの位置プロパティを展開し、タイムラインパネル上で滑らかにしたいキーフレームをドラッグして全て選択します。モーションスケッチで作成されたパスの場合、通常は大量のキーフレームが生成されているはずです。

「許容量」の調整と効果
スムーザーパネルの中にある「許容量」の値を変更します。この値が大きければ大きいほど、より多くのキーフレームが間引かれ、パスが滑らかになります。

例えば、許容量を「7」に設定して「適用」を押すと、キーフレームの数が減り、パスが滑らかになったことが確認できます。

もし、まだガタつきが残るようであれば、許容量をさらに大きくして再適用してみてください。パスの複雑さによって最適な許容量は異なるため、プレビューで確認しながら理想的な形とキーフレーム数になる値を見つけることが重要です。

スムーザーは、特にモーションスケッチで作成したような、キーフレームが密に打たれたパスの「形状」を整えるのに非常に有効です。まずはこの機能で大まかなパスの形状を滑らかにすることから始めるのがおすすめです。
スムーザー適用前後の動きの比較
以下の動画で、スムーザー適用前と適用後の動きの違いを確認してみましょう。
スムーザーの適用前
スムーザーを適用する前の、モーションスケッチで描いた素の状態のモーションパスです。マウスで描いたため、動きにガタつきがあり、大量のキーフレームで不自然な動きになっているのが分かります。手書きの文字を浮かび上がらせるなど、あえて手書きの質感を残したい場合は、スムーザーの適用が不要なケースもあります。
スムーザーの適用後(許容量30)
許容量30でスムーザーを適用した結果です。動きのガタつきがなくなり、全体的にスムーズになったのが確認できます。フリーハンドでキャプチャしたモーションパスをベースに、スムーザーで滑らかで実用的なパスに整形していく方法は、効率的で使いやすいモーションパス作成の強力な手法です。

スムーザーはパスの「形状」を滑らかにしますが、動きの「速度」の緩急は調整しません。速度の調整には、次に紹介するキーフレーム補間やグラフエディターを組み合わせるのが効果的です。
方法2:キーフレーム補間(イージーイーズ)で緩急をつける
モーションパスの滑らかさは、パスの形状だけでなく、オブジェクトの速度変化(緩急)によっても大きく左右されます。After Effectsでは、キーフレーム補間を調整することで、この速度変化をコントロールできます。
 キーフレームの速度変化を調整する(イージーイーズ)
After Effectsでアニメーションを制作する際、ただキーフレームを打つだけでは、動きが単調で不自然に見えてしまうことがあります。まるでロボットのようなカクカクした動
キーフレームの速度変化を調整する(イージーイーズ)
After Effectsでアニメーションを制作する際、ただキーフレームを打つだけでは、動きが単調で不自然に見えてしまうことがあります。まるでロボットのようなカクカクした動
イージーイーズの基本と適用方法
「イージーイーズ(Easy Ease)」は、アニメーションに自然な緩急をつけるための最も基本的なキーフレーム補間方法です。 キーフレーム間の動きの開始と終了をゆっくりにし、中間で加速させることで、より有機的な動きを表現できます。
適用方法は非常に簡単です。タイムラインパネルで緩急をつけたいキーフレームを選択し、右クリックメニューから「キーフレーム補助」>「イージーイーズ」を選択します。ショートカットキーの「F9」を覚えると、作業効率が格段に上がります。
イージーイーズインとイージーイーズアウトの使い分け
イージーイーズには、さらに細分化されたオプションがあります。
- イージーイーズイン (Easy Ease In): 動きの終わりに近づくにつれて速度がゆっくりになる補間です。 急加速して徐々に減速するような動きに適しています。
- イージーイーズアウト (Easy Ease Out): 動きの始まりがゆっくりで、徐々に加速していく補間です。 ゆっくりと動き出し、加速していくような動きに適しています。
これらの補間を組み合わせることで、より複雑で自然な速度変化を作り出すことができます。

イージーイーズは、ほとんどのアニメーションで適用すべき基本的な設定です。特にオブジェクトの登場や退場、一時停止からの再開など、動きの始まりと終わりには積極的に活用しましょう。
方法3:グラフエディターで動きを自在にコントロールする
イージーイーズだけでは表現しきれない、より細かく、より複雑な速度変化やパスの形状調整を行いたい場合は、「グラフエディター」が強力な味方になります。
 キーフレームの変化速度を調整(グラフエディタの基礎知識)
After Effectsでアニメーションを制作する際、キーフレームを打つだけでは、どこか単調で機械的な動きになりがちです。しかし、キーフレーム間の「変化速度」を自在に調整
キーフレームの変化速度を調整(グラフエディタの基礎知識)
After Effectsでアニメーションを制作する際、キーフレームを打つだけでは、どこか単調で機械的な動きになりがちです。しかし、キーフレーム間の「変化速度」を自在に調整
グラフエディターの表示と基本
グラフエディターは、タイムラインパネルの右上にあるグラフアイコンをクリックすることで表示できます。 キーフレームを選択していないとグラフは表示されないので注意しましょう。
グラフエディターには主に「速度グラフ」と「値グラフ」の2種類があります。
| グラフの種類 | 役割 | 特徴 |
|---|---|---|
| 速度グラフ | オブジェクトの移動速度を調整 | 縦軸が速度、横軸が時間。グラフの傾きや高さで速度の緩急を視覚的に表現。 |
| 値グラフ | プロパティの値の変化を調整 | 縦軸がプロパティの値、横軸が時間。パスの形状を直接調整する際に使用。 |
速度グラフと値グラフでの調整
速度グラフでは、キーフレームから伸びる「方向ハンドル」を操作することで、キーフレームに到達する速度や、キーフレームから離れる速度を細かく調整できます。 ハンドルを上にドラッグすると速度が上がり、下にドラッグすると速度が下がります。 これにより、急加速や急減速、あるいは一定速度での移動など、意図した通りの速度変化を作り出すことが可能です。
値グラフでは、モーションパスの形状を直接的に調整できます。キーフレームに表示される方向ハンドルをドラッグすることで、パスの曲線具合をより直感的にコントロールできます。

グラフエディターはAfter Effectsアニメーションの奥深さを知る上で不可欠なツールです。最初は難しく感じるかもしれませんが、様々な動きを試しながら、グラフの形と実際の動きの関係を体感的に掴んでいくことが上達の鍵です。
さらに高度なモーションパスの調整テクニック
スムーザー、キーフレーム補間、グラフエディターをマスターすれば、ほとんどのモーションパスは滑らかに調整できます。しかし、さらに表現の幅を広げるための応用テクニックも存在します。
方向ハンドルの手動調整でパスを微調整
キーフレームを打つと表示される「方向ハンドル」は、パスの曲線具合を調整するための重要な要素です。 PhotoshopやIllustratorなどのAdobe製品を使ったことがある方には馴染み深いかもしれません。このハンドルをドラッグすることで、パスの直線具合や曲線具合を柔軟に調整できます。

特に、スムーザーでキーフレームを間引いた後、残ったキーフレームの方向ハンドルを操作することで、より理想的な曲線に手動で調整することが可能です。
パス全体の移動と時間ロービングによる速度の均一化
作成したモーションパス全体の配置を調整したい場合は、位置プロパティのキーフレームを全て選択した状態で、コンポジションパネル内のオブジェクトをドラッグすると、モーションパス全体の位置をまとめて変更できます。

また、モーションスケッチなどで描いたパスは、速度が不均一になりがちです。このような場合に「時間ロービング」機能を使用すると、キーフレーム間の速度変化を一定に整えることができます。 均一な速度で動かしたい場合に非常に役立ちます。
 キーフレーム間の速度変化を一定にする
After Effectsでアニメーションを制作する際、オブジェクトの動きに「緩急」をつけることは、より自然で魅力的な表現を生み出す上で非常に重要です。しかし、時には意図せ
キーフレーム間の速度変化を一定にする
After Effectsでアニメーションを制作する際、オブジェクトの動きに「緩急」をつけることは、より自然で魅力的な表現を生み出す上で非常に重要です。しかし、時には意図せ
マスクパスからのモーションパス作成
After Effectsでは、ペンツールで描いたマスクパスをレイヤーの位置プロパティにコピー&ペーストすることで、そのマスクパスをモーションパスとして利用できます。 これにより、Illustratorなどで作成した複雑なパスをAfter Effectsに持ち込み、アニメーションに活用することが可能です。
自動方向機能でオブジェクトの向きをパスに合わせる
オブジェクトがモーションパスに沿って移動する際、その向きもパスの方向に合わせて変化させたい場合があります。 After Effectsの「自動方向」機能を使えば、これを簡単に実現できます。 レイヤーを選択し、「レイヤー」>「トランスフォーム」>「自動方向」を選択し、「パスに沿って方向を設定」をオンにするだけです。 これにより、車がカーブを曲がるように、オブジェクトがパスの向きに追従し、より自然なアニメーションになります。
 モーションパスに沿った方向に調整する(自動方向)
After Effectsでオブジェクトを動かす際、位置だけでなく「向き」も自動で調整できたら、アニメーションはもっと自然でリアルになります。まさにその願いを叶えるのが、Aft
モーションパスに沿った方向に調整する(自動方向)
After Effectsでオブジェクトを動かす際、位置だけでなく「向き」も自動で調整できたら、アニメーションはもっと自然でリアルになります。まさにその願いを叶えるのが、Aft
実践!スムーズなアニメーションを作るためのヒント
After Effectsで魅力的なアニメーションを作成するには、単一の機能を使うだけでなく、複数の調整方法を組み合わせ、試行錯誤を繰り返すことが重要です。
- 段階的な調整: まずスムーザーで大まかなパスの形状を整え、次にイージーイーズで全体的な緩急をつけ、最後にグラフエディターや方向ハンドルで細部を微調整するというように、段階的に作業を進めると効率的です。
- プレビューと反復: 常にアニメーションをプレビューし、意図した動きになっているかを確認しましょう。 少しずつ調整を加え、納得がいくまで反復することが、高品質なアニメーションへの近道です。
- よくある問題と解決策:
- ガタつきが残る: スムーザーの許容量を上げる、またはグラフエディターで速度グラフや値グラフのハンドルを調整する。
- ブーメラン現象: 位置キーフレームの自動ベジェ空間補間によって、値の等しい2つのキーフレーム間でオブジェクトが前後に動いてしまう現象です。 このような場合は、キーフレーム補間を「停止」または「リニア」に変更することで解決できます。
- 速度が不均一: 時間ロービングを適用するか、速度グラフで均一な速度になるように調整する。
- モーションパスが見えない: 環境設定の「ディスプレイ設定」から「モーションパス」の表示を「すべてのキーフレーム」に変更することで解決できます。

アニメーション制作は、まるで彫刻を彫るようなものです。大まかな形から細部へと、段階的に調整を重ねることで、より洗練された動きが生まれます。
これらのテクニックを習得し、After Effectsでのアニメーション制作を次のレベルへと引き上げましょう。練習を重ねることで、あなたのアイデアをより魅力的な動きとして表現できるようになります。
こちらもおすすめ!背景・特殊効果素材
10点まで無料でダウンロードできて商用利用もOK!今すぐ使えるテンプレート