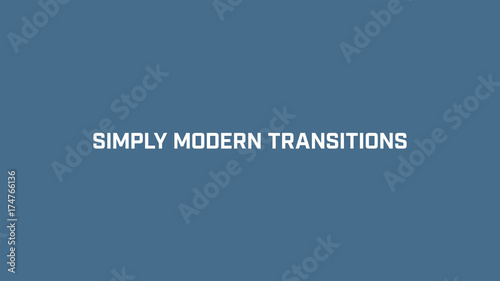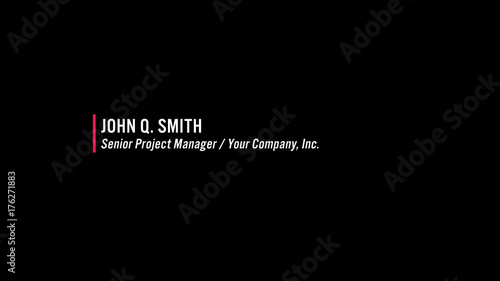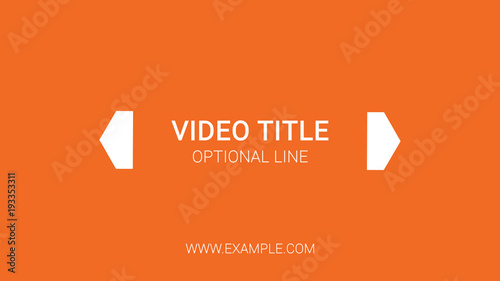Premiere Proで動画編集を行う際、動画や写真のクリップをシーケンスのタイムラインに取り込む方法はいくつか存在します。最も一般的なのはドラッグ&ドロップですが、より精密な位置や時間での配置を求める場合、ソースモニターに用意されたボタンアイコンを活用することが非常に有効です。特に、既存のクリップを「上書き」したり、間に「インサート」したりする操作は、プロフェッショナルな編集において不可欠なテクニックとなります。このページでは、Premiere Proでクリップをタイムラインに正確に配置するために利用できるボタン機能について、その使い方と具体的な活用シーンを詳しく解説します。
Premiere Pro おすすめテンプレート素材
10点まで無料でダウンロードできて商用利用もOK!今すぐ使えるテンプレート
テンプレートも10点まで無料
Premiere Proにおけるクリップ配置の基本とボタン操作の重要性
Premiere Proのようなプロフェッショナルな動画編集ソフトでは、一つの結果に至るまでに複数の操作方法が用意されています。シーケンスのタイムラインに素材を配置するという単純な作業一つをとっても、Premiere Proではいくつかの方法が存在します。その中でも、ソースモニターの下部に表示されるアイコンボタンを使った挿入方法は、特に正確な位置決めや、既存のクリップとの関係性を考慮した配置に強みを発揮します。
ドラッグ&ドロップは直感的で素早い配置に適していますが、ボタン操作は「どこに」「どのように」配置するかをより細かく制御したい場合に真価を発揮します。特に、複数のトラックや複雑な編集が進行しているプロジェクトでは、ボタン操作による正確な配置が作業効率を大きく左右します。
ソースモニターの役割とクリップ追加ボタン

ソースモニターは、プロジェクトパネルから選択した動画や写真素材をプレビューし、タイムラインに配置する前に必要な部分だけをトリミング(イン点/アウト点の設定)するための重要なパネルです。このソースモニターの下部には、タイムラインへのクリップ配置を制御する様々なアイコンボタンが配置されています。これらのボタンを使いこなすことで、より効率的かつ意図通りの編集が可能になります。
トリミングされたクリップは、ドラッグ&ドロップでタイムラインに配置することもできますが、ソースモニター上のボタンからもタイムラインへの配置が可能です。特に、以下の2つのボタンがクリップ配置の核となります。
- 上書き(Overwrite)ボタン
- インサート(Insert)ボタン
これらのボタンを理解し、適切に使い分けることが、Premiere Proでのスムーズな編集ワークフローに繋がります。

ソースモニターのボタンは、単にクリップを置くだけでなく、既存のタイムラインにどう影響させるかをコントロールする重要な役割を持っています。特に「上書き」と「インサート」は、編集の意図を明確にするために必須の機能です。
クリップを配置する前の準備:トラックと時間の指定
アイコンボタンから動画や写真クリップの配置を行う場合、まず「どのトラックに」「どの時間から」クリップを追加するのかを指定する必要があります。Premiere Proでは、ビデオトラック(V1, V2, V3など)とオーディオトラック(A1, A2, A3など)が複数表示されており、これらを「ソースパッチング」と呼ばれる機能で指定します。
挿入するトラックを指定する(ソースパッチング)

タイムラインの左側にあるトラックヘッダー部分で、ソースモニターから送られるクリップのビデオ(V)とオーディオ(A)がどのトラックに配置されるかを指定します。例えば、ソースクリップのV1をタイムラインのV2に配置したい場合は、タイムラインのV2トラックの左端にある「V1」の表示をクリックしてアクティブにします。これにより、意図したトラックにのみクリップが配置されるようになります。
挿入する時間を指定する(再生ヘッドの移動)

ボタンから素材を配置する際には、タイムラインに配置する開始時間も指定します。これは、タイムライン上にある「再生ヘッド」(青い縦線)を移動させることで行います。再生ヘッドは以下の方法で移動できます。
- タイムコードを左右にドラッグする。
- プログラムモニターの下部にあるタイムコード表示に直接時間を入力する。
- タイムライン上で再生ヘッドを直接ドラッグする。
再生ヘッドが置かれた位置が、クリップが配置される開始点となります。
Premiere Proのクリップ配置ボタン:上書きとインサート
トラックと時間の指定ができたら、いよいよクリップを配置します。ここでは、最も頻繁に利用する「上書き」と「インサート」の2つのボタンについて詳しく見ていきましょう。
1. 上書き(Overwrite)によるクリップ配置

上書きボタン(ソースモニター下部の右から2番目のアイコン、またはショートカットキー「.」(ピリオド))は、タイムラインの再生ヘッドがある位置から、ソースモニターでトリミングしたクリップを配置します。この際、もしその位置に既存のクリップがあれば、新しいクリップがその上から「上書き」され、既存のクリップは新しいクリップの長さ分だけ消去されます。
上書き挿入は、既存の映像を別の映像に差し替えたい場合や、特定の尺に合わせて素材をはめ込みたい場合に非常に便利です。タイムライン全体の長さは変わりません。
2. インサート(Insert)によるクリップ配置

インサートボタン(ソースモニター下部の右から3番目のアイコン、またはショートカットキー「,」(カンマ))は、タイムラインの再生ヘッドがある位置に、ソースモニターでトリミングしたクリップを「挿入」します。この際、既存のクリップは新しいクリップの長さ分だけ後方に押し出され、タイムライン全体の長さが変化します。
インサート挿入は、既に構成されたタイムラインの途中に、新しいシーンやカットを割り込ませたい場合に非常に有効です。他のすべてのトラックも連動して押し出されるため、全体の同期を保ちながら編集を進めることができます。
この機能は、例えばインタビュー映像の途中に資料映像を挟み込みたい場合や、ナレーションの尺に合わせて映像を追加したい場合などに重宝します。タイムラインの構成を大きく変えることなく、スムーズに新しい要素を組み込むことが可能です。

上書きとインサートの使い分けは、Premiere Proの編集効率を大きく左右します。特に、インサートはタイムライン全体の尺に影響を与えるため、その挙動をしっかり理解しておくことが重要です。
効率的なクリップ配置のための応用テクニック
ボタン操作によるクリップ配置をさらに効率化するための応用テクニックもご紹介します。
既存のクリップの後ろにピッタリ挿入する場合

既にタイムラインに配置してあるクリップのすぐ後ろに新しいクリップを続けたい場合は、プログラムモニターの下部にある「次の編集ポイントへ移動」ボタン(右向きの矢印アイコン)を使うと便利です。このボタンを押すと、再生ヘッドがタイムライン上の次の編集点(クリップの終わりやマーカーなど)に正確に移動します。これにより、既存のクリップを上書きしたり、間に不要なギャップを作ったりすることなく、スムーズに次のクリップを配置できます。
オーディオのみ、ビデオのみを挿入する
ソースモニターの下部には、ビデオクリップからオーディオのみ、またはビデオのみをタイムラインに挿入するための専用ボタンも用意されています。これは、例えば映像は使わずBGMとして音源だけを挿入したい場合や、逆に映像だけを差し替えたい場合に非常に役立ちます。
これらのボタンを使いこなすことで、複雑なマルチトラック編集においても、必要な要素だけを正確に配置し、タイムラインの視認性を高めることができます。特に、別撮りした音声と映像を同期させる際などにも、個別の挿入機能が役立ちます。
 PremiereProでビデオだけや音だけを個別挿入する方法
Premiere Proで動画編集を行う際、ビデオクリップの映像部分だけをタイムラインに挿入したい、あるいは音声部分だけを配置したいという場面に遭遇することは少なくありませ
PremiereProでビデオだけや音だけを個別挿入する方法
Premiere Proで動画編集を行う際、ビデオクリップの映像部分だけをタイムラインに挿入したい、あるいは音声部分だけを配置したいという場面に遭遇することは少なくありませ
ショートカットキーの活用
Premiere Proでは、ほとんどの操作にショートカットキーが割り当てられています。クリップの配置においても、以下のショートカットキーを覚えることで、マウス操作の手間を省き、編集速度を飛躍的に向上させることができます。
- 上書き挿入:
.(ピリオド) - インサート挿入:
,(カンマ)
これらのショートカットキーは、ソースモニターでイン点/アウト点を設定した後、すぐにタイムラインにクリップを送りたい場合に非常に便利です。指がキーボードに慣れてくると、編集作業が格段にスムーズになります。
 タイムラインに素材を配置する方法
Adobe Premiere Pro(プレミアプロ)を使った動画編集において、タイムラインはまさに作品の設計図となる場所です。映像、音声、グラフィックなど、あらゆる素材をこのタイ
タイムラインに素材を配置する方法
Adobe Premiere Pro(プレミアプロ)を使った動画編集において、タイムラインはまさに作品の設計図となる場所です。映像、音声、グラフィックなど、あらゆる素材をこのタイ
Premiere Proのクリップ配置:ボタン操作のメリットと使い分け
Premiere Proにおけるクリップの配置は、動画編集の根幹をなす作業です。ドラッグ&ドロップが直感的で手軽な一方、ボタン操作はより精密な制御を可能にします。それぞれのメリットと使い分けを理解することで、編集の幅が大きく広がります。
ボタン操作のメリット
- 正確な位置決め: 再生ヘッドの位置に正確にクリップを配置できるため、フレーム単位での調整が容易です。
- タイムラインへの影響を制御: 「上書き」と「インサート」を使い分けることで、既存のクリップを消去するか、後方に押し出すかを意図的に選択できます。
- 効率的なワークフロー: 特に複雑なタイムラインや、多数のクリップを扱うプロジェクトにおいて、ボタン操作は作業効率を向上させます。
- オーディオ/ビデオの個別挿入: 映像と音声を別々に扱いたい場合に、専用ボタンで簡単に挿入できます。
ドラッグ&ドロップとの使い分け
普段の編集では、多くのユーザーがドラッグ&ドロップを多用するでしょう。これは、直感的にクリップを配置できるため、大まかな構成を組む際には非常に便利です。しかし、以下のような場合には、ボタン操作の利用を検討することをおすすめします。
- 既存のクリップを正確に差し替えたい場合: 「上書き」ボタンが最適です。
- タイムラインの途中に新しいシーンを挿入し、後続のクリップをずらしたい場合: 「インサート」ボタンが威力を発揮します。
- 特定のフレームに厳密に合わせたい場合: 再生ヘッドを正確に移動させ、ボタンで挿入することでミスを防げます。
- オーディオとビデオを別々のトラックに配置したい場合: ソースパッチングと個別挿入ボタンを組み合わせます。
Premiere Proは、これらの多様な配置方法を提供することで、あらゆる編集ニーズに対応しています。最初はボタン操作に戸惑うかもしれませんが、一度慣れてしまえば、その便利さに手放せなくなるでしょう。

Premiere Proのボタン操作は、まさに「プロの技」と言えるでしょう。特に、長尺の動画や緻密な編集が求められるプロジェクトでは、これらの機能を使いこなせるかどうかが、作業の質と速度に直結します。
まとめ:Premiere Proでクリップ配置をマスターする
Premiere Proでの動画編集において、素材のチェック、トリミング、そしてタイムラインへの配置は、まさに編集の「超基本」ともいえる作業です。これらの地味ながらも繰り返される作業をいかに効率的に、そして正確に行うかが、最終的な動画の品質と制作スピードを左右します。
Premiere Proは、クリップのトリミングだけでなく、タイムラインへの配置においても「上書き」や「インサート」といった非常に便利な機能をボタン一つで実行できるように設計されています。これらの機能は、他の一般家庭向け動画編集ソフトでは見られない、プロのニーズに応え続けるAdobe製品ならではの使いやすさと言えるでしょう。
タイムラインに素材を配置するという一見単純な作業であっても、Premiere Proでは複数の方法が用意されており、それぞれが異なる編集シーンで最適なパフォーマンスを発揮します。今回ご紹介したボタン操作を習得することで、あなたのPremiere Proでの動画編集スキルは確実に向上し、より複雑で高度な編集にも自信を持って取り組めるようになるはずです。
ぜひ、これらの機能を積極的に活用し、Premiere Proでの動画編集をマスターしていきましょう。
 PremiereProの再生ボタンをカスタマイズする
Adobe Premiere Pro(プレミアプロ)での動画編集において、プレビューモニターの操作は作業効率を大きく左右します。特に、ソースモニターやプログラムモニターに表示され
PremiereProの再生ボタンをカスタマイズする
Adobe Premiere Pro(プレミアプロ)での動画編集において、プレビューモニターの操作は作業効率を大きく左右します。特に、ソースモニターやプログラムモニターに表示され
動画の質を高めるアニメーション素材
10点まで無料でダウンロードできて商用利用もOK!今すぐ使えるテンプレート