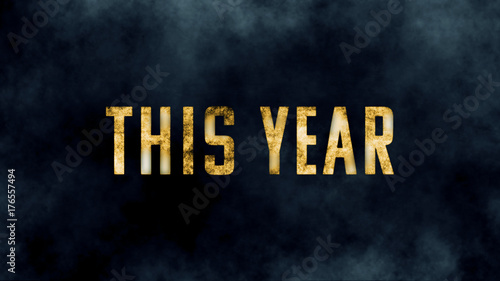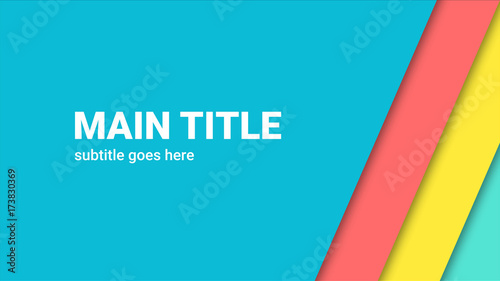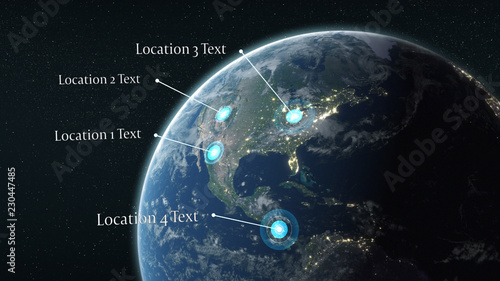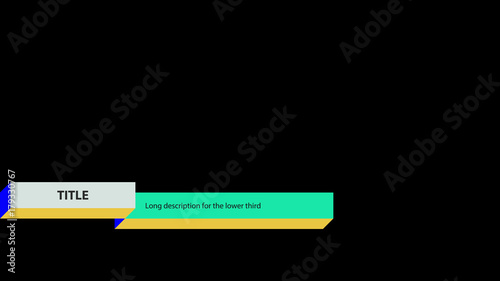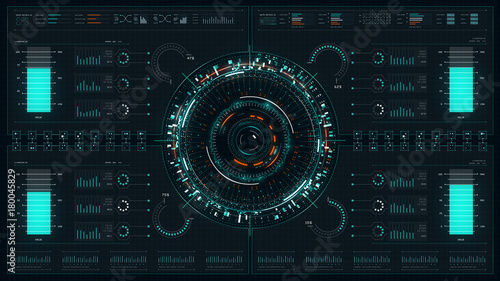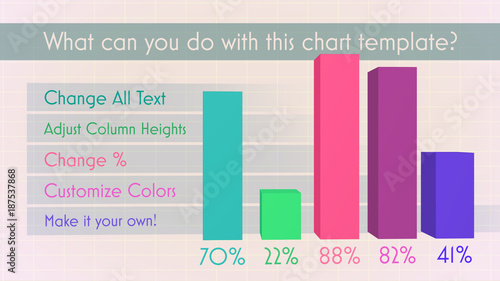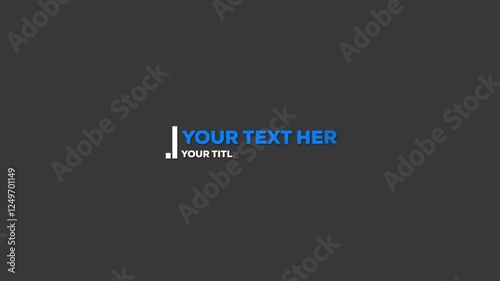iMovieは、MacやiPhone、iPadユーザーにとって非常に身近な動画編集ソフトウェアです。動画素材だけでなく、写真素材も活用して、プロのようなクオリティの動画やスライドショーを作成できるのが大きな魅力です。特に、オーバーレイ機能などを併用することで、単なる静止画の羅列ではない、動きのある凝ったスライドショーも実現できます。
このページでは、iMovieで写真を使った動画編集を始める方のために、写真素材の取り込みからタイムラインでの詳細な調整、さらに「Ken Burns(ケン・バーンズ)効果」や「オーバーレイ」といった高度な編集テクニックまで、網羅的に解説します。あなたの写真が、iMovieで新たな命を吹き込まれることでしょう。
iMovieから本格編集へステップアップ
Premiere Proならプロ級のテロップやタイトルが簡単に追加できます。
テンプレートも10点まで無料
📱 PCでもスマホでも簡単動画編集
Adobe Expressなら、ブラウザやアプリで直感的に動画作成・編集が可能。豊富なテンプレートでSNS投稿もおしゃれに仕上がります。無料で始められます。
Adobe Expressを無料で試す1. iMovieへの写真素材の取り込み方
iMovieで写真編集を始めるには、まず使用したい写真素材をiMovieのライブラリに取り込む必要があります。取り込み方法は非常にシンプルで、初心者の方でも迷うことなく行えます。
1.1. 基本的な取り込み方法(ドラッグ&ドロップ、読み込みメニュー)
写真素材をiMovieに取り込む最も簡単な方法は、Finderや「写真」アプリから直接iMovieのイベントブラウザ、またはタイムラインにドラッグ&ドロップすることです。これにより、写真が自動的にiMovieプロジェクトに読み込まれます。

また、iMovieのメニューバーにある「読み込み」ボタン(下向きの矢印アイコン)をクリックし、写真が保存されているフォルダを選択して読み込むことも可能です。
1.2. 複数の写真をまとめて取り込むテクニック
複数の写真を一度にiMovieに取り込みたい場合は、キーボードの「Command」キー(Mac)を押しながら、取り込みたい写真を個別にクリックして選択します。連続した写真をまとめて選択する場合は、「Shift」キーを押しながら最初の写真と最後の写真をクリックすると、その間の写真も全て選択できます。選択した複数の写真をタイムラインにドラッグ&ドロップすれば、まとめて取り込むことができます。


動画編集を始める前に、使用する写真を事前に整理し、必要なものだけを厳選しておくと、後々の作業がスムーズになります。フォルダ分けやファイル名の工夫もおすすめです。
2. タイムラインでの写真の配置と基本操作
写真素材をiMovieに取り込んだら、次はそれらをタイムラインに配置し、動画として構成していきます。基本的な操作は動画クリップと共通しており、直感的に行えます。
2.1. 写真をタイムラインに追加する
取り込んだ写真素材をタイムラインに追加する方法は、動画素材と同様に、イベントブラウザからタイムラインへドラッグ&ドロップするだけです。

また、写真をクリックした際に表示される「+」マークのアイコンを押すと、タイムラインの末尾に写真が連続して追加されるため、スライドショー作成時などに非常に便利です。

ドラッグ&ドロップするだけで、簡単にタイムラインへ写真が取り込まれます。

2.2. 写真の順序を入れ替える
タイムライン上の写真クリップは、ドラッグ&ドロップで簡単に順序を入れ替えることができます。長押しして少し浮かせた後、目的の位置に移動させることで、動画の流れを自由に調整できます。
2.3. 写真クリップの分割と削除
写真クリップを途中で分割したい場合は、分割したい位置でクリップを選択し、右クリック(またはControlキーを押しながらクリック)して「クリップを分割」を選択します。不要なクリップは、選択してDeleteキーを押すか、右クリックメニューから「削除」を選択することで簡単に削除できます。
 タイムラインに素材を追加する時の基本テクニック
iMovieで動画編集を始める際、まずマスターすべきは「タイムライン」への素材追加と管理です。タイムラインは、動画や写真、音楽といった素材を配置し、時間軸に沿って編集
タイムラインに素材を追加する時の基本テクニック
iMovieで動画編集を始める際、まずマスターすべきは「タイムライン」への素材追加と管理です。タイムラインは、動画や写真、音楽といった素材を配置し、時間軸に沿って編集
3. 写真の表示時間(継続時間)を調整する
iMovieに写真を取り込むと、デフォルトで一定の表示時間(通常は4秒)が設定されます。しかし、動画のテンポや内容に合わせて、この表示時間を自由に調整することが可能です。
3.1. 個別の写真の表示時間を変更する
個々の写真クリップの表示時間を調整するには、タイムライン上の写真クリップの端をドラッグして左右に移動させます。内側にドラッグすれば短く、外側にドラッグすれば長くすることができます。

3.2. 複数の写真の表示時間を一括で変更する
すでにタイムラインに複数の写真が挿入されており、それらの表示時間をまとめて変更したい場合は、変更したい写真を全て選択します。その後、ビューア上部の「情報」ボタン(「i」マークのアイコン)をクリックし、「継続時間」の項目に希望の秒数を入力します。これにより、選択した全ての写真の表示時間が一括で変更されます。

3.3. 新規取り込み写真のデフォルト継続時間を設定する
今後iMovieに取り込む写真のデフォルトの表示時間を変更したい場合は、「iMovie」メニューから「環境設定」を開き、「写真の継続時間」の項目に希望の秒数を入力します。この設定は、新規で追加される写真に適用されるため、スライドショーの制作を始める前に大まかな時間を決めておくと、後からの調整の手間を省けます。


スライドショーの表示時間は、動画全体のテンポや、写真に添えるコメントの有無によって大きく変わります。実際に再生しながら、視聴者が飽きずに楽しめる最適な時間を見つけることが重要です。
4. 写真に動きと表情を与える「Ken Burns(ケン・バーンズ)効果」
iMovieに写真を取り込むと、デフォルトで「Ken Burns(ケン・バーンズ)効果」が適用されることがあります。これは、静止画にズームイン・ズームアウトやパン(左右の動き)といった動きを加えることで、映像に躍動感とストーリー性をもたらす非常に効果的な演出です。
4.1. Ken Burns効果とは?(歴史と魅力)
Ken Burns効果は、アメリカのドキュメンタリー映画監督ケン・バーンズ氏がその作品で多用したことから名付けられました。静止画をまるで動画のように見せるこの効果は、視聴者の視線を誘導し、写真の特定の箇所に注目させたり、時間の経過や感情の移り変わりを表現したりするのに役立ちます。
4.2. Ken Burns効果の適用と調整方法
iMovieで写真を選択し、ビューア上部の「クロップ」ボタン(四角いアイコン)をクリックすると、クロップコントロールが表示されます。ここで「Ken Burns」ボタンを選択すると、写真上に「開始」と「終了」の2つのフレームが表示されます。
- 開始フレーム: クリップの開始時に表示される範囲とズームレベルを設定します。
- 終了フレーム: クリップの終了時に表示される範囲とズームレベルを設定します。
これらのフレームをドラッグしてサイズや位置を調整することで、写真がどのように動き、ズームされるかを細かく設定できます。フレームの間に表示される矢印をクリックすると、開始と終了の動きを反転させることも可能です。
4.3. Ken Burns効果を解除・無効にする方法
Ken Burns効果が自動で適用されてしまい、静止画として表示したい場合は、以下の方法で解除できます。
- 個別の写真の場合: 写真を選択し、クロップコントロールで「フィット」または「サイズを調整してクロップ」を選択します。
- 新規取り込み写真のデフォルト設定を変更する場合: 「iMovie」メニューから「環境設定」を開き、「写真の配置」を「合わせる」または「クロップ」に変更します。

Ken Burns効果は、単調になりがちな写真のスライドショーに動きとドラマを加える強力なツールです。写真の主題を強調したり、物語性を生み出したりするために、開始と終了のフレームを工夫してみましょう。
 iMovieでズームを適用する方法
iMovieは、直感的な操作で高品質な動画を制作できるApple純正の動画編集ソフトです。その中でも、写真や動画に動きと奥行きを与える「ズーム機能」は、映像表現の幅を大き
iMovieでズームを適用する方法
iMovieは、直感的な操作で高品質な動画を制作できるApple純正の動画編集ソフトです。その中でも、写真や動画に動きと奥行きを与える「ズーム機能」は、映像表現の幅を大き
5. 写真のクロップ(切り抜き)と回転
写真の構図を調整したり、不要な部分を削除したりするために、クロップ(切り抜き)や回転の機能も活用できます。
5.1. 写真のクロップ(切り抜き)機能
写真クリップを選択し、ビューア上部の「クロップ」ボタンをクリックします。「クロップ」を選択すると、写真上に調整可能なフレームが表示されます。このフレームをドラッグして、写真の残したい部分を囲むように調整します。「フィット」を選択すると、写真全体がフレームに収まるように表示され、黒い帯が表示される場合があります。「サイズを調整してクロップ」は、写真の縦横比を維持しつつ、フレームに合わせて拡大・縮小し、不要な部分を切り抜きます。
5.2. 写真の回転
クロップコントロールの右側にある回転ボタンをクリックすると、写真を90度ずつ回転させることができます。縦向きに撮影された写真を横向きの動画に組み込む際などに便利です。
 iMovieで手ブレを補正する方法
動画撮影時に発生する手ブレは、どんなに素晴らしい瞬間も台無しにしてしまう可能性があります。しかし、Apple製の動画編集ソフトウェア「iMovie」には、この手ブレを効果
iMovieで手ブレを補正する方法
動画撮影時に発生する手ブレは、どんなに素晴らしい瞬間も台無しにしてしまう可能性があります。しかし、Apple製の動画編集ソフトウェア「iMovie」には、この手ブレを効果
6. 写真を重ねて表現を豊かにする「オーバーレイ(ピクチャ・イン・ピクチャ)」
iMovieの「オーバーレイ」機能、特に「ピクチャ・イン・ピクチャ(PiP)」を活用することで、動画や写真の上に別の写真や動画を重ねて表示し、より複雑でクリエイティブな映像表現が可能になります。
6.1. オーバーレイ機能の基本
ピクチャ・イン・ピクチャは、「絵の中の絵」という意味で、メインの映像の上に小さな別の映像(または写真)を重ねて表示する機能です。これにより、例えば解説動画でのワイプ表示や、複数の写真を同時に見せるレイアウトなど、様々な演出が実現できます。
6.2. 写真をオーバーレイとして追加する方法
メインのタイムラインに配置されたクリップの上に、重ねたい写真素材をドラッグ&ドロップします。この際、自動的に「カットアウェイ」などの設定になることがありますが、ビューア上部の「ビデオオーバーレイ設定」から「ピクチャ・イン・ピクチャ」を選択することで、重ねて表示されるようになります。
6.3. オーバーレイ写真の位置とサイズを調整する
ピクチャ・イン・ピクチャとして配置された写真は、プレビュー画面内で自由にドラッグして位置を変更したり、四隅のハンドルをドラッグしてサイズを調整したりできます。これにより、メインの映像とのバランスを見ながら、最適なレイアウトを作り出すことができます。

オーバーレイ機能は、単調なスライドショーに奥行きと情報を加えるのに最適です。例えば、背景に風景写真を置き、手前に人物写真を小さく配置してコメントを入れるなど、アイデア次第で表現の幅が大きく広がります。
7. 魅力的な写真スライドショーを作成するための応用テクニック
写真の取り込みや基本的な編集だけでなく、さらに工夫を凝らすことで、視聴者の心に残る魅力的なスライドショーを作成できます。
7.1. トランジション(切り替え効果)の活用
写真と写真の間には、スムーズな切り替えを演出する「トランジション」を追加できます。iMovieには様々なトランジションが用意されており、フェード、ディゾルブ、ワイプなど、動画の雰囲気に合わせて選ぶことができます。トランジションを効果的に使うことで、写真の切り替わりが単調になるのを防ぎ、視覚的なリズムを生み出します。
 iMovieのトランジションを詳細編集
iMovieで動画編集を格上げ!トランジションの詳細編集をマスターしよう
iMovieで動画編集を行う際、シーンの切り替わりをスムーズかつ印象的に演出するために欠かせないの
iMovieのトランジションを詳細編集
iMovieで動画編集を格上げ!トランジションの詳細編集をマスターしよう
iMovieで動画編集を行う際、シーンの切り替わりをスムーズかつ印象的に演出するために欠かせないの
7.2. 音楽・BGMの追加と調整
スライドショーにBGMを追加することで、感情的な深みや一体感を与えることができます。iMovieには内蔵のサウンドトラックや効果音がありますが、ご自身のライブラリから音楽ファイルをインポートすることも可能です。音楽はタイムラインの写真クリップの下に配置し、音量の調整やフェードイン・フェードアウトの設定を行うことで、より自然な仕上がりになります。
7.3. タイトル・テロップの挿入
写真に説明を加えたり、物語性を高めたりするために、タイトルやテロップを挿入しましょう。iMovieには多様なタイトルスタイルが用意されており、文字の色、フォント、サイズ、位置などを自由にカスタマイズできます。各写真の紹介や、スライドショー全体のテーマを示す際に効果的です。
7.4. カラー調整で写真の魅力を引き出す
iMovieでは、写真の色味を調整する機能も充実しています。明るさ、コントラスト、彩度、色温度などを調整することで、写真の雰囲気を変えたり、複数の写真の色味を統一したりすることが可能です。これにより、よりプロフェッショナルで統一感のあるスライドショーを作成できます。
- 色温度: 写真の「暖かさ」や「冷たさ」を調整し、ホワイトバランスを補正します。
- 彩度: 写真の色の鮮やかさを調整し、より印象的な表現を可能にします。
 iMovieで色温度を変更する方法
iMovieは、直感的な操作で動画や写真の色温度を調整できる優れたツールです。この機能は、単にホワイトバランスを補正するだけでなく、映像に温かみや冷たさといった感情的
iMovieで色温度を変更する方法
iMovieは、直感的な操作で動画や写真の色温度を調整できる優れたツールです。この機能は、単にホワイトバランスを補正するだけでなく、映像に温かみや冷たさといった感情的
 iMovieで色を鮮やかにする-彩度調整
iMovieは、Apple製品ユーザーにとって非常に身近な動画編集ソフトです。写真や動画素材の色味を調整する機能も充実しており、特に「彩度(サチュレーション)」の調整は、
iMovieで色を鮮やかにする-彩度調整
iMovieは、Apple製品ユーザーにとって非常に身近な動画編集ソフトです。写真や動画素材の色味を調整する機能も充実しており、特に「彩度(サチュレーション)」の調整は、
8. iMovieで写真編集を行う際の注意点とトラブルシューティング
iMovieで写真を使った動画編集を行う上で、知っておくと役立つ注意点や、よくある問題の解決策をご紹介します。
8.1. 写真の解像度と画質
iMovieで作成する動画の最終的な画質は、使用する写真素材の解像度に大きく左右されます。高画質な写真を使用することで、拡大表示しても粗さが目立たず、プロフェッショナルな印象を与えられます。逆に、低解像度の写真を使用すると、Ken Burns効果などで拡大した際に画質が劣化してしまう可能性があります。また、iMovieは非常に高解像度の写真(例: 4000ピクセル以上)を読み込めない場合があるため、必要に応じて事前にサイズを調整することも検討しましょう。
iPhoneで撮影した4Kや60fpsのビデオと同様に、高画質な写真素材を使用することで、iMovieでの最終的な出力品質も向上します。
8.2. 著作権について
インターネット上からダウンロードした写真や、市販の音楽を使用する際には、著作権に十分注意が必要です。個人的な利用に留める場合でも、公開する可能性がある場合は、著作権フリーの素材や、適切なライセンスを持つ素材を使用するようにしましょう。特に結婚式などのイベントで上映する場合や、YouTubeなどのプラットフォームにアップロードする場合は、著作権侵害にならないよう細心の注意を払う必要があります。

iMovieに内蔵されているBGMは、個人的な利用であれば問題ありませんが、YouTubeなどでの公開時には著作権の警告を受ける可能性があります。商用利用や公開目的の場合は、必ず使用条件を確認するか、著作権フリーの音源を利用しましょう。
8.3. よくある問題とその解決策
| 問題 | 解決策 |
|---|---|
| 写真が自動でズームされてしまう | Ken Burns効果が適用されている可能性があります。写真を選択し、クロップコントロールで「フィット」または「サイズを調整してクロップ」を選択して解除します。新規取り込み写真に適用させたくない場合は、環境設定でデフォルト設定を変更しましょう。 |
| 写真の表示時間が短すぎる/長すぎる | 個別のクリップの端をドラッグして調整するか、複数の写真を選択して「情報」ボタンから継続時間を一括変更します。 |
| 写真がタイムラインに追加できない、または進まない | iMovieのプロジェクトが正しく作成されているか確認してください。写真ファイルの形式がiMovieでサポートされているか、または写真のサイズが大きすぎないか確認しましょう。Macのプライバシーとセキュリティ設定で、iMovieが写真ライブラリにアクセスする許可があるか確認することも重要です。 |
| iMovieの動作が重い | 使用していないアプリケーションを閉じたり、iMovieのキャッシュをクリアしたりすることで改善される場合があります。Macのストレージ容量も確認しましょう。問題が続く場合は、iMovieを再起動、リセット、または再インストールを試してみてください。 |
| 写真の上下に黒い帯が表示される | 写真のアスペクト比がプロジェクトのアスペクト比(通常16:9)と異なる場合に発生します。クロップ機能で「サイズを調整してクロップ」を選択し、不要な部分を切り抜くか、Ken Burns効果でズームして調整します。 |
まとめ
iMovieは、写真素材を動画として編集するための強力で直感的なツールです。写真の取り込みからタイムラインでの配置、表示時間の調整といった基本的な操作はもちろん、Ken Burns効果で動きを加えたり、オーバーレイ機能で複数の写真を重ねたりすることで、表現の幅を大きく広げることができます。
この記事でご紹介したテクニックを活用すれば、単なる写真の羅列ではない、ストーリー性豊かで魅力的なスライドショーや動画をiMovieで作成できるようになるでしょう。ぜひ、あなたの思い出の写真をiMovieで編集し、感動的な映像作品として残してみてください。
動画の質を高めるアニメーション素材
10点まで無料でダウンロードできて商用利用もOK!今すぐ使えるテンプレート