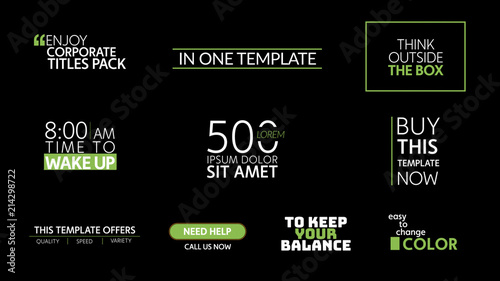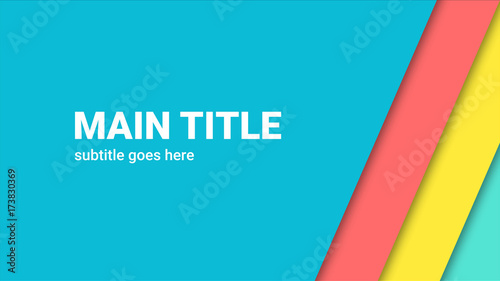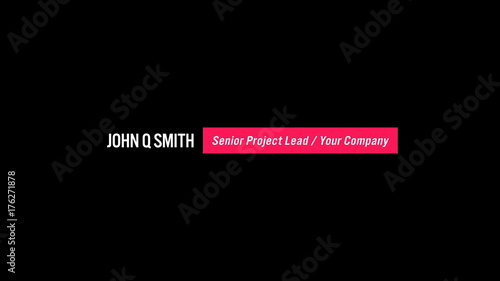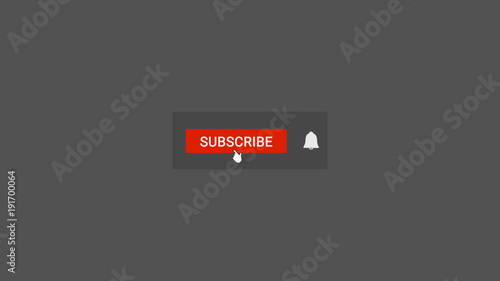動画編集は、一見すると複雑で手間がかかる作業に思えるかもしれません。素材の確認から構成、タイトルやキャプションの追加まで、多くの工程を要します。しかし、Apple製品に標準搭載されている無料の動画編集アプリ「iMovie」を使えば、初心者でも効率的に、そして楽しく動画を作成できます。iMovieは直感的な操作性と豊富な機能を兼ね備えており、Mac、iPhone、iPad間でシームレスに連携できるのが大きな魅力です。
このガイドでは、iMovieを使った動画制作の全工程を、企画から公開まで順を追って詳しく解説します。iMovieの基本的なワークフローを理解し、あなたのアイデアを形にするための第一歩を踏み出しましょう。
iMovieから本格編集へステップアップ
Premiere Proならプロ級のテロップやタイトルが簡単に追加できます。
テンプレートも10点まで無料
📱 PCでもスマホでも簡単動画編集
Adobe Expressなら、ブラウザやアプリで直感的に動画作成・編集が可能。豊富なテンプレートでSNS投稿もおしゃれに仕上がります。無料で始められます。
Adobe Expressを無料で試すiMovie動画編集の全体像:初心者でも迷わない5つのステップ
iMovieでの動画編集は、大きく分けて以下の5つのステップで構成されます。これらのステップを順に進めることで、初心者でも迷うことなく、質の高い動画を完成させることができます。
- 動画・写真素材の準備と効率的な取り込み
- プロジェクト作成と基本のカット編集
- 表現力を高めるエフェクト・トランジション・テロップの追加
- BGM・効果音・ナレーションで音声をデザインする
- 完成した動画の出力と共有
それぞれのステップについて、詳しく見ていきましょう。
1. 動画・写真素材の準備と効率的な取り込み
動画編集の最初のステップは、使用する動画や写真素材をiMovieに取り込むことです。iMovieはApple製品との連携が非常にスムーズで、iPhoneやiPadで撮影した素材を簡単に取り込めるのが大きなメリットです。
iMovieへの素材取り込みの基本
iCloud写真ライブラリを同期している場合、iPhoneやiPadで撮影した写真や動画は自動的にiMovieからアクセス可能になります。これにより、いちいちケーブルで接続したり、転送したりする手間が省け、すぐに編集作業に取り掛かれるため、非常に効率的です。

Macに保存されている動画や写真も、iMovieの「マイメディア」にドラッグ&ドロップするだけで簡単に取り込めます。

動画編集では素材の管理が重要です。事前に使用する素材を整理し、分かりやすいフォルダにまとめておくと、後々の作業がスムーズになります。
2. プロジェクト作成と基本のカット編集
素材の準備ができたら、いよいよiMovieで動画編集の「プロジェクト」を作成します。プロジェクトとは、動画編集に必要な素材や編集データをまとめて管理するためのファイルのことです。
新規プロジェクトの作成方法
iMovieでは、「ムービー」「マジックムービー」「ストーリーボード」「予告編」の4つのモードからプロジェクトを作成できます。
- ムービー: ゼロから自由に動画を編集したい場合に選択します。最も一般的な編集モードです。
- マジックムービー: 動画素材からiMovieが自動的にハイライト部分を切り抜き、短い動画を作成するモードです。手軽にショート動画などを作成したい場合におすすめです。
- ストーリーボード: あらかじめ用意されたテンプレートに沿って動画を撮影・編集していくことで、簡単に動画を作成できるモードです。
- 予告編: iMovieに用意されたテンプレートを使って、映画の予告編のようなムービーを作成できます。
通常は「ムービー」を選択し、タイムラインに素材を配置して編集を進めます。

タイムラインでのカット・トリミング
プロジェクト内に取り込んだ動画や写真素材をタイムラインにドラッグ&ドロップし、不要な部分をカットしたり、クリップの順序を入れ替えたりする「カット編集」を行います。
iMovieは自動保存機能があるため、こまめに保存ボタンを押す必要はありません。

カット編集は動画のテンポを左右する重要な作業です。冗長な部分を思い切ってカットすることで、視聴者を飽きさせない動画になります。
また、Mac版iMovieでは、ショートカットキーを覚えることで作業効率が格段に上がります。例えば、クリップの分割(Command + B)や、不要な部分の削除(Deleteキー)などは頻繁に使う操作です。
3. 表現力を高めるエフェクト・トランジション・テロップの追加
基本的なカット編集が終わったら、動画に視覚的な魅力を加えるためのエフェクトや切り替え効果(トランジション)、テロップなどを追加していきます。
トランジション(切り替え効果)
トランジションは、動画クリップとクリップのつなぎ目をスムーズに、あるいは印象的に見せるための効果です。iMovieには「クロスディゾルブ」「フェード」「スライド」など、様々なトランジションが用意されており、動画の雰囲気やシーンに合わせて選択できます。

テロップ・キャプションの挿入
動画に文字情報を加えることで、視聴者の理解を深めたり、メッセージを強調したりできます。iMovieには様々なタイトルのテンプレートが用意されており、フォントやサイズ、色などを調整可能です。
iMovieのテロップは位置の自由度が低いという声もありますが、画像を重ねるなどの工夫でオリジナリティを出すことも可能です。

トランジションやテロップは多用しすぎるとかえって見づらくなることがあります。動画の目的や雰囲気に合わせて、効果的に使用しましょう。
その他の視覚効果
iMovieでは、動画の雰囲気を変えるフィルターや、明るさ、コントラスト、彩度、色温度などの色調補正も簡単に行えます。これらの機能を活用することで、よりプロフェッショナルな印象の動画に仕上げることが可能です。
「ピクチャ・イン・ピクチャ」機能を使えば、一つの画面に複数の映像素材を同時に表示させることもできます。これは、解説動画やリアクション動画などで特に役立つ機能です。
4. BGM・効果音・ナレーションで音声をデザインする
映像の編集が固まったら、次に音の要素を加えていきます。BGMや効果音、ナレーションは、動画の感情表現や情報伝達に大きな影響を与えます。
BGM(背景音楽)の挿入
BGMは動画全体の雰囲気を決定づける重要な要素です。iMovieにはあらかじめ用意されたサウンドトラックや効果音があり、これらを活用できます。

BGMの音量は、映像やナレーションの邪魔にならないよう、適切に調整することが大切です。フェードイン・フェードアウトを設定することで、自然な始まりと終わりを演出できます。

著作権に注意しましょう。YouTubeなどで公開する動画には、著作権フリーのBGMや効果音を使用するか、ご自身で作成したオリジナル音源を利用してください。
効果音とナレーション
効果音は、特定のシーンに臨場感やユーモアを加えるのに役立ちます。また、ナレーションは、映像だけでは伝えきれない情報を補足したり、ストーリーを語りかけたりする際に非常に有効です。iMovieでは、内蔵マイクを使って直接ナレーションを録音することも可能です。
動画から音声を分離したり、不要な音声を消したりすることもできます。これにより、BGMやナレーションをより際立たせることが可能です。
5. 完成した動画の出力と共有
動画編集の最終段階は、完成したムービーをファイルとして出力し、必要に応じて共有することです。
様々な出力オプション
iMovieでは、完成した動画を様々な形式で出力できます。
- ファイルとして保存: パソコン内部に動画ファイル(例: MP4)として書き出すことができます。解像度や品質を選択可能です。
- YouTubeやFacebookへの直接共有: iMovieから直接、YouTubeやFacebookなどのSNSプラットフォームに動画をアップロードできます。
- AirDropでの共有: iPhoneやiPadで編集した動画を、AirDropを使ってMacなどのAppleデバイスに簡単に転送できます。

DVD作成の注意点
iMovie単体ではDVDの作成はできません。結婚式の自作ムービーなどでDVDが必要な場合は、別途DVDオーサリングソフトを用意する必要があります。
DVDオーサリングソフトを使用しないと、DVDプレイヤーで再生できないデータDVDになってしまうため注意が必要です。

動画の書き出し設定は、用途に合わせて選びましょう。高画質にするほどファイルサイズが大きくなるため、共有方法や視聴環境を考慮して最適な設定を選んでください。
iMovieをさらに使いこなすための応用テクニックとヒント
iMovieは初心者にも優しい設計ですが、いくつかのポイントを押さえることで、さらに効率的でクオリティの高い動画制作が可能になります。
効率的な編集のためのショートカットキー
Mac版iMovieでは、ショートカットキーを覚えることで作業効率が格段に上がります。例えば、クリップの分割(Command + B)や、不要な部分の削除(Deleteキー)などは頻繁に使う操作です。
定期的なプロジェクトの整理と管理
動画素材やプロジェクトファイルが増えてくると、管理が煩雑になりがちです。定期的に不要な素材を削除したり、プロジェクトを整理したりすることで、iMovieの動作を快適に保ち、必要なファイルを見つけやすくすることができます。
iMovieの限界と次のステップ
iMovieは無料でありながら非常に高機能ですが、より高度な編集やプロフェッショナルな作品を目指す場合は、機能に限界を感じることもあるかもしれません。例えば、テロップの自由な配置や、複数のオーディオトラックの重ね合わせなどには制限があります。
もしiMovieの機能で物足りなさを感じ始めたら、Final Cut Proなどの有料のプロ向け動画編集ソフトへの移行を検討するのも良いでしょう。iMovieで培った基本的な編集スキルは、他のソフトでも大いに役立ちます。

iMovieは、動画編集の基礎を学ぶのに最適なツールです。まずはiMovieで様々な機能を試してみて、動画制作の楽しさを体験してください。
まとめ:iMovieであなたの動画制作を始めよう
iMovieは、Appleユーザーにとって非常に強力な動画編集ツールです。無料で利用でき、直感的な操作で本格的な動画を作成できるため、動画編集初心者の方に特におすすめできます。
本記事で紹介したワークフローに沿って、素材の取り込みからプロジェクト作成、編集、そして出力・共有までの一連の流れを実践することで、あなたのアイデアを形にし、感動的な動画を生み出すことができるでしょう。
結婚式のオープニングムービーやプロフィールムービーなど、特別な日のための動画制作にもiMovieは活躍します。ぜひ、この機会にiMovieを使った動画制作に挑戦してみてください。
関連する記事も参考に、さらに動画編集のスキルを磨きましょう。
 iMovieのダウンロード
iMovieは、Appleユーザーが無料で利用できる高機能な動画編集ソフトウェアです。Macはもちろん、iPhoneやiPadといったiOS/iPadOSデバイスでも利用できるため、場所を選ばず
iMovieのダウンロード
iMovieは、Appleユーザーが無料で利用できる高機能な動画編集ソフトウェアです。Macはもちろん、iPhoneやiPadといったiOS/iPadOSデバイスでも利用できるため、場所を選ばず
 iMovieの画面構成
iMovieは、Apple製品に標準搭載されている無料の動画編集ソフトウェアです。その最大の魅力は、初心者でも直感的に操作できるシンプルな画面構成にあります。一般的な動画
iMovieの画面構成
iMovieは、Apple製品に標準搭載されている無料の動画編集ソフトウェアです。その最大の魅力は、初心者でも直感的に操作できるシンプルな画面構成にあります。一般的な動画
 iMovieの起動と終了
Macで動画編集を始めるなら!iMovieの起動・終了方法とトラブルシューティング完全ガイド
Macユーザーにとって、動画編集の第一歩として最適なのがApple純正の無料アプリ「
iMovieの起動と終了
Macで動画編集を始めるなら!iMovieの起動・終了方法とトラブルシューティング完全ガイド
Macユーザーにとって、動画編集の第一歩として最適なのがApple純正の無料アプリ「
動画の質を高めるアニメーション素材
10点まで無料でダウンロードできて商用利用もOK!今すぐ使えるテンプレート