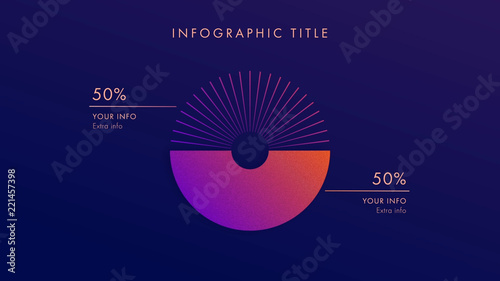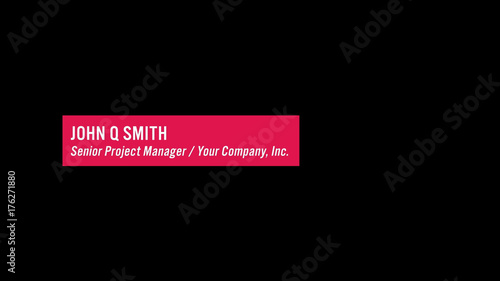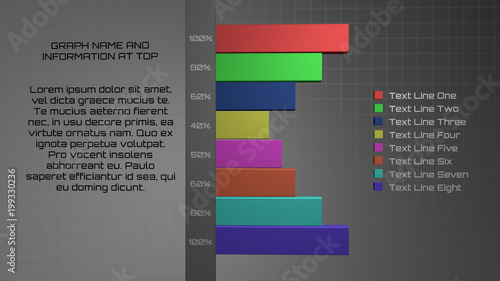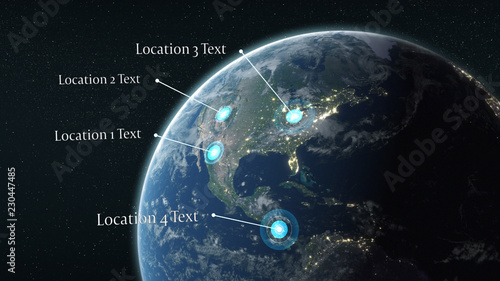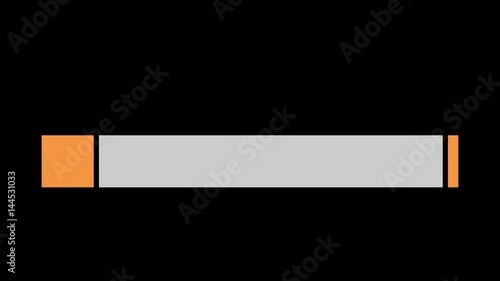iMovieを使って動画編集を始める際、まず必要となるのが、撮影した動画や写真といった素材をiMovieに読み込む作業です。この最初のステップがスムーズに進まないと、その後の編集作業も滞ってしまいます。現在はSDカードなどの記録メディアからの読み込みが主流ですが、デジタルカメラやビデオカメラから直接、あるいはiPhoneやMacに保存済みのファイルから読み込む方法も存在します。本記事では、iMovieへの素材読み込みに関するあらゆる疑問を解消できるよう、主要な読み込み方法から、よくあるトラブルとその解決策まで、プロの動画クリエイターの視点から徹底的に解説します。この記事を読めば、あなたの動画編集ライフがより快適になること間違いなしです。
iMovieから本格編集へステップアップ
Premiere Proならプロ級のテロップやタイトルが簡単に追加できます。
テンプレートも10点まで無料
📱 PCでもスマホでも簡単動画編集
Adobe Expressなら、ブラウザやアプリで直感的に動画作成・編集が可能。豊富なテンプレートでSNS投稿もおしゃれに仕上がります。無料で始められます。
Adobe Expressを無料で試すiMovieの基本をマスターする:ライブラリとイベントの役割
iMovieで素材を効率的に管理し、スムーズに編集を進めるためには、「ライブラリ」と「イベント」という概念を理解することが非常に重要です。これらはiMovieにおけるデータの整理箱のようなもので、適切に使いこなすことで、後々の編集作業が格段に楽になります。
ライブラリとは?iMovieデータの「大元」
iMovieの「ライブラリ」は、動画プロジェクトやイベント、メディアファイルなど、iMovieで扱う全てのデータを格納する「大元の箱」のようなものです。MacのFinder上では、通常「ムービー」フォルダ内に「iMovieライブラリ.imovielibrary」というファイルとして存在します。このライブラリの中に、複数のイベントやプロジェクトが保存されます。
イベントとは?素材整理の「小さな箱」
一方、「イベント」は、特定の撮影日やテーマごとに動画や写真を整理するための「小さな箱」と考えると分かりやすいでしょう。例えば、「2024年 夏休み旅行」というイベントの中に、旅行中に撮影した全ての動画や写真をまとめておくことができます。素材をiMovieに読み込む際、どのイベントに保存するかを選択することで、後から目的の素材を素早く見つけ出し、編集作業を効率化できます。複数のイベントをまとめて表示したり、一つのイベントを分割したりすることも可能です。

ライブラリとイベントを理解すると、iMovieでの素材管理が格段に楽になりますよ!プロジェクトごとにライブラリを分けるのもおすすめです。
イベントを効果的に活用することで、膨大な素材の中から必要なクリップを素早く見つけ出し、編集の効率を飛躍的に高めることができます。例えば、撮影日ごとにイベントを作成したり、テーマ(例:誕生日、運動会、旅行)ごとにイベントを分けたりするのも良いでしょう。
 動画や写真クリップを整理する
iMovieを使った動画編集を効率化!イベント機能で素材を徹底整理
iMovieを使った動画編集において、撮影した動画や写真の素材が散らばっていると、いざ編集を始めようとし
動画や写真クリップを整理する
iMovieを使った動画編集を効率化!イベント機能で素材を徹底整理
iMovieを使った動画編集において、撮影した動画や写真の素材が散らばっていると、いざ編集を始めようとし
iMovieへの素材読み込み方法:あなたのデバイスに合わせた最適なアプローチ
iMovieに動画や写真の素材を読み込む方法はいくつかあります。ここでは、現在主流となっている方法から、特定の状況で役立つ方法まで、4つの主要なアプローチを詳しく解説します。
1. 最も一般的!SDカード/メモリーカードからの高速読み込み
現在、多くのデジタルカメラやビデオカメラがSDカードやその他のメモリーカードに動画や写真を記録しています。MacにSDカードスロットが搭載されている場合は直接挿入できますが、そうでない場合でもUSB接続のカードリーダーを使えば簡単に読み込みが可能です。この方法は、高速かつ安定しているため、最も推奨される読み込み方法の一つです。
手順
- SDカード/メモリーカードをカードリーダーに挿入し、Macに接続します。
- iMovieを起動します。通常、iMovieが自動的にカード内のメディアを認識し、「読み込む」ウインドウが表示されます。表示されない場合は、ツールバーの「読み込む」ボタン(下向き矢印のアイコン)をクリックします。
- 「読み込む」ウインドウのサイドバーに、接続したSDカード/メモリーカードが表示されるので選択します。
- 読み込みたい動画や写真のサムネイルが表示されます。
- 画面上部の「読み込み先」ポップアップメニューから、素材を保存したい既存のイベントを選択するか、「新規イベント」を選択して新しいイベント名を入力し、「OK」をクリックします。
- 全ての素材を読み込む場合は「すべてを読み込む」をクリックします。特定の素材のみを読み込む場合は、Commandキーを押しながらクリックして個別に選択するか、Shiftキーを押しながらドラッグして範囲選択し、「選択した項目を読み込む」をクリックします。
- 読み込みが開始され、完了するとiMovieのイベントに素材が追加されます。

最近のカメラはSDカードが主流。Macに直接スロットがなくても、カードリーダーがあれば手軽に読み込めます。高速で安定しているので、まずはこの方法を試してみてください。
プロの視点:高速なカードリーダーを選ぶメリット
SDカードからの読み込み速度は、使用するカードリーダーの性能に大きく左右されます。USB 3.0やThunderbolt対応の高速なカードリーダーを使用することで、大容量の動画ファイルでも短時間で読み込みが完了し、作業効率が向上します。特に4K動画など高解像度の素材を扱う場合は、高速なカードリーダーの導入を検討しましょう。
2. デジタルカメラ・ビデオカメラからの直接読み込み(旧モデルや特殊なケース向け)
SDカード経由が一般的になった現在でも、デジタルカメラやビデオカメラをUSBケーブルでMacに直接接続してiMovieに素材を読み込むことが可能です。特に古いモデルのカメラを使用している場合や、SDカードリーダーがない場合に有効な方法です。
カメラ側の作業
-
Macにデジタルカメラ(ビデオカメラ)を接続
iMovieを利用するMacにUSBケーブルを差し込み、デジタルカメラと直接繋ぎます。利用しているMacのバージョンや種類によってUSBケーブルの種類が異なりますので、必要なケーブルを用意して利用しましょう。

-
デジタルカメラ(ビデオカメラ)のモードを切り替え
カメラ側の電源が入っており、なおかつPCへの接続が可能なモードになっている必要があります。利用している各カメラによって切り替える必要があるモードが異なります。説明書を参照してPCへの接続モードに切り替えておきましょう。
iMovie側の作業
-
iMovieからデジタルカメラを選択
iMovie内の「読み込む」メニューから「読み込む」画面を表示します。

ここで表示されるリストの中から、接続したカメラを選択します。カメラ側のモードが正しく設定されていれば、ここでカメラが表示されてくるはずです。表示されない場合は、電源の有無やモード切り替え、MacOSへの対応があるかどうか等を確認しましょう。

-
読み込み先を指定します
カメラ内の動画や写真が認識できるとリストとして中身が表示されます。「読み込む」画面ないの上部にある「読み込み先」をクリックして、素材を取り込みたいイベントを選択します。新たに別のイベントとして素材を読み込みたい場合は、「新規イベント」をクリックして新しいイベント名を入力しましょう。

-
読み込む素材を指定する
「全てを読み込む」ボタンを押すと、動画や写真全てをまとめて取り込むことが出来ます。必要な素材だけに限定する場合には、キーボードの「command」キーや「Shift」キーを押しながら素材を選択していくと、複数をまとめて選択することが出来ます。
- Commandキーは1つずつ複数選択
- Shiftキーは複数をエリア選択

-
素材の読み込み
選択した後は「選択した項目を読み込む」をクリックして素材の読み込みを完了させます。

3. iPhone/iPadからのスマートな読み込み(ケーブル不要な方法も)
iPhoneやiPadで撮影した動画や写真は、iMovieで編集する上で非常に便利な素材となります。Macに直接接続する方法と、iCloud写真を利用する方法、さらにはAirDropを活用する方法があります。
USBケーブルでMacに接続して読み込む
- iPhoneまたはiPadに付属のUSBケーブルを使ってMacに接続し、デバイスの電源を入れます。
- iMovieを起動します。ツールバーの「読み込む」ボタンをクリックして「読み込む」ウインドウを開きます。
- サイドバーの「デバイス」セクションに表示されたiPhoneまたはiPadを選択します。
- 読み込みたいメディア(動画や写真)が表示されるので、SDカードからの読み込みと同様に、読み込み先イベントを指定し、必要な素材を選択して「選択した項目を読み込む」または「すべてを読み込む」をクリックします。
iCloud写真を利用した自動同期
iCloud写真を利用している場合、iPhoneやiPadで撮影した写真や動画は自動的にiCloudにアップロードされ、Macの「写真」アプリと同期されます。この方法を使えば、ケーブル接続なしでiMovieに素材を読み込むことができます。
- iPhone、iPad、Macのそれぞれで、iCloud写真がオンになっていることを確認します。(設定 > [自分の名前] > iCloud > 写真 > 「この[デバイス]を同期」をオン)
- Macの「写真」アプリに、iPhone/iPadで撮影した写真や動画が同期されていることを確認します。
- iMovieを起動し、プロジェクトを開きます。
- 「写真」アプリから直接、iMovieのイベント領域やタイムラインにドラッグ&ドロップすることで、素材を読み込むことができます。
AirDropを活用する裏技
少量であれば、AirDropを使ってiPhoneやiPadからMacへ動画や写真を転送し、それをiMovieに読み込むことも可能です。これは、ケーブル接続やiCloud同期を待つ手間を省きたい場合に非常に便利です。
- 転送元となるiPhoneまたはiPadで、写真アプリやiMovieアプリから転送したい動画や写真を選択します。
- 「共有」ボタンをタップし、AirDropのオプションから転送先のMacを選択します。
- Macで転送を受け入れると、ファイルはダウンロードフォルダなどに保存されます。
- 保存されたファイルをiMovieのイベント領域やタイムラインにドラッグ&ドロップして読み込みます。

iPhoneで撮影した動画は、AirDropやiCloudを使えばMacへの転送もスムーズですよ。特にiCloud写真は、デバイス間の連携が非常に便利です。
 iPhoneやiPadからiMovieに写真を取り込む
iPhoneやiPadで撮影した大切な写真や動画を、MacのiMovieで編集したいと考える方は多いでしょう。iMovieはApple製品に標準搭載されている無料の動画編集アプリで、直感的な
iPhoneやiPadからiMovieに写真を取り込む
iPhoneやiPadで撮影した大切な写真や動画を、MacのiMovieで編集したいと考える方は多いでしょう。iMovieはApple製品に標準搭載されている無料の動画編集アプリで、直感的な
4. Macに保存済みの動画・写真ファイルからの読み込み(汎用性の高い方法)
すでにMacのFinderやデスクトップ、特定のフォルダに保存されている動画や写真のファイルをiMovieに読み込むことも可能です。これは、他のデバイスから転送済みの場合や、ダウンロードした素材を使用する場合に便利です。
手順
- iMovieを起動し、素材を読み込みたいイベントを開くか、新しいイベントを作成します。
- Finderで読み込みたい動画や写真のファイルが保存されている場所を開きます。
- 読み込みたいファイルをiMovieのイベント領域やタイムラインに直接ドラッグ&ドロップします。
- または、iMovieのツールバーにある「読み込む」ボタンをクリックし、Finderで目的のファイルが保存されているフォルダを選択し、読み込みたいファイルを選択して「選択した項目を読み込む」をクリックします。
iMovieが対応するファイル形式一覧と非対応時の対処法
iMovieが対応しているファイル形式は、MPEG-4(MP4)、QuickTime(MOV)、MPEG-2、AVCHD、DV&HDVなど多岐にわたります。しかし、全てのファイル形式に対応しているわけではないため、読み込みができない場合はファイル形式の互換性を確認することが重要です。
iMovieがサポートする主な入力ファイル形式
| カテゴリ | 主なファイル形式/コーデック |
|---|---|
| ビデオコーデック | H.264/AVC, H.265/HEVC, AIC, ProRes, MPEG-2, MPEG-4, MJPEG |
| 映像形式 | MP4, MOV (QuickTime形式), M4V, DV, HDV, AVCHD, XAVC/XAVCS, iFrame |
| 画像形式 | JPEG, PNG, TIFF, BMP, PSD (Photoshop), RAWなど |
もしお持ちのファイルが上記の形式に当てはまらない場合、iMovieでは直接読み込めない可能性があります。その際は、HandBrakeやVideoProc Converterのような動画変換ソフトを使って、iMovieが対応するMP4やMOV形式に変換してから読み込むようにしましょう。
iMovieへの素材読み込みでよくあるトラブルとプロの解決策
iMovieへの素材読み込みは通常スムーズに行えますが、時には予期せぬトラブルに遭遇することもあります。ここでは、よくある問題とその解決策をまとめました。
1. カメラやデバイスがiMovieで認識されない
Macに接続したカメラやSDカード、iPhoneなどがiMovieで認識されない場合、以下の点を確認しましょう。
- ケーブル接続の確認: USBケーブルが正しく接続されているか、断線していないかを確認します。別のUSBポートや別のケーブルを試すのも有効です。
- カメラのモード設定: カメラがPC接続モードやマスストレージモードになっているか確認します。カメラによっては、接続後に画面で選択が必要な場合があります。
- Macの再起動: Macを再起動することで、一時的なシステムの問題が解決することがあります。
- iMovieの再起動: iMovieアプリを一度終了し、再度起動してみましょう。
- macOSとiMovieのバージョン確認: 使用しているmacOSとiMovieのバージョンが互換性があるか確認し、必要であればアップデートを検討します。古いバージョンでは最新のデバイスが認識されないことがあります。
- セキュリティとプライバシー設定: macOSの「システム設定」>「プライバシーとセキュリティ」>「写真」で、iMovieが写真や動画へのアクセスを許可されているか確認します。
2. 特定のファイルが読み込めない・エラーが出る
特定の動画や写真ファイルだけがiMovieに読み込めない場合、以下の原因が考えられます。
- ファイル形式の非対応: 前述の「iMovieがサポートする主な入力ファイル形式」を確認し、非対応の場合は変換ツールで形式を変換します。
- ファイルの破損: 動画ファイルが破損していると、iMovieで読み込めません。他のメディアプレイヤー(QuickTime Playerなど)で再生できるか確認しましょう。再生できない場合は、ファイルが破損している可能性があります。
- ファイルサイズや解像度が高すぎる: 特に4K 60fpsなど高解像度・高フレームレートの動画は、MacのスペックやiMovieのバージョンによっては読み込みに時間がかかったり、エラーになったりすることがあります。
3. 読み込みが途中で止まる・iMovieがフリーズする
読み込み中にiMovieが応答しなくなったり、フリーズしたりする場合、以下の対処法を試してみてください。
- ストレージ容量の確認: Macの空きストレージ容量が不足していると、読み込みが正常に行われません。iMovieは読み込み時に元のファイルをコピーするため、十分な空き容量が必要です。不要なファイルを削除したり、外部ストレージに移動したりして空き容量を確保しましょう。
- Macのスペック不足: 特に高解像度動画の読み込みや編集には、十分なメモリ(RAM)とプロセッサ(CPU)が必要です。古いMacでは処理能力が追いつかない場合があります。
- バックグラウンドアプリの終了: 他の重いアプリケーションが起動していると、iMovieの動作に影響を与えることがあります。不要なアプリは終了させてから作業しましょう。
- iMovieの初期設定ファイルのリセット: iMovieの動作がおかしい場合、初期設定ファイルを削除することで問題が解決することがあります。Finderで「ライブラリ」フォルダ内の「Preferences」フォルダにある「com.apple.iMovieApp.plist」ファイルを削除し、iMovieを再起動します。(※この操作は自己責任で行ってください)
4. 読み込み後の画質が悪い・音ズレが発生する
読み込み自体はできたものの、画質が劣化したり、音声と映像がずれたりする場合、以下の点を確認します。
- オリジナル素材の品質: 元の動画や写真の品質が低い場合、iMovieに読み込んでも品質は向上しません。
- 変換時の設定: 他のソフトで変換してから読み込んだ場合、変換時の設定(ビットレート、解像度など)が低すぎると画質が劣化します。高品質な設定で変換し直しましょう。
- カメラの記録形式: 一部のカメラで撮影された特殊な形式の動画は、iMovieで処理する際に問題が発生することがあります。可能であれば、カメラの設定でより一般的な形式(MP4など)で記録するように変更してみましょう。

トラブルシューティングは焦らず、一つずつ原因を潰していくのが鉄則です。特にケーブルや接続ポートの確認は忘れがちなので注意しましょう。
読み込み後の効率的な素材管理と編集ワークフローのヒント
素材をiMovieに読み込んだら、次に重要になるのが効率的な管理です。適切な管理を行うことで、編集作業がスムーズに進み、クリエイティブな時間を最大限に活用できます。
イベント名の工夫とキーワードタグの活用
読み込み時に設定するイベント名は、後から素材を探す際の重要な手がかりとなります。単に日付だけでなく、「202406_家族旅行_沖縄」のように、日付、内容、場所などを組み合わせることで、より具体的に素材を特定できるようになります。また、iMovieではキーワードタグを素材に付与することも可能です。例えば、「夕焼け」「笑顔」「海」といったキーワードを追加しておけば、必要なシーンを素早く検索できます。
不要な素材の定期的な整理と削除
動画編集では、多くの素材を読み込みがちですが、最終的に使用しない素材も少なくありません。不要な素材をiMovieライブラリ内に残しておくと、Macのストレージを圧迫し、iMovieの動作が重くなる原因となります。定期的にイベントを見直し、使用しないクリップやイベントは削除することを検討しましょう。削除する際は、誤って必要な素材を消してしまわないよう、慎重に確認することが重要です。
外部ストレージへのライブラリ保存でMacの容量を確保
iMovieライブラリは、動画素材が増えるにつれて容量が大きくなります。Macの内蔵ストレージが不足しがちな場合は、iMovieライブラリを外部ストレージ(外付けHDDやSSD)に保存することを強くおすすめします。これにより、Macの動作を快適に保ちつつ、より多くの動画素材を管理できるようになります。外部ストレージは、高速なThunderbolt接続やUSB 3.0/3.1接続のものを選ぶと、編集作業もスムーズに行えます。
まとめ:iMovieで快適な動画編集ライフをスタートしよう
iMovieへの動画や写真の読み込みは、動画編集の最初の、そして最も重要なステップです。SDカード、デジタルカメラ、iPhone/iPad、そしてMacに保存されたファイルと、様々なソースからの読み込み方法を理解し、それぞれの状況に合わせた最適なアプローチを選ぶことが、スムーズな編集作業への鍵となります。
また、ライブラリとイベントの概念をしっかりと把握し、効率的な素材管理を心がけることで、膨大な素材の中から必要なものを素早く見つけ出し、クリエイティブな時間を最大限に活用できます。もし読み込み時にトラブルが発生しても、本記事で紹介した解決策を一つずつ試すことで、ほとんどの問題は解決できるはずです。
これらの知識とヒントを活用し、iMovieであなたの素晴らしい動画編集ライフをスタートさせましょう。撮影した大切な思い出を、iMovieで魅力的な作品へと昇華させてください。
動画の質を高めるアニメーション素材
10点まで無料でダウンロードできて商用利用もOK!今すぐ使えるテンプレート