動画編集では、映像、写真、テキスト、エフェクト、効果音など、多種多様な素材をタイムライン上で扱うことが日常です。これらのオブジェクトが増えるにつれて、その管理は複雑になり、作業効率に大きな影響を与えかねません。
AviUtlに搭載されている「グループ化」機能は、こうした大量のオブジェクトをまとめて一括管理し、編集作業を飛躍的に効率化するための強力なツールです。この機能を活用することで、タイムライン上の複数の素材をまるで一つの塊のように扱い、移動、トリミング、コピー&ペーストといった操作をまとめて行うことが可能になります。
このページでは、AviUtlのグループ化機能の基本的な使い方から、そのメリット、そしてより高度なプロジェクト管理に役立つ応用テクニック、さらにはよくある疑問やトラブルシューティングまで、動画クリエイターの視点から詳しく解説します。グループ化をマスターして、あなたの動画編集ワークフローを次のレベルへと引き上げましょう。
Aviutlからステップアップ!
After Effectsなら、テンプレートを使ってさらに高度な表現が驚くほど簡単に作れます。
テンプレートも10点まで無料
AviUtl「グループ化」の基本操作をマスターする
まずは、AviUtlの「グループ化」機能がどのようなもので、どのように操作するのかを具体的に見ていきましょう。この基本を理解することが、効率的な動画編集への第一歩です。
グループ化とは?「グループ制御」との決定的な違い
AviUtlには、複数のオブジェクトをまとめて扱う機能として「グループ化」と「グループ制御」の2つがあります。これらは混同されがちですが、その役割は大きく異なります。
- グループ化: タイムライン上で選択した複数のオブジェクトを、操作上「一つのまとまり」として扱う機能です。主に、移動、長さの調整、コピー&ペースト、分割といったタイムライン上での操作を効率化します。
- グループ制御: メディアオブジェクトの一種で、そのレイヤーより下にある複数のオブジェクトに対して、まとめてエフェクトを適用したり、座標や拡大率、回転などの変換を一括で行うための「親」となる機能です。
グループ化は「タイムライン上での時間軸操作の効率化」、グループ制御は「複数のオブジェクトへの視覚的なエフェクトや変換の一括適用」と覚えると、それぞれの役割が明確になります。特に、複雑なアニメーションやエフェクトを複数のオブジェクトに適用したい場合はグループ制御が不可欠です。
グループ化の手順:シンプルで直感的な操作
実際にオブジェクトをグループ化する手順は非常にシンプルです。一度覚えてしまえば、今後の編集作業が格段にスムーズになります。
1. グループ化するオブジェクトを複数選択
キーボードの[Ctrl]キーを押しながら、タイムライン上でグループ化したい複数のオブジェクトをクリックして選択します。ドラッグで範囲選択することも可能です。

2. 右クリックメニューから「グループ化」を適用
複数のオブジェクトが選択された状態で、タイムライン上のいずれかのオブジェクトを右クリックします。表示されるメニューの中から「グループ化」を選択してください。

3. グループ化が適用された状態
グループ化が正しく行われると、選択されたオブジェクトがタイムライン上で視覚的にまとまって表示されます。これにより、今後はそのグループ内のどのオブジェクトを操作しても、グループ全体が連動して動くようになります。


グループ化は、一度設定すればタイムライン上で自動的に連動するため、個別に選択し直す手間が省けます。特に、複数の要素が同期するシーンでは、この機能が作業効率を大きく向上させますよ。
グループ解除の方法
グループ化したオブジェクトを個別に編集したい場合や、グループ化が不要になった場合は、簡単に解除できます。
グループ化されたオブジェクトのいずれかを右クリックし、メニューから「グループ解除」を選択するだけです。
グループ化で可能になる効率的な編集操作
グループ化を適用することで、以下のような様々な編集操作を一括で行うことができ、作業効率が格段に向上します。
まとめて一括移動
グループ化されたオブジェクトは、タイムライン上でどれか一つをドラッグするだけで、グループ全体がまとめて移動します。これにより、複数の素材のタイミングを完璧に合わせた後でも、簡単に全体の位置を調整できます。
まとめて一括トリミング・伸縮
グループ化されたオブジェクトの端をドラッグすると、グループ全体がまとめてトリミングされたり、伸縮したりします。スライドショーで複数の写真の表示時間を一括で調整したい場合などに非常に便利です。

グループをまとめてコピー&ペースト
グループ化されたオブジェクトは、そのままコピー(Ctrl+C)してペースト(Ctrl+V)することで、グループの状態を保ったまま複製できます。これにより、同じ構成のシーンを繰り返し使いたい場合に、一つずつコピーする手間が省けます。

まとめて一括切り取り(分割)
タイムラインの範囲選択機能と組み合わせることで、グループ化されたオブジェクトをまとめて指定した時間で切り取ることができます。これにより、複数の素材を同時にカットしたい場合に非常に効率的です。

まとめて中間点の管理
既に中間点が挿入されているオブジェクトをグループ化した場合、グループ全体で中間点の時間的な位置を共有して移動させることができます。各オブジェクトで同じ時間帯に中間点を持たせたい場合に有効です。

設定ダイアログでの一括変更
グループ化されたオブジェクト、またはCtrlキーで複数選択されたオブジェクトは、設定ダイアログで数値を変更すると、選択されている全てのオブジェクトにその変更が適用されます。例えば、複数のテキストオブジェクトのフォントやサイズ、色を一括で変更するといった可能です。

特に、映像と音声がセットになった動画素材を扱う場合、D&D読み込み時に自動でグループ化する設定にしておくと、カット編集時にズレを防げて便利です。これは、多くのプロが実践している効率化テクニックの一つですよ。
「グループ化」を活用してプロジェクト管理を最適化する
動画編集プロジェクトが複雑になればなるほど、AviUtlのグループ化機能は真価を発揮します。単にオブジェクトをまとめるだけでなく、プロジェクト全体の管理を容易にし、ミスの発生を防ぐ上で非常に重要な役割を担います。
複雑なプロジェクトでの重要性
例えば、以下のようなケースでグループ化は不可欠な機能となります。
- スライドショー: 多数の写真とBGM、効果音、テキストなどを同期させる際、グループ化しておけば、全体の尺調整や位置調整が容易になります。
- 合成エフェクト: 特定の映像素材に複数のエフェクトやテキストを重ねて一つの表現を作る場合、それらをグループ化することで、全体の動きやタイミングを一度に調整できます。
- 効果音との同期: 映像の動きやテキストの表示に合わせて効果音を配置する際、映像と効果音をグループ化しておけば、後からタイミングを微調整する際にズレが生じる心配がありません。
単純な吸着(スナップ)機能だけでは対応しきれないような、複数の要素が密接に連携する複雑なシーンでは、グループ化が編集の精度と速度を大きく向上させます。
プロ向け動画編集ソフトとの比較とAviUtlの評価
プロ向けの動画編集ソフトでは、このような「複数の要素をまとめて管理する」機能が非常に充実しています。例えば、Adobe After Effectsでは「プリコンポーズ」や「親子関係」といった機能があり、複数のレイヤーを一つのコンポジションにまとめたり、親レイヤーの動きに子レイヤーを連動させたりすることで、複雑なアニメーションやエフェクトを効率的に作成・管理できます。
AviUtlのグループ化機能も、フリーソフトでありながら、こうしたプロレベルの管理を可能にする高性能な機能の一つと言えるでしょう。細部にわたる機能の充実ぶりには、多くのユーザーが驚かされます。
環境設定「D&D読み込み時に複数オブジェクトをグループ化」の活用
AviUtlの拡張編集の環境設定には、「D&D読み込み時に複数オブジェクトをグループ化」という項目があります。この項目にチェックを入れておくと、動画ファイル(映像と音声)をタイムラインにドラッグ&ドロップで読み込んだ際に、自動的に映像と音声がグループ化されます。
これにより、後からカット編集や移動を行う際に、映像と音声がバラバラになってしまうのを防ぎ、音ズレなどのトラブルを未然に防ぐことができます。特に、動画素材を多用する編集では、この設定を有効にしておくことを強く推奨します。
この設定は、動画と音声の同期を保つ上で非常に重要です。特に長尺の動画や、多くのカット編集を行うプロジェクトでは、音ズレによる再編集の手間を大幅に削減できます。私の経験上、この設定をオンにしておくことで、後々のトラブルが激減しました。
よくある疑問とトラブルシューティング
AviUtlのグループ化機能を使う上で、時折発生する疑問やトラブルについて解説します。
グループ化がうまくできない場合の原因と対策
「グループ化」を選択しても効果がない、またはドラッグ&ドロップで読み込んだ際にグループ化されないといった問題が発生することがあります。
このような場合、以下の点を確認してみてください。
- AviUtlおよび拡張編集のバージョン: 古いバージョンや、特定のバグを含むバージョン(例: 拡張編集 version 0.93rc1)を使用していると、グループ化機能が正常に動作しないことがあります。最新の`patch.aul`プラグインを導入することで、多くのバグが修正され、動作が安定する可能性があります。
- プロジェクトファイルの破損: プロジェクトファイルの使い回しや、オブジェクトの追加・削除を繰り返すことで、内部的なID管理に問題が生じ、グループ化ができなくなるケースも報告されています。

AviUtlの動作が不安定だと感じたら、まずは最新の`patch.aul`を導入し、環境を最新の状態に保つことをお勧めします。これにより、多くの問題が解決する可能性があります。また、定期的なプロジェクトファイルのバックアップも忘れずに行いましょう。
グループ化とグループ制御の使い分けを再確認
前述の通り、「グループ化」と「グループ制御」は異なる機能であり、それぞれの得意分野があります。
| 機能 | 主な用途 | 操作方法 |
|---|---|---|
| グループ化 | タイムライン上でのオブジェクトの一括移動、トリミング、コピー、分割など、時間軸操作の効率化 | 複数オブジェクト選択後、右クリックメニューから「グループ化」 |
| グループ制御 | 複数のオブジェクトへのエフェクトの一括適用、座標・拡大率・回転などの視覚的な一括変換 | タイムライン上で右クリック → メディアオブジェクトの追加 → 「グループ制御」 |
どちらの機能も動画編集の効率化に貢献しますが、それぞれの特性を理解し、目的に応じて使い分けることが重要です。特に、グループ制御は「真・グループ制御」といった拡張プラグインも存在し、より高度な制御を可能にします。
関連する記事として、グループ制御についてさらに詳しく知りたい方は、以下の記事も参考にしてください。
 AviUtlでグループ制御を使って写真や動画をまとめて管理する方法
AviUtlでの動画編集において、複数の写真や動画、テキストといったオブジェクトを効率的に管理し、一括で操作したいと考えたことはありませんか?そんな時に絶大な効果を発
AviUtlでグループ制御を使って写真や動画をまとめて管理する方法
AviUtlでの動画編集において、複数の写真や動画、テキストといったオブジェクトを効率的に管理し、一括で操作したいと考えたことはありませんか?そんな時に絶大な効果を発
 AviUtlの2つのグループ化とグループ制御の違いと使い方
AviUtlを使った動画編集において、複数のオブジェクトを効率的に管理し、複雑な表現を実現するために欠かせない機能が「グループ化」と「グループ制御」です。これらは名前
AviUtlの2つのグループ化とグループ制御の違いと使い方
AviUtlを使った動画編集において、複数のオブジェクトを効率的に管理し、複雑な表現を実現するために欠かせない機能が「グループ化」と「グループ制御」です。これらは名前
まとめ:AviUtlのグループ化で動画編集を次のレベルへ
AviUtlの「グループ化」機能は、動画編集の作業効率を飛躍的に向上させるための非常に強力なツールです。特に、複数の動画、写真、テキスト、エフェクト、効果音などが複雑に絡み合うプロジェクトでは、その真価を発揮します。
オブジェクトをまとめて一括管理することで、タイムライン上での移動、トリミング、コピー&ペースト、分割といった基本的な操作がスムーズに行えるようになり、時間的なズレやミスの発生を大幅に減らすことができます。また、設定ダイアログでの一括変更も可能になり、編集作業のストレスを軽減します。
この機能をマスターし、日々の動画編集に積極的に取り入れることで、より管理しやすく、高品質な動画プロジェクトを効率的に作成できるようになるでしょう。ぜひ、あなたのAviUtlでの動画編集ワークフローに「グループ化」を組み込んでみてください。
動画の質を高めるアニメーション素材
10点まで無料でダウンロードできて商用利用もOK!今すぐ使えるテンプレート

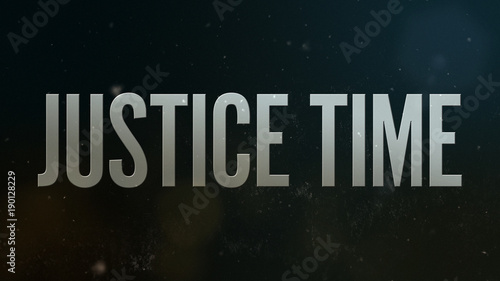



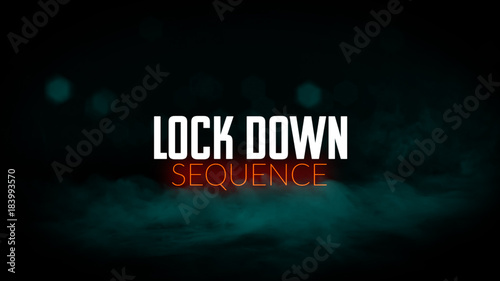

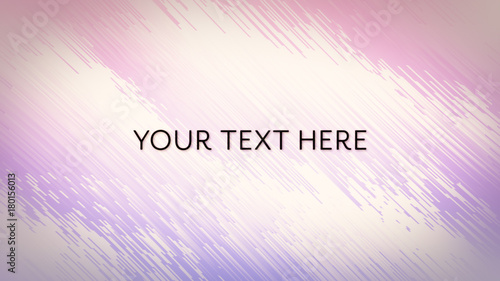
![AviUtl [拡張編集] 上級操作ガイド:グループ化、部分フィルタ、カスタムオブジェクトを徹底活用](https://www.fu-non.net/wp-content/uploads/2024/06/eye_catch_スライドショー-ae-300x300.jpg)
























