AfterEffectsテンプレートを利用するためにはAfterEffectsが必要です。AfterEffectsは無料体験版でも制限なく利用できるので、AfterEffectsを持っていなくても今すぐに無料で編集を開始できます。まずはAfterwEffectsをダウンロードして、早速編集を開始しましょう。
まずはAfterEffectsのダウンロード

無料体験版のAfterEffectsでも機能制限はありません。出力映像に透かしロゴが入るといった制限も一切ありませんので、無料体験期間内にテンプレートでサクッとムービーを完成させてしまうのも賢い選択肢の1つです。
AfterEffectsのインストール
Adobeの全製品はAdobe Creative Cloudというアプリを経由してインストールを行います。その為、まずはAdobe Creative Cloudアプリをインストールする必要があります。
Adobe Creative Cloudアプリをインストールして開くと、現在お使いのプランに応じてダウンロードできるソフトウェアが表示されます。
AfterEffectsを探してインストールボタンを押しましょう。MediaEncorderは様々な形式で動画を出力できるソフトで、一緒にインストールしておくと便利です。


AfterEffectsのインストールが出来たら、いよいよ編集の開始ですよ。
サクッと1分の動画で使い方を確認

プロフィールムービーやスライドショーテンプレートをダウンロードしたら、写真を差し替えて、コメントを差し替えるだけでオリジナルムービーが完成しますよ。1分以内の動画なのでサクッと使い方を概観したい方は見てみましょう。
総合マニュアルページで全体を知りたい方は以下のページからみることができます。
ダウンロードzipの解凍

fu-nonで提供されるテンプレートファイルは全てzip形式で圧縮されています。テンプレートを利用するためにはまず解凍作業が必要です。

解凍作業・・・とはいっても、知っている方なら右クリックからポチポチするだけのほんの数秒で終わる簡単な作業ですよ。
zipの圧縮については別のページで詳しくご紹介していますので、解凍方法についてはそのページをご参照ください。
 zipファイルを解凍する
fu-nonのAfterEffectsテンプレートファイルは全てダウンロード時点でzip形式で圧縮された状態となっています。AfterEffectsにファイルを取り込んで編集を行う為にはまず解
zipファイルを解凍する
fu-nonのAfterEffectsテンプレートファイルは全てダウンロード時点でzip形式で圧縮された状態となっています。AfterEffectsにファイルを取り込んで編集を行う為にはまず解
テンプレートの読み込み

読み込みがうまくいかない場合には解凍が正しく出来ていなかったり、利用しているAfterEffectsのバージョンが間違っていないかを確認してみましょう。
読み込みでリンクエラーが起きる場合

aepファイルを開いたときに内部でリンクされていた素材ファイルのリンクが切れてしまうことがしばしばあります。しかしAfterEffectsに正しいファイルの位置を教える作業をすることですぐに復旧できます。
 読み込み時にエラーが生じた場合の復旧 – 基本編
AfterEffects用のテンプレートを開いたときに「〇〇個の素材がありません」とのメッセージが表示されて、カラーバーの画像で全てが表示されてしまうことがあります。このエ
読み込み時にエラーが生じた場合の復旧 – 基本編
AfterEffects用のテンプレートを開いたときに「〇〇個の素材がありません」とのメッセージが表示されて、カラーバーの画像で全てが表示されてしまうことがあります。このエ
エラーメッセージが表示される?OKを押せば大丈夫です
AfterEffectsテンプレートを開くと、ほとんどのケースで以下のようなメッセージが表示されます。こちらはエラーを伝えるメッセージではなく、正常なメッセージなのでOKを押すだけで大丈夫です。
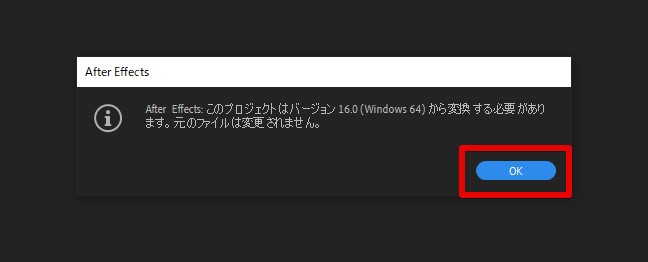

最新バージョンのAfterEffectsでテンプレートを開発してしまうと、最新バージョンのAEユーザーしか開くことができないテンプレートになってしまうので、多くのユーザーが利用できるように意図的に古いバージョンのAfterEffectsでテンプレートは開発されるんですよ!
写真の差し替え
AfterEffectsテンプレートの内部に一時的にスペースを確保するために挿入されている画像(プレースホルダー)は消したり別の画像に置き換えることが出来ます。実際に利用したい写真に置き換えて編集を行っていきましょう。
写真が挿入されているコンポジションを開く


そのコンポジション内部では様々な画像やテキストや動画を整理して編集していく事が出来ますよ。
写真が仮に挿入されているコンポジションはタイムラインの上にタブとして表示されて予め開かれた状態になっています。左から順番にストーリーの順番に並んでいますので、左に表示されているタブからクリックして内部の画像を差し替えていきましょう。
実際に利用する写真を読み込む

実際にテンプレート内で利用したい写真をAfterEffects内に読み込みます。
画面左側にあるプロジェクトパネルというパネルに、パソコン内のフォルダから探した写真を直接ドラッグして放り込みましょう。それだけで写真の読み込みが出来ます。
仮の写真を置き換える

仮で挿入されている画像ファイルはキーボードの[Delete]キーで削除することが出来ます。
削除して出来た空白スペースに、画面左側にあるプロジェクトパネルに読み込んでおいた画像データの中からお好みの写真を選択してドラッグして放り込みます。
位置と大きさの調整
画面に放り込んだ画像はドラッグして位置の変更が出来ます。大きさの変更は画像の角の4隅のポイントをドラッグすることで変更することが出来ます。

読み込んだ画像がとても大きくて端を選択することが出来ない場合には上部メニューにある「レイヤー>コンポジションサイズに合わせる」から画面のサイズにフィットするように変更すると便利です。
ショートカットを使って[Ctrl + Alt + Shift + G]や[Ctrl + Alt + Shift + H]から画面にフィットさせることも出来ます。大きさや表示させる位置を調整してコンポジションにフィットさせましょう。

写真の差し替えについては以下のページでもさらに詳しい情報が紹介されています。
コメントの差し替え
テンプレート内のコメントは特別に表記が無い限り全て自由に変更してオリジナルのテキストに置き換えることが出来ます。
テキスト差し替え領域の表示

AfterEffects用のテンプレート内ではテキストを置き換えるための専用のコンポジションが用意されています。コンポジションと呼ばれる「箱や空間」は予め左から順番に並んでおり、タブの形式でタイムラインの上部に表示されています。これらを左から順番に右方向に切り替えていくことでテキストをストーリーの順番に差し替えていく事が出来ます。

タブの切り替えはマウスに搭載されているホイール部分をクルクルと回すと簡単に行うことが出来ます。画面内に表示されていないコンポジションのタブを表示したい時には。右側にあるアイコンをクリックしてリスト表示させます。
テキストの選択と差し替え
テキストを差し替えるためのタブを開く事が出来たら、内部にあるテキストレイヤーをやじるしマークのアイコンの[選択ツール]でダブルクリックします。[T]のマークの[テキストツール]でもテキストの選択が出来ます。

テキストの選択が出来たら後は自由にコメントを打ち換えます。
テキストの差し替えや調整については以下のページでも詳しく紹介されています。
プレビュー確認
プレビューパネルの表示

プレビューで再生や停止などの操作で利用する「プレビューパネル」はAfter Effects の標準的なレイアウトの場合であれば画面右側に表示されています。プレビューはこのパネルを使って操作します。
プレビュー再生
標準的な再生ボタンのアイコンを押すことで基本的なプレビュー再生が開始されます。

出来るだけ実際の速度に近い状態での再生が試みられますが、お使いのパソコンの性能によって、また映像の複雑さによって滑らかさが大きく異なります。パソコンの性能が低い場合はガタガタ飛んでしまい、リアルタイムでは全く再生が出来ない場合もあります。iMovieやムービーメーカーなどと比較して再生に時間がかかる、さらにはパソコンの性能に大きく左右されるという点は覚えておきましょう。

プレビュー方法の詳細は以下のページでもさらに詳しく確認できます
動画の書き出し
レンダーキューパネルに追加

[最終出力コンポジション]や[出力用コンポジション]等のコンポジションタブを選択してから、上部メニュー[コンポジション>レンダーキューに追加]を選択します。
レンダーキューパネルに追加されます

レンダーキューと呼ばれるパネルが出現し、内部に先ほど選択した[最終出力コンポジション]や[出力用コンポジション]等のコンポジションが表示されます。レンダーキューパネルに追加されたコンポジションは書き出しに進むことが出来ます。
出力(レンダリング)開始
[レンダリング]ボタンを押します。 映像の計算処理が開始されます。

細かいレンダリング設定については別途マニュアルページで解説されています。
こちらもおすすめ!背景・特殊効果素材
10点まで無料でダウンロードできて商用利用もOK!今すぐ使えるテンプレート


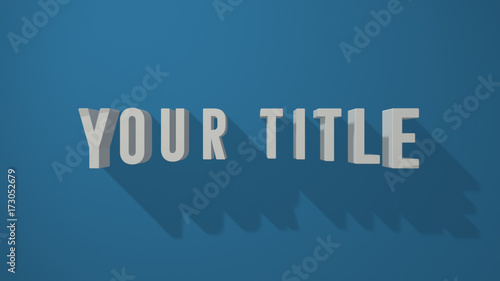
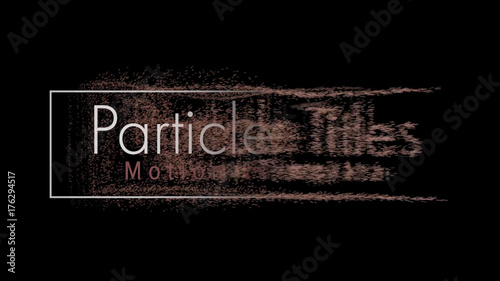
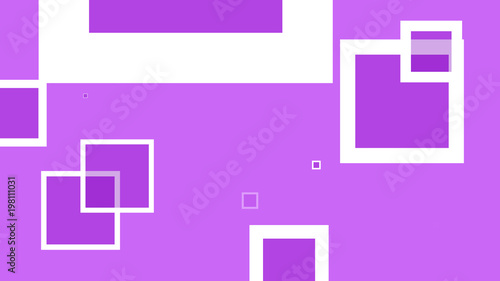

























合成やモーショングラフィックス映像を作るならアフターエフェクトが最もおススメです。 無料体験版でも制限なく最後まで出力できるので、今すぐ使いたい方はまず体験版からの利用がおススメです。