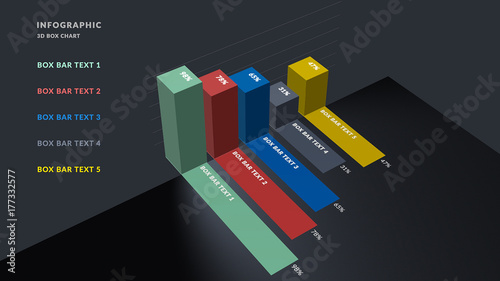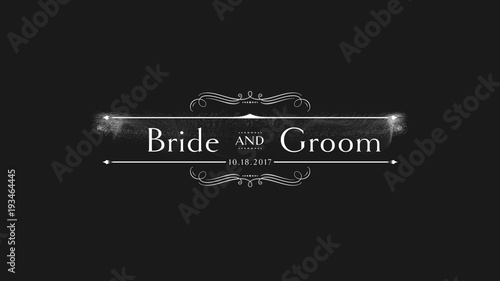iMovieは、Apple製品に標準搭載されている無料の動画編集ソフトウェアでありながら、動画や写真の色調補正を自動だけでなく、手動で細かく調整できる高機能なツールです。手動での色調補正を行うことで、素材の持つ魅力を最大限に引き出し、プロフェッショナルな印象の映像に仕上げることが可能になります。例えば、コントラストを強めて映像にメリハリをつけたり、ハイライトが強すぎる部分を抑えたり、あるいは色温度を調整して温かみのある雰囲気を演出したりと、あなたのイメージ通りの質感に色を調整できます。このページでは、iMovieで手動で行うカラー調整の具体的な方法と、その効果的な活用術をプロの視点から詳しく解説します。
iMovieは無料でありながら、PhotoshopやAfter Effectsのトーンカーブ調整に似たカラー調整が可能です。基本的な色補正の知識があれば、誰でも簡単に映像のクオリティを向上させることができます。
iMovieから本格編集へステップアップ
Premiere Proならプロ級のテロップやタイトルが簡単に追加できます。
テンプレートも10点まで無料
📱 PCでもスマホでも簡単動画編集
Adobe Expressなら、ブラウザやアプリで直感的に動画作成・編集が可能。豊富なテンプレートでSNS投稿もおしゃれに仕上がります。無料で始められます。
Adobe Expressを無料で試すiMovieの色補正機能の基本操作とアクセス方法
iMovieで手動の色調補正を行うには、「色補正」メニューにアクセスする必要があります。自動補正も便利ですが、より細かなニュアンスを表現したい場合は、手動調整が不可欠です。
色補正メニューへのアクセス方法
タイムラインで色補正を行いたいクリップを選択し、ビューアの上部にある「色補正」ボタン(パレットのようなアイコン)をクリックします。これにより、手動のカラー調整機能が適用されます。この操作はMac版iMovieの基本的な色補正の入り口となります。

iMovieの色補正バーの全体像
iMovieの色補正は、主に3つのコントロールバーで構成されています。これらのバーを操作することで、コントラスト、輝度(明るさ)、黒(シャドウ)、白(ハイライト)、彩度(色の鮮やかさ)、色温度といった、色調補正に必要な機能のほとんどをコントロールできます。見た目以上に高機能であり、無料のソフトウェアとしては非常に充実しています。


iMovieにはヒストグラム表示がないため、数値に頼った完璧な補正は難しいですが、目視で納得できるレベルまでは簡単に調整できます。プレビュー画面を大きく表示し、細部まで確認しながら調整を進めるのがコツです。
自動補正、マッチカラー、ホワイトバランス、スキントーンバランス
手動調整の他に、iMovieには自動で色を補正する便利な機能も搭載されています。これらを活用することで、より効率的に映像のクオリティを高めることができます。
- 自動補正: ワンクリックでiMovieが最適な色調に自動調整してくれます。手動調整の出発点としても有効です。
- マッチカラー: 選択したクリップの色調を、別のクリップの色調に合わせることができます。複数のクリップ間で色味の統一感を出したい場合に非常に役立ちます。
- ホワイトバランス: 映像内の白やグレーを基準点として設定し、全体の色かぶりを補正します。これにより、より自然な色合いに近づけることが可能です。
- スキントーンバランス: 人物が映っているクリップで、肌の色を自動的に補正し、健康的な肌色に調整します。特に人物がメインの動画で効果を発揮します。
各調整項目の詳細と効果的な使い方
ここからは、iMovieの色補正バーにある各調整項目について、その機能と効果的な使い方を詳しく見ていきましょう。
1. 明るさ(輝度)の調整
動画や写真全体の明るさを調整したい場合は、色補正バーの中間にある点を左右にドラッグするのが最もおすすめです。これにより、白飛びや黒つぶれを起こすことなく、素材全体の明るさを自然に調整できます。

左右の端にあるシャドウ(黒)とハイライト(白)のポインタも明るさ調整に使えますが、これらを動かしすぎると、色の階調が失われ、白飛びや黒つぶれが発生しやすくなるため注意が必要です。

以下の例は、明るくする目的でハイライトを上げすぎた結果、白飛びが起きている状態です。本来のディテールが失われ、不自然な印象を与えてしまいます。

対して、真ん中のポイントを調整することで、黒と白の値を変化させることなく、中間のピクセル値だけを変更し、白飛びや黒つぶれを起こさずに明るさの調整ができています。

2. コントラストの調整
コントラストは、映像の明るい部分と暗い部分の「差」を指します。この差を調整することで、映像にメリハリを与えたり、逆に柔らかい印象にしたりできます。iMovieでは、以下のポインタを左右にドラッグして調整します。

- 左に動かす: 明るいところがより明るく、暗いところがより暗くなり、コントラストが強まります。輪郭をはっきり見せたい場合や、力強い印象を与えたい場合に有効です。
- 右に動かす: 暗いところが明るく、明るいところが暗くなり、色の差が少なくなってコントラストが低くなります。淡く柔らかな印象のクリップに調整したい時などに利用できます。
以下の例では、コントラストが強められ、映像に深みとメリハリが生まれています。

3. 黒(シャドウ)の調整
黒い色、特に影や暗い領域のディテールを調整したい場合は、色補正バーの左端にあるポイントを左右にドラッグします。

- 右に動かす: 黒い領域を白く(明るく)します。暗部のディテールを引き出したい場合に有効です。
- 左に動かす: 黒い領域をより黒くします。映像に深みを与えたり、引き締まった印象にしたい場合に効果的です。
ただし、すでに完全な黒に近い領域がある場合、左に動かしすぎると「黒つぶれ」が発生し、ディテールが失われる可能性があります。Photoshopのレベル補正やAfter Effectsのレベルエフェクトにおける黒の入力値・出力値調整に近い操作です。
以下の例は、タキシードの黒い領域の階調が消え、黒のべた塗り状態となっている悪い例です。袖にあったシワのディテールが失われています。

4. 白(ハイライト)の調整
白い色、特に明るい領域のディテールを調整したい場合は、色補正バーの右端にあるポイントを左右にドラッグします。

- 右に動かす: 白い領域をより白くします。本来白であるべき色がくすんでいる場合に効果的で、映像にメリハリを与えます。
- 左に動かす: 白い領域を黒く(暗く)します。明るすぎる部分を落ち着かせたい場合に有効です。
白飛びしてしまっている場合は、すでに色の階調が失われているため、この調整の効果はあまり期待できません。右に動かしすぎると「白飛び」が発生し、ディテールが失われる可能性があります。Photoshopのレベル補正やAfter Effectsのレベルエフェクトにおける白の入力値・出力値調整に近い操作です。
以下の例は、白を明るくしすぎたことで、白ではなかったピクセルまで白となり、白のべた塗り状態となっている悪い例です。

5. 彩度(サチュレーション)の調整
彩度とは、色の鮮やかさを表す度合いのことです。iMovieでは「サチュレーション」という用語で表記されます。彩度調整用のバーをスライドさせることで、色の鮮やかさをコントロールできます。

- 右に動かす: 彩度を強め、色をより鮮やかにします。果物の色を強調したり、活気ある印象を与えたい場合に有効です。
- 左に動かす: 彩度を弱め、色をくすませます。被写体の服が鮮やかすぎて目が奪われる場合や、落ち着いた雰囲気にしたい場合に利用できます。
以下の例のように、果物の色を強調して鮮やかな印象を与えたいといった場合に彩度調整が有効です。シーンに合わせた彩度調整を行いましょう。

白黒(モノクロ)の動画に変更する
彩度を最も左に振り切ると、色が完全になくなり、白黒(モノクロ)の映像になります。白黒表現を作成したい場合に活用できます。

このように、彩度を調整することで、映像の雰囲気を大きく変えることができます。例えば、風景映像では彩度を上げることでより鮮やかに、人物映像では肌の色が不自然にならない程度に調整するなど、シーンに合わせて使い分けることが重要です。
6. 色温度(ホワイトバランス)の調整
色温度は、映像全体の色の「暖かみ」や「冷たみ」を調整する機能です。一般的に、色温度が高いほど青みがかり、低いほど赤みがかります。iMovieでは、この色温度をスライダーで調整できます。

- 右に動かす(暖色系): 赤みや黄色みを強くし、温かい雰囲気を出します。夕暮れ時や、ロマンチックなシーンなどに適しています。
- 左に動かす(寒色系): 青みを強くし、クールで落ち着いた雰囲気を出します。夏の風景や、緊張感のあるシーンなどに利用できます。
以下の例では、色温度を調整することで、夕焼けの空の色をより鮮やかに、温かみのある印象に仕上げています。

ホワイトバランスの調整は、映像の「自然さ」に大きく影響します。特に人物が映っている場合は、肌の色が不自然にならないように注意深く調整しましょう。必要であれば、前述の「ホワイトバランス」機能や「スキントーンバランス」機能も併用すると効果的です。
iMovieの色補正をさらに活用するためのヒント
基本的な調整方法を理解したら、さらにクオリティの高い映像を作るための応用テクニックを見ていきましょう。
シーンに合わせた色調の統一
複数のクリップで構成される動画では、各クリップの色調がバラバラだと視聴者が違和感を覚えてしまいます。そこで、「マッチカラー」機能を活用して、基準となるクリップの色調に他のクリップを合わせることで、映像全体の統一感を出すことができます。
例えば、結婚式の披露宴シーンで、複数のカメラアングルからの映像を繋ぎ合わせる場合、それぞれのカメラで撮影された映像の色味が異なると、映像が途切れたように見えてしまいます。このような場合に「マッチカラー」を使うことで、自然な流れの映像を作成できます。
クリエイティブな表現のための色調加工
単に色を補正するだけでなく、意図的に色調を加工することで、映像に独特の雰囲気やメッセージ性を加えることができます。例えば、:
- ノスタルジックな雰囲気: セピア調にしたり、彩度を落としてコントラストを調整したりすることで、昔の映像のようなノスタルジックな雰囲気を演出できます。
- サイバーパンク風: 青や紫系の色を強調し、コントラストを強めることで、近未来的なサイバーパンク風の映像に仕上げることも可能です。
- ホラー・サスペンス: 緑や青系の色を強調し、彩度を低く設定することで、不気味で緊張感のある雰囲気を醸し出すことができます。
これらの表現は、iMovieの各調整項目を組み合わせることで実現できます。色温度、彩度、コントラストなどを様々に試しながら、あなたのイメージする世界観を映像で表現してみてください。

色調加工は、映像の印象を大きく左右する強力な手段です。しかし、やりすぎると不自然になったり、伝えたい内容が伝わりにくくなったりすることもあります。作品のテーマや伝えたいメッセージに合わせて、効果的な色調加工を行いましょう。
明るさの調整と露出補正の違い
iMovieの色補正バーにある「明るさ」の調整は、映像全体の露出を調整するのに似ています。しかし、プロフェッショナルな現場では、露出補正はカメラの設定で行うことが基本です。iMovieでの明るさ調整は、あくまで撮影後の映像に対して行う「後処理」として捉えましょう。
もし、撮影段階で露出が大きくずれてしまった場合、iMovieでの調整だけでは限界があることもあります。白飛びや黒つぶれがひどい場合は、できるだけ元の映像に近い状態に戻すことを優先し、過度な調整は避けるのが賢明です。
まとめ:iMovieで映像の魅力を最大限に引き出す
iMovieの色補正機能は、無料でありながら非常にパワフルで、映像のクオリティを格段に向上させる可能性を秘めています。今回ご紹介した各調整項目の機能を理解し、実際に手を動かして試してみることで、あなたの映像制作スキルは大きく向上するはずです。
明るさ、コントラスト、シャドウ、ハイライト、彩度、色温度といった基本的な要素をマスターすれば、どのような映像素材でも、あなたの意図した通りの雰囲気や印象を与えることができます。さらに、自動補正やマッチカラーといった便利な機能も活用しながら、効率的に作業を進めることも可能です。
ぜひ、この記事を参考に、iMovieの色補正機能を使いこなし、あなたの映像作品の魅力を最大限に引き出してください。クリエイティブな映像制作を応援しています!
動画の質を高めるアニメーション素材
10点まで無料でダウンロードできて商用利用もOK!今すぐ使えるテンプレート