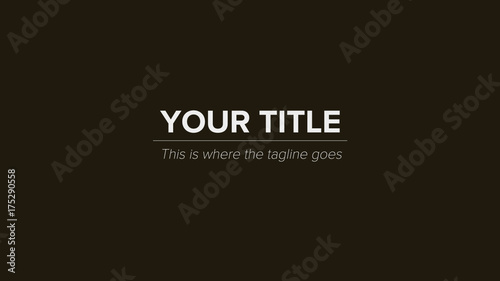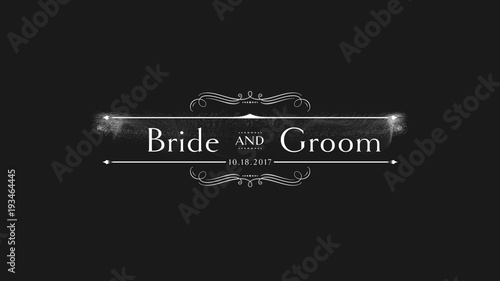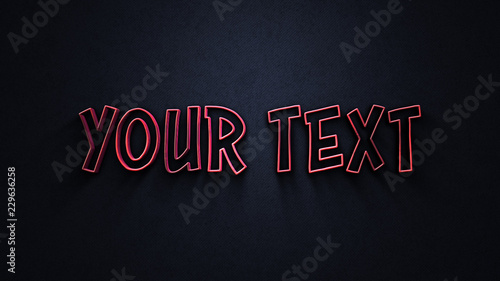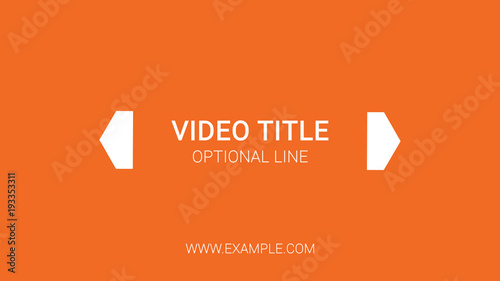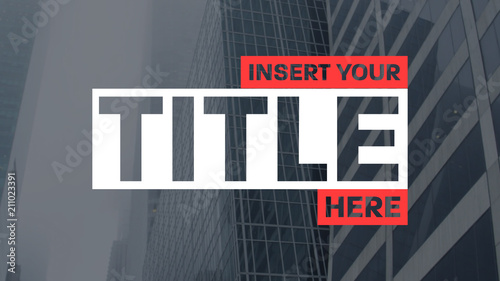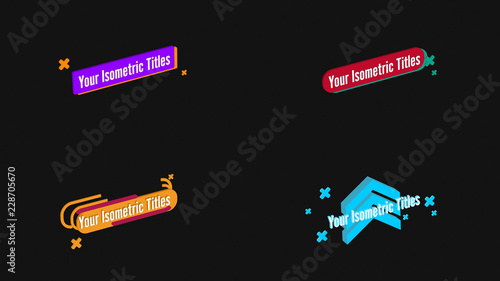iMovieは、MacやiPhone、iPadユーザーにとって、手軽に高品質な動画編集を可能にする強力なツールです。特に「エフェクト(フィルタ)」機能を活用することで、映像の雰囲気をガラリと変えたり、音声にユニークな効果を加えたりと、表現の幅を大きく広げることができます。古いフィルムのような質感から、映画のような色調調整、さらには音声にロボットボイスを適用するなど、その可能性は無限大です。
このページでは、iMovieに標準搭載されているクリップフィルタ(ビデオエフェクト)とオーディオエフェクトの全種類を網羅し、それぞれの効果的な使い方や適用方法、そして動画をさらに魅力的にするためのプロの視点からのアドバイスをご紹介します。iMovieのエフェクトをマスターして、あなたの動画を次のレベルへと引き上げましょう。
iMovieから本格編集へステップアップ
Premiere Proならプロ級のテロップやタイトルが簡単に追加できます。
テンプレートも10点まで無料
📱 PCでもスマホでも簡単動画編集
Adobe Expressなら、ブラウザやアプリで直感的に動画作成・編集が可能。豊富なテンプレートでSNS投稿もおしゃれに仕上がります。無料で始められます。
Adobe Expressを無料で試すiMovieでエフェクトを適用する基本手順
iMovieでは、直感的な操作で簡単にエフェクトを適用できます。ここでは、クリップフィルタとオーディオエフェクトそれぞれの適用方法を詳しく解説します。
クリップフィルタ(ビデオエフェクト)の適用方法
クリップフィルタは、動画や写真の見た目を変更する視覚効果です。数クリックでプロのような映像表現が可能になります。
1. エフェクトを適用するクリップを選択
まず、エフェクトを適用したい動画クリップや写真をタイムライン上でクリックして選択します。選択されたクリップは黄色い枠で囲まれます。

2. 「クリップフィルタとオーディオエフェクト」ボタンをクリック
プレビュー画面の上部にある「クリップフィルタとオーディオエフェクト」ボタン(3つの重なった丸のアイコン)をクリックします。これにより、エフェクト選択パネルが表示されます。

3. エフェクトを選択して適用
「クリップフィルタ」の項目をクリックすると、利用可能なビデオエフェクトの一覧が表示されます。各エフェクトの上にマウスカーソルを合わせると、プレビュー画面で適用後の見た目をリアルタイムで確認できます。仕上がりを確認しながら、お好みのエフェクトをクリックして適用します。

エフェクト適用後、フィルタ名の横に表示されるスライダを左右にドラッグすることで、フィルタの適用量を調整できるものもあります。これにより、より細かく映像の雰囲気をコントロールすることが可能です。

オーディオエフェクトの適用方法
オーディオエフェクトは、音声クリップに特殊な効果を加え、動画の臨場感や表現力を高めます。例えば、声を変えたり、空間の響きを再現したりできます。
1. オーディオを含むクリップを選択
タイムライン上で、オーディオエフェクトを適用したい音声クリップ、または音声を含むビデオクリップを選択します。
2. 「クリップフィルタとオーディオエフェクト」ボタンをクリック
クリップフィルタと同様に、プレビュー画面上部の「クリップフィルタとオーディオエフェクト」ボタンをクリックします。
3. オーディオエフェクトを選択して適用
表示されたパネルで「オーディオエフェクト」の項目をクリックすると、利用可能なオーディオエフェクトの一覧が表示されます。各エフェクトの上にマウスカーソルを合わせると、その効果をプレビューできます。適用したいエフェクトをクリックして選択します。

オーディオエフェクトは、BGMやナレーション、効果音など、様々な音声素材に適用できます。特に、声の質感を変化させることで、キャラクターの個性を際立たせたり、特定の状況を表現したりするのに役立ちます。
適用したエフェクトを削除・リセットする方法
適用したエフェクトを元に戻したい場合は、以下のいずれかの方法で簡単に削除できます。
1. 「なし」を選択して削除
エフェクトが適用されているクリップを選択し、再度「クリップフィルタとオーディオエフェクト」ボタンをクリックします。表示されるエフェクト一覧の中から「なし」を選択すると、適用されていたエフェクトが削除されます。

2. 「すべてをリセット」で一括削除
プレビュー画面上部のツールバーにある「すべてをリセット」ボタンをクリックすることでも、そのクリップに適用されている全てのエフェクトを一度に削除できます。

エフェクトは気軽に試して、気に入らなければすぐに削除できるので、色々な効果を試して最適な表現を見つけましょう。
iMovieクリップフィルタ(ビデオエフェクト)全種類と効果的な使い方
iMovieには、動画の雰囲気を劇的に変えることができる35種類のクリップフィルタが標準搭載されています。 それぞれのフィルタが持つ特徴と、どのようなシーンで活用できるかをご紹介します。

以下に、iMovieに搭載されているクリップフィルタの一覧と、それぞれの効果的な使い方をまとめました。これらのフィルタを使いこなすことで、あなたの動画はよりプロフェッショナルな印象になります。
| フィルタ名 | 効果と活用シーン |
|---|---|
| なし | エフェクトを削除し、元の状態に戻します。 |
| 反転 | 映像の色を反転させ、サイケデリックな効果や非現実的な表現に。 |
| 白黒 | 映像をモノクロにし、レトロな雰囲気やドラマチックな演出に。 |
| ノアール | 白黒に加えてコントラストを強調し、フィルムノワールのような重厚感を出す。 |
| サイレント | 彩度を落とし、静かで落ち着いた雰囲気を演出。 |
| 明細 | 映像の細部を強調し、シャープな印象に。 |
| ヒートウェーブ | 熱波のようなゆらぎと色合いを加え、幻想的または不穏な雰囲気に。 |
| ブロックバスター | 映画のような鮮やかで力強い色調に調整。アクションシーンなどに。 |
| ビンテージ | 古びた色合いと質感を加え、懐かしさや歴史を感じさせる表現に。 |
| ウェスタン | 西部劇のようなセピアがかった色調と粗い質感を再現。 |
| フィルムグレイン | フィルム特有のざらつき(グレイン)を加え、アナログ感を演出。 |
| 古いフィルム | 傷やノイズ、色あせを再現し、本当に古いフィルムのような見た目に。 |
| セピア | 全体を茶色がかった色合いにし、古風で温かみのある雰囲気に。 |
| ビネット | 画面の四隅を暗くし、中央に視線を集める効果。ポートレートや雰囲気作り。 |
| ロマンチック | 柔らかく、夢のような雰囲気を演出。結婚式や感動的なシーンに。 |
| アニメ | 映像をアニメーション風に加工。コミカルな表現や子供向けコンテンツに。 |
| 青 | 全体的に青みがかった色調にし、クールで神秘的な雰囲気に。 |
| ブラスト | 光が爆発したような強い光と色合いを加え、衝撃的なシーンに。 |
| ハードライト | コントラストと彩度を強くし、硬質で鮮やかな印象に。 |
| ブリーチバイパス | 銀残しのような効果で、彩度を落としつつコントラストを強調。映画的な表現に。 |
| グロー | 光がにじむような効果で、幻想的で柔らかな雰囲気に。 |
| 古代 | 古文書のような色合いと質感を再現。歴史的な映像やファンタジーに。 |
| フラッシュバック | 過去の回想シーンのような、ぼんやりとした色あせた表現に。 |
| ドリーミー | 夢の中にいるような、ぼんやりとした柔らかな光と色合いに。 |
| ラスタ | レゲエ音楽のような、赤・黄・緑を基調とした鮮やかな色合いに。 |
| 昼から夜へ | 昼間の映像を夜のように見せる色調に変換。 |
| X線 | X線写真のようなモノクロで反転した特殊な視覚効果。 |
| ネガティブ | 写真のネガフィルムのような色合いに反転。 |
| SF | サイエンスフィクション映画のような、クールで未来的な色調に。 |
| ダブルトーン | 映像を2つの色で表現し、アーティスティックな印象に。 |
| コミック(モノ) | 映像をモノクロの漫画風に加工。 |
| コミック(ビンテージ) | 映像をビンテージ感のある漫画風に加工。 |
| 万華鏡 | 映像を万華鏡のように分割・反転させ、幻想的なパターンを作成。 |
| ミラー | 映像を左右反転させ、鏡に映したような効果。 |
| 魚眼レンズ | 魚眼レンズで撮影したような歪んだ効果。広角感を強調したい時に。 |

フィルタは、動画全体のトーン&マナーを決定づける重要な要素です。物語の雰囲気に合わせて、適切なフィルタを選びましょう。多用しすぎると逆効果になることもあるので注意が必要です。
iMovieオーディオエフェクト全種類と活用術
iMovieには、音声に様々な変化を加えることができるオーディオエフェクトも豊富に用意されています。これらのエフェクトを使いこなすことで、動画の臨場感を高めたり、特定の感情を表現したりすることが可能です。iMovieには約19種類のオーディオエフェクトが搭載されています。
| エフェクト名 | 効果と活用シーン |
|---|---|
| なし | オーディオエフェクトを削除し、元の状態に戻します。 |
| くぐもり声 | 声がこもったような音質になり、電話越しの会話や秘密めいたシーンに。 |
| ロボット | 機械的で無機質な声に変化させ、SF的な演出やコミカルな表現に。 |
| 宇宙 | 広がりと反響のある声になり、宇宙空間や幻想的なシーンに。 |
| エコーディレイ | エコー効果を付加し、広い空間や残響を表現したい時に。 |
| 電話 | 電話の受話器を通したような、こもった音質に。 |
| 短波ラジオ | 古いラジオから流れるような、ノイズ混じりの音質に。 |
| マルチチューン | 音程をずらしたような、ユニークな効果。 |
| 小さな部屋 | 狭い部屋での響きを再現し、密閉された空間の雰囲気に。 |
| 中くらいの部屋 | 一般的な部屋での響きを再現。 |
| 大きな部屋 | 広い空間での響きを再現し、ホールや体育館のような雰囲気に。 |
| 大聖堂 | 大聖堂のような壮大な残響を付加し、厳かな雰囲気に。 |
| ホール | コンサートホールのような響きを再現。 |
| アリーナ | アリーナのような広大な空間での響きを再現。 |
| ピッチシフト | 音声のピッチ(音の高さ)を変化させ、声質を変える。 |
| ハイパス | 低い周波数帯をカットし、クリアでシャープな音質に。 |
| ローパス | 高い周波数帯をカットし、こもったような音質に。 |
| イコライザー | 特定の周波数帯を強調または抑制し、音質を細かく調整。 |
| ノイズリダクション | 背景のノイズを低減し、音声をクリアにする。 |

音声エフェクトは、映像と組み合わせることで、より深い感情や状況を表現できます。例えば、ホラーシーンで「くぐもり声」を使ったり、SF映画で「ロボット」ボイスを使ったりと、クリエイティブな発想で活用してみましょう。
 iMovieでのトランジション挿入時に音声をずらす方法
iMovieは、Apple製品ユーザーにとって身近な動画編集ソフトウェアでありながら、その直感的な操作性からは想像できないほど奥深い音声編集機能を備えています。動画の印象
iMovieでのトランジション挿入時に音声をずらす方法
iMovieは、Apple製品ユーザーにとって身近な動画編集ソフトウェアでありながら、その直感的な操作性からは想像できないほど奥深い音声編集機能を備えています。動画の印象
エフェクトだけじゃない!iMovieで動画を彩るその他の機能
iMovieには、クリップフィルタやオーディオエフェクト以外にも、動画の質を高めるための様々な編集機能が搭載されています。これらを「エフェクト」と広義に捉えることもできます。
速度調整(スローモーション・早送り)
動画の再生速度を変更することで、時間の流れを操作し、表現の幅を広げることができます。例えば、感動的な瞬間をスローモーションで強調したり、退屈な部分を早送りでスキップしたりできます。
ピクチャ・イン・ピクチャ(PiP)
メインの映像の上に、別の動画や写真を小さな窓で表示する機能です。ニュース番組のワイプや、解説動画で資料を表示する際などに活用されます。
クロマキー合成(グリーンスクリーン)
特定の色の背景(通常は緑や青)を透明にし、別の映像や画像を合成する技術です。これにより、まるで別の場所にいるかのような映像を作成できます。
色補正・明るさ調整
映像の色合いや明るさを調整することで、動画の雰囲気を大きく変えたり、撮影時の問題を修正したりできます。ホワイトバランス、カラーバランス、コントラスト、彩度、色温度などを細かく調整可能です。
 iMovieのスキントーンバランスを使った色調補正の方法
iMovieは、MacやiPhoneユーザーにとって手軽に高品質な動画を作成できる強力なツールです。特に、動画の印象を大きく左右する「色調補正」機能は、映像のクオリティを飛躍
iMovieのスキントーンバランスを使った色調補正の方法
iMovieは、MacやiPhoneユーザーにとって手軽に高品質な動画を作成できる強力なツールです。特に、動画の印象を大きく左右する「色調補正」機能は、映像のクオリティを飛躍
 iMovieで色を鮮やかにする-彩度調整
iMovieは、Apple製品ユーザーにとって非常に身近な動画編集ソフトです。写真や動画素材の色味を調整する機能も充実しており、特に「彩度(サチュレーション)」の調整は、
iMovieで色を鮮やかにする-彩度調整
iMovieは、Apple製品ユーザーにとって非常に身近な動画編集ソフトです。写真や動画素材の色味を調整する機能も充実しており、特に「彩度(サチュレーション)」の調整は、
トランジション
動画クリップとクリップの間の切り替え効果です。単なるカットだけでなく、フェード、ディゾルブ、ワイプなど様々なトランジションを適用することで、シーンの繋がりをスムーズにしたり、印象的な演出を加えたりできます。
 iMovieでトランジションの適用と調整方法
iMovieは、MacやiPhone、iPadユーザーにとって、手軽にプロ品質の動画編集を可能にする強力なツールです。動画のシーンとシーンを自然につなぎ、視聴者を引き込むために欠
iMovieでトランジションの適用と調整方法
iMovieは、MacやiPhone、iPadユーザーにとって、手軽にプロ品質の動画編集を可能にする強力なツールです。動画のシーンとシーンを自然につなぎ、視聴者を引き込むために欠
Ken Burnsエフェクトの活用と調整
iMovieでは、写真や静止画をタイムラインに配置すると、自動的に「Ken Burns(ケン・バーンズ)エフェクト」が適用され、写真がズームイン・ズームアウトする動きが加わることがあります。 これはスライドショーなどで動きを出すのに便利ですが、静止画として見せたい場合は、このエフェクトを無効にするか、動きの範囲を調整する必要があります。タイムライン上で写真を選択し、プレビュー画面上部の「クロップ」アイコンをクリックすると、Ken Burnsエフェクトの開始位置と終了位置を設定・調整できます。
動画の質を高めるアニメーション素材
10点まで無料でダウンロードできて商用利用もOK!今すぐ使えるテンプレート